
BoingBoing.net为他们的主要作者提供了一套非常酷的精心绘制的像素艺术肖像画。如果你是像素艺术的爱好者,为什么不试着用一些简单的滤镜在Photoshop或GIMP中为自己重新创建一个类似的头像呢?
How-to Geek介绍了几种从普通图形创建像素艺术的不同方法,这个简单的方法是更简单的像素艺术,但使用了不同的技术。观看我们将两张普通照片转换成块状杰作,以及比较Photoshop和GIMP之间使用的技术。继续读下去!
Photoshop中的照片编辑和像素艺术滤镜

从一张你想成为你的新头像的照片开始--它可以是你自己的照片,也可以是你想要使用的任何图形。

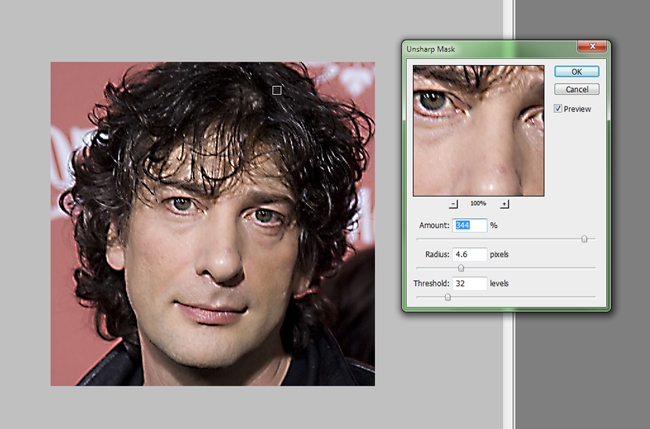
让我们假设您的照片不是像素艺术的完美照片,可能需要一些调整。作为一个可选步骤,使用UnSharp Mark滤镜为您的细节带来一些粗体对比,并且有点过头。“锐化蒙版”位于“滤镜”>“锐化”>“锐化蒙版”下。请随意超越这里的数量,创建一个对比度极高的图像--当您达到最终结果时,您可能会需要它。
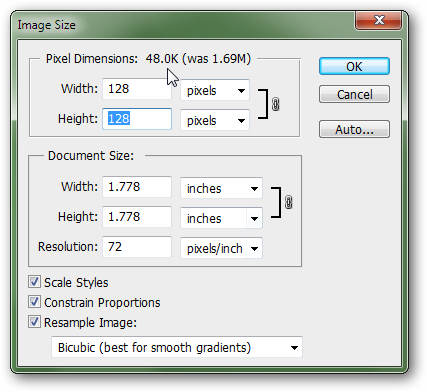
将您的正方形照片大小调整为您的头像的目标大小。很多网站和论坛都会告诉你文件的最大宽度和高度是多少。出于演示目的,我们将使用128x128像素的通用大小。
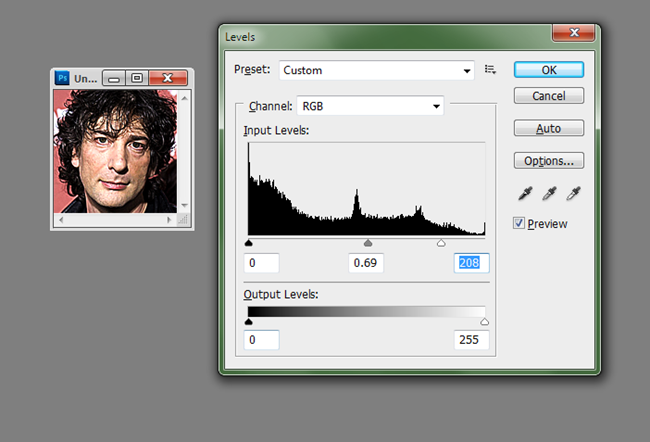

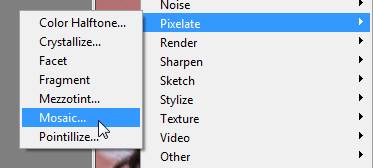
最终的过滤器将把你的基本图形变成你眼前的像素艺术。转到滤镜>像素化>马赛克以调出马赛克滤镜。
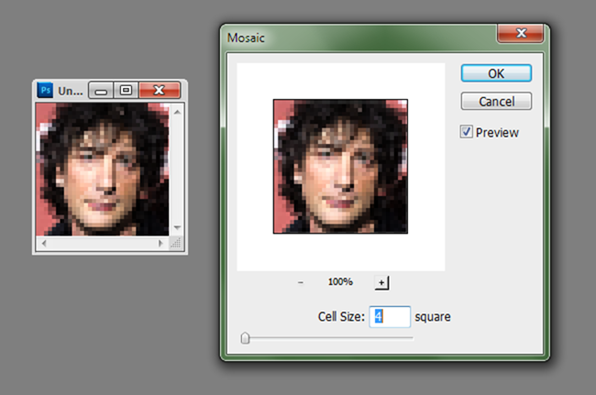
马赛克滤镜允许您通过调整图像中的拼贴大小来控制细节级别。虽然我们已经介绍了将普通图形转换为像素艺术的其他方法,但此方法将允许您进行最大程度的控制。如果您的图像不适合这种低细节图像,这一点尤其重要。
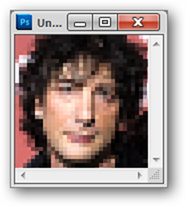
按“确定”渲染您的马赛克滤镜,并保存您的图像,最好是保存为PNG格式,以保留瓷砖的块状美感,避免JPG瑕疵或使用8位调色板。
使用GIMP的简单像素艺术滤镜
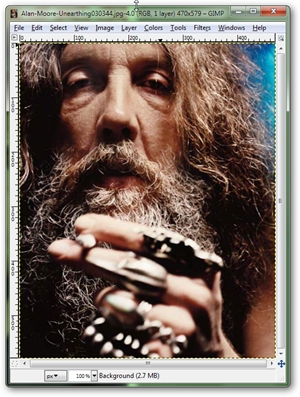
你可能会猜想,有些图片已经具备了创建极佳的低细节图像所需的适当对比度,比如像素艺术。在这样的情况下,您可以使用较少的照片编辑滤镜或添加对比度。

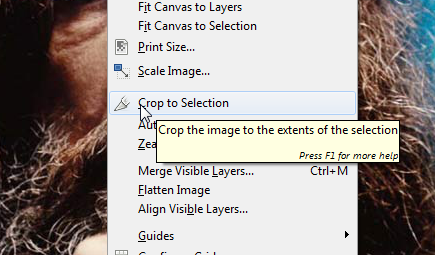
一旦你为你的头像选择了正方形区域,导航到“图像”>“裁剪所选内容”,将你的图像修剪成一个完美的正方形。
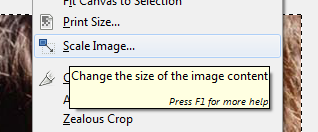
导航到“Image”>“Scale Image”,将图像的大小更改为适当的头像大小。
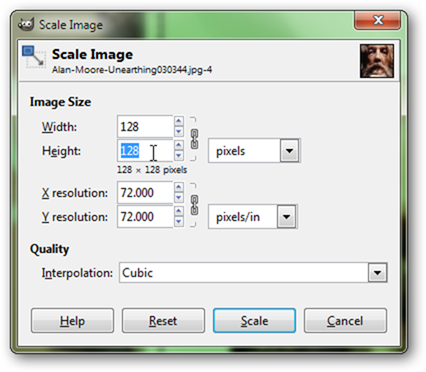
出于演示目的,我们假设目标大小为128x128像素的公共值。当您在缩放图像菜单中输入该值(或您自己的值)后,单击“缩放”以完成调整。
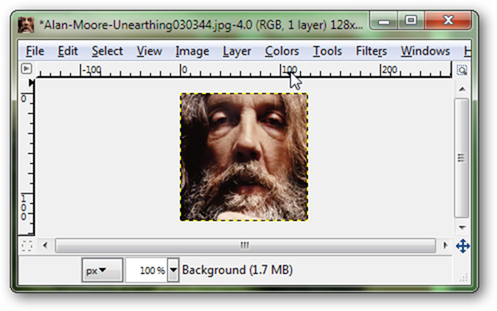
检查一下您的图像是否看起来很好缩小到这个大小。你可以随时用GIMP的色阶工具或曲线工具来增加对比度,或者你也可以跳过这一步,完成你的像素头像。你也可以在滤镜>增强>反锐化蒙版下找到GIMP的反差蒙版工具来增加细节区域的对比度。在此进行任一调整,为图像像素化做好准备,或者简单地跳过此步骤。
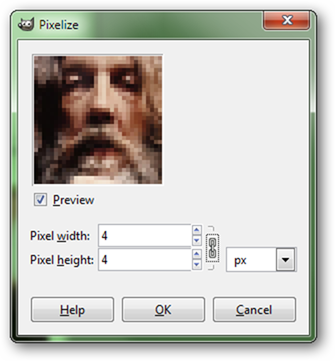
GIMP的像素化滤镜可以在滤镜>模糊>像素化下找到。调整您的“像素”大小,直到您满意您的头像,然后单击“确定”进行渲染。
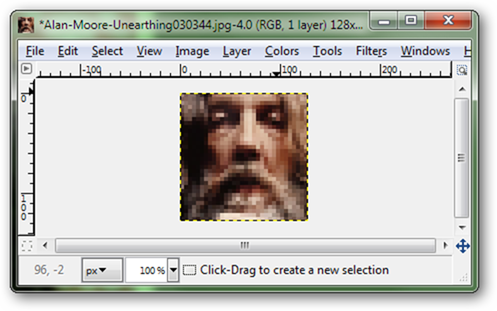
记得将你的新头像保存在互联网友好的PNG中,避免有损JPG的问题,这可能会破坏你最终图像的像素艺术外观。
对图形、照片、文件类型或Photoshop有问题或评论吗?将您的问题发送到ericGood night@howtogeek.com,这些问题可能会出现在未来的How-to Geek Graphics文章中。
图片字幕:向艾伦·摩尔(Alan Moore)和尼尔·盖曼(Neil Gaiman)道歉,未经许可使用,并表示最大程度的尊重,并假定合理使用。