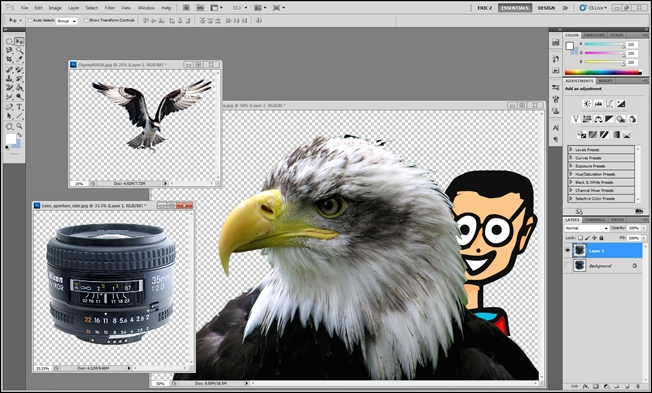
在Photoshop中可能有数百种不同的删除背景的方法,本指南旨在向您展示许多基本的方法来做到这一点。从这里开始学习基础知识。
Photoshop有如此多的方法来剪切背景和隔离对象,有时似乎这是创建该程序的唯一目的。在这篇由多部分组成的文章中,我们将尝试尽可能多地尝试这些方法中的许多种,详细介绍了删除、擦除、遮罩、隐藏和移除背景的50多种方法。继续读!
解锁背景与复制背景
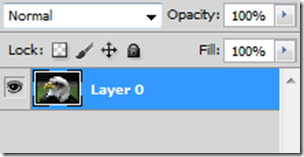
当Photoshop打开图像时,它会将其视为未分层的文件,并“锁定”背景。任何擦除或删除信息的尝试都会导致退回到“背景色”,而不是透明-这是您在尝试隔离对象或删除背景时想要的。
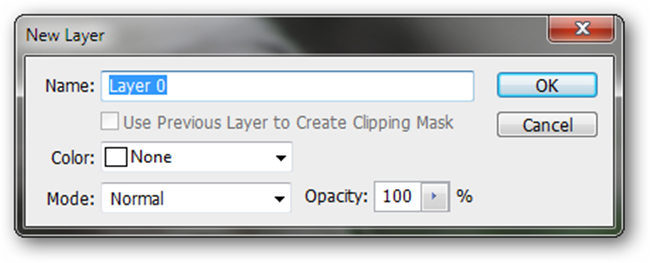
双击你的背景层,打开上面的对话框并解锁。这会将其转换为名为“Layer 0”的新图层。许多Photoshop的纯粹主义者会因为你使用这种方法而对你摇晃手指,因为他们坚持认为你可以永远丢失图像中被删除的部分。如果您选择使用此“解锁”方法,请确保以不同的名称保存图像文件的副本,以避免覆盖将来可能需要的任何原始版本。
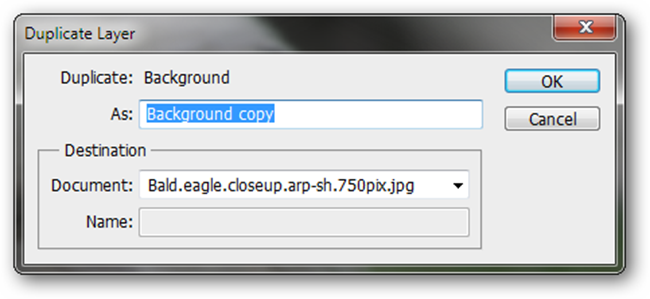

移除对象、背景的基础知识
大多数情况下,删除背景涉及创建隔离对象、人或其他对象的选区。创建选区后,创建新图层通常涉及某种形式的复制-粘贴。考虑到几乎每种技术都会涉及到其中一种方法或键盘快捷键,这似乎是一个很好的起点。
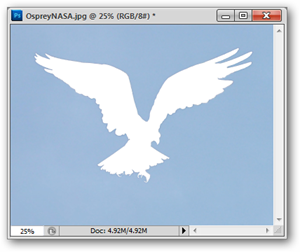
剪切、复制、粘贴:快捷键(Ctrl+X、Ctrl+C、Ctrl+V)
您的基本剪切和复制到剪贴板的功能可以追溯到几十年前的计算机程序。剪切和复制是让您的独立选择进入新图层的最明显方式。
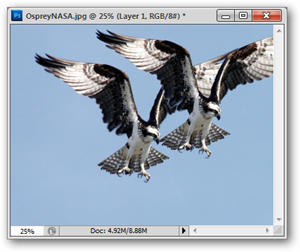
合并复制:快捷键(Ctrl+Shift+C)
这看起来可能与隔离对象相反,但它仍然很有用。如果您有一大堆图层,并且所选内容覆盖了其中的几个图层,则在粘贴时,合并复制会将它们合并到单个图层中。
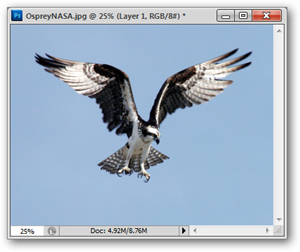
粘贴到位:快捷键(Ctrl+Shift+V)
粘贴有一个坏习惯,就是把新复制的信息放在它想放的任何地方,通常放在画板的中心。这可能会很烦人,所以使用“原地粘贴”将新图层直接粘贴到剪切的位置上。
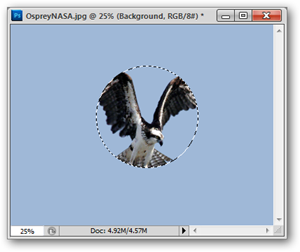
粘贴到:快捷键(Alt+Ctrl+Shift+V)
如果您有选区,请使用粘贴到让Photoshop自动创建图层蒙版,从而修剪粘贴到选区中的内容。
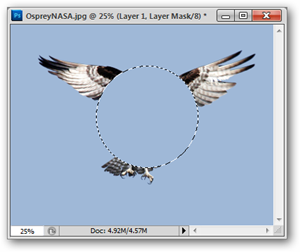
粘贴到外部:快捷键(无)
与粘贴到的基本概念相同,不同之处在于相反。粘贴到外部会在将图像粘贴到剪贴板时,使用您当前选择的任何内容自动创建蒙版。
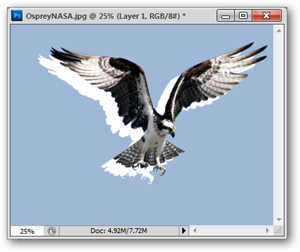
通过复制的图层、通过剪切的图层:快捷键(Ctrl+J、Ctrl+Shift+J)
对于不愿费心按下复制和粘贴命令的Photoshop用户,可以选择Layer Via Copy和Layer Via Cut。在一个快速动作中,Ctrl+J或Ctrl+Shift+J将复制您的选区,并在适当位置粘贴,直接从您复制的位置对齐新图层。
使用选择工具
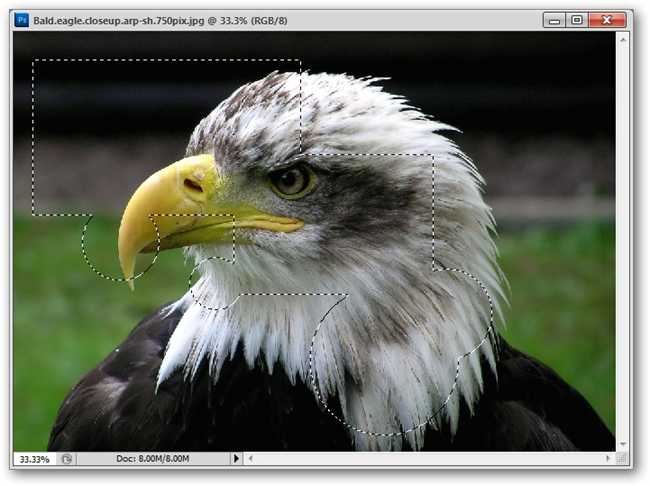
使用基本的选取框和选择工具创建复杂的选择非常简单。这里有一些基本的键盘快捷键,可以帮助你通过加、减和相交来解锁一些隐藏的选择功能。
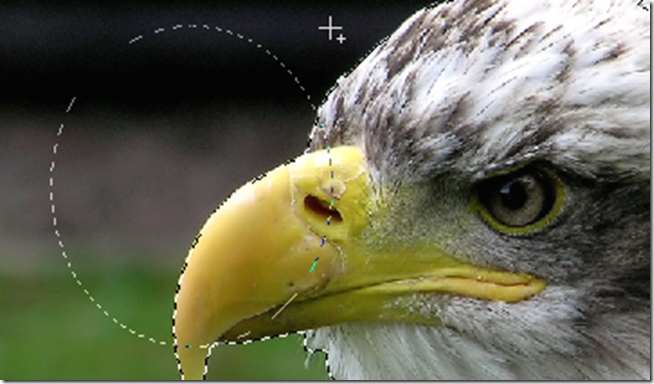
添加选区:快捷键(Shift)
在任何选择工具处于活动状态(见下文)的情况下,在创建新选择时按住Shift键可将其添加到当前选择中。
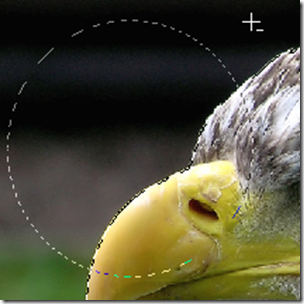
减去选区:快捷键(Alt)
使用选择工具时,按住Alt键可从现有选择中减去任何新创建的选择,在选择中创建孔,或允许您编辑排除错误。

相交选择:快捷键(Shift+Alt)
组合两个选择以选择它们的共同点。对于现有选区,按住Shift和Alt,然后在图像中绘制选区。共同的像素将被拾取。
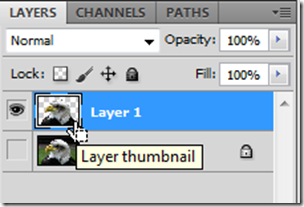
载入选区:快捷键(按住Ctrl键并单击图层,按住Ctrl键并单击通道)
按住Ctrl键并单击层或通道中的缩略图将加载该层或通道中的不透明像素。载荷选择还可以与加法、减法和交集一起使用,从而实现令人难以置信的精确选择。
工具箱中的基本选择工具

现在我们已经介绍了选择工具的隐藏功能,我们可以看看工具箱中找到的各种选择工具,以及其中的一些用法。