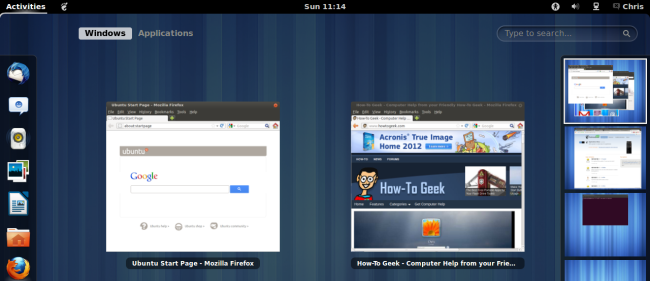
如果您正在寻找一个圆滑的、新的Linux桌面环境,那就试试GNOME Shell吧。它在某些方面类似于Unity,但在其他方面更灵活-GNOME Shell支持扩展,可以添加缺失的功能。
GNOME Shell是GNOME 3中的默认界面,与GNOME 2明显不同。如果不想在当前系统上安装任何东西就尝试GNOME Shell,请使用Ubuntu GNOME Shell Remix live CD。
就任 / 安顿 / 安装 / 就职
GNOME Shell可以在Ubuntu软件中心找到,所以您不需要做任何特殊的事情就可以安装它。只需搜索并安装gnome-shell包
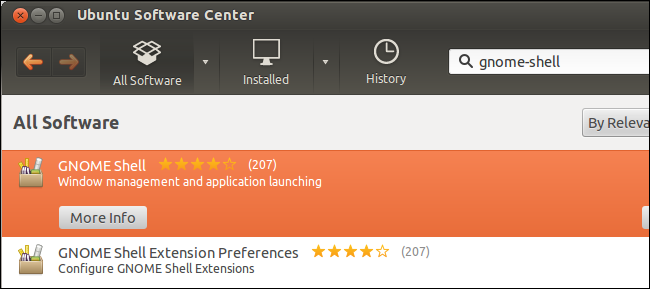
您也可以使用以下命令从终端安装GNOME Shell:
登录
要访问GNOME Shell,请注销当前桌面。在登录屏幕中,单击您姓名旁边的小按钮以显示会话选项。
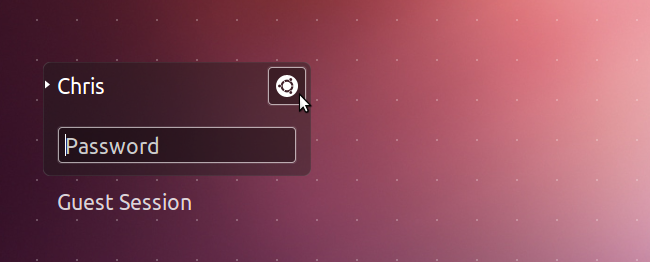
在菜单中选择GNOME选项,然后使用您的密码登录。
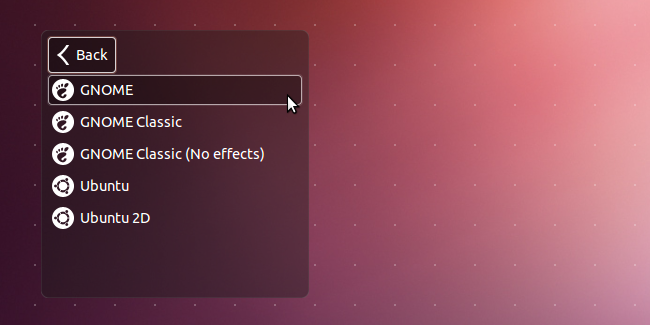
台式机
GNOME Shell的桌面包括一个最小的界面,只有一个顶栏。默认情况下,如果不打开活动屏幕,就无法启动应用程序或查看打开的窗口。当然,标准的Alt-Tab键盘快捷键可以使用。
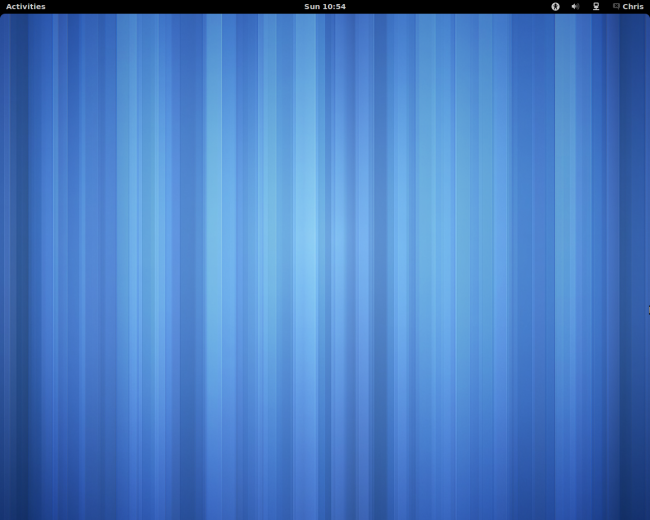
顶部栏上的项目与Unity中的项目工作方式相似。分机还可以将自己的选项添加到此栏中。
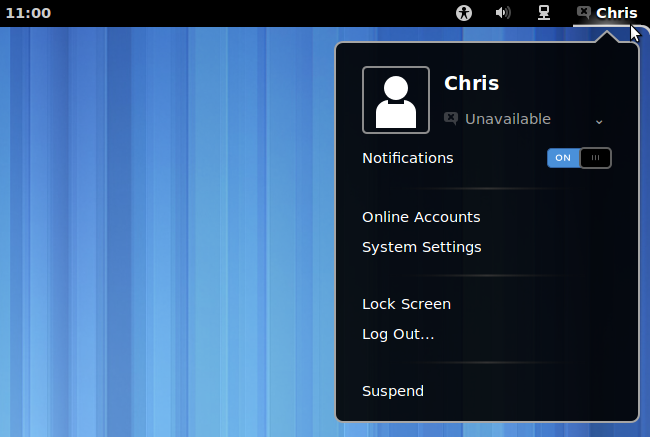
与Unity不同,GNOME Shell不使用全局菜单栏。菜单栏位于每个应用程序的窗口中。当然,您也可以在Unity中禁用全局菜单栏。
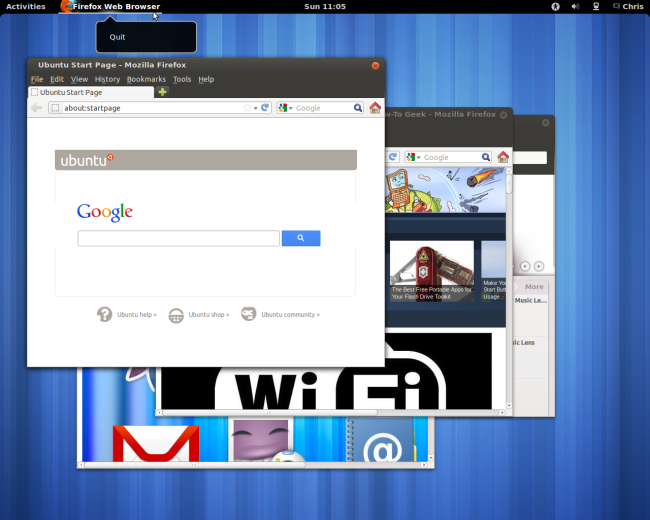
状况 / 活动 / 活性 / 行为
单击顶部栏上的活动按钮,弹出活动概述。您也可以按键盘上的Windows(或Super)键,或者只需将鼠标光标移动到屏幕的左上角,这将起到“热角”的作用。
应用程序栏(称为破折号)仅显示在活动屏幕上。您还可以在此处浏览和搜索应用程序。
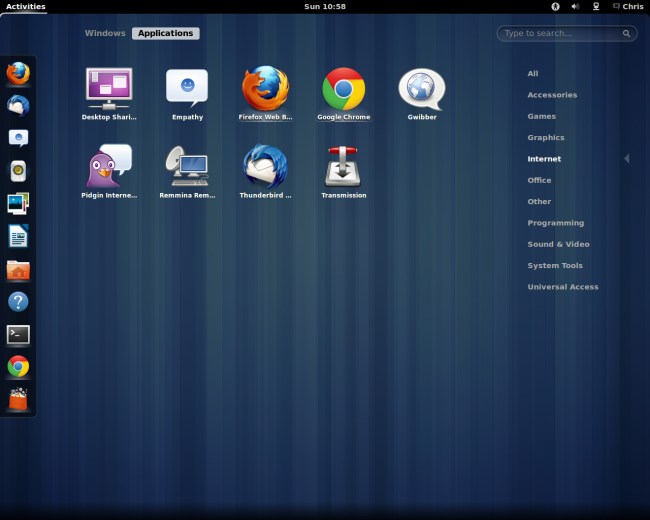
从Windows选项卡中,您可以查看打开的窗口。它只在当前工作区上显示窗口。
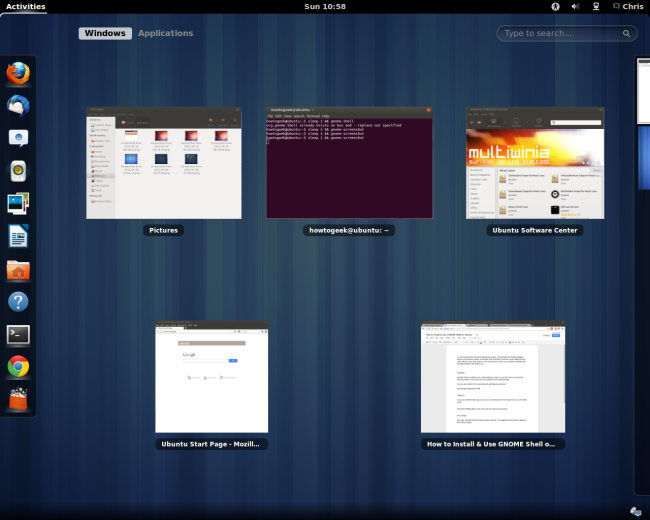
拖放窗口以在工作区之间移动它们。也可以使用Ctrl-Alt-Up/Down键盘快捷键在工作空间之间切换,或使用Shift-Ctrl-Alt-Up/Down键盘快捷键在工作空间之间移动当前窗口。
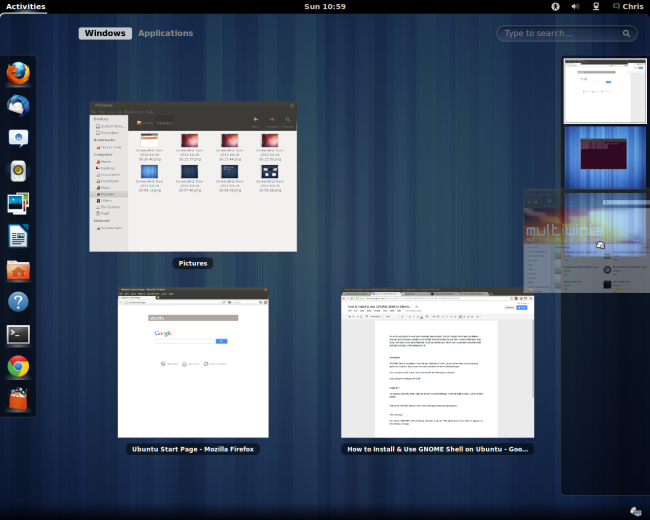
Unity在活动概述中对工作区的接受是与Unity的主要区别。如果您使用工作区,您可能会喜欢它--不使用工作区的人可能不喜欢工作区窗口管理的重要性。
GNOME Shell与以前版本的GNOME的不同之处在于,它更侧重于应用程序,而不仅仅是Windows。当每个打开的窗口曾经在GNOME任务栏上占据一席之地时,活动概述现在按应用程序对窗口进行分组。
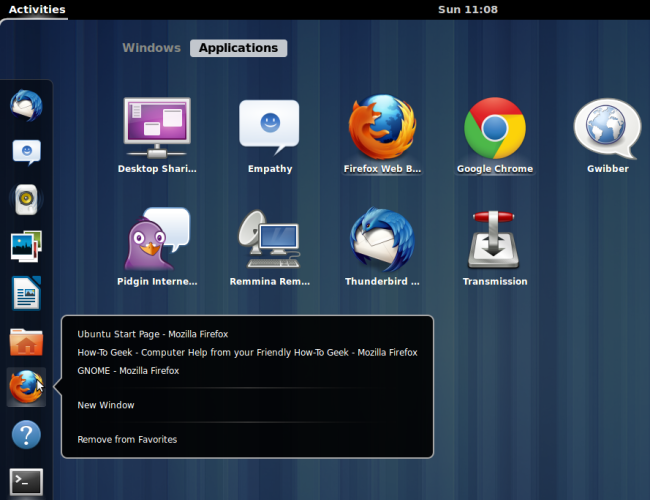
延拓
GNOME Shell包含的扩展系统允许您对其进行自定义,并添加其他桌面系统中缺少的功能。GNOME Shell Extensions网站上有各种扩展,您只需单击几下即可安装。
例如,应用程序菜单扩展将GNOME 2样式的应用程序MAN添加到顶部栏。
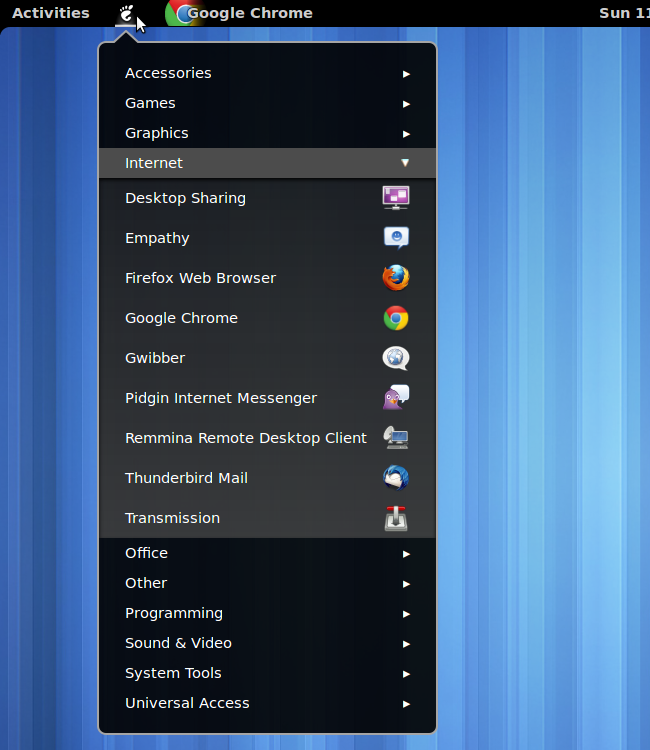
如果你正在寻找更传统的桌面,试试Cinnamon桌面或Mate,这是GNOME2的一个分支。