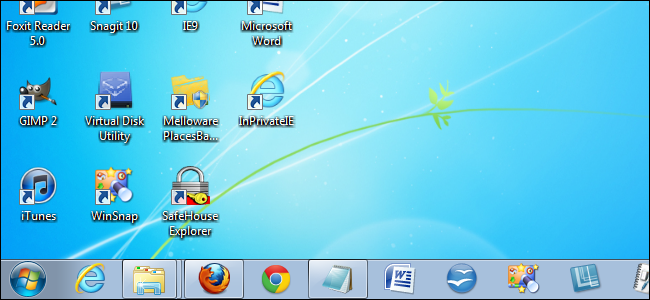
你会把很多程序固定在你的Windows7任务栏上,然后一次运行很多程序吗?在固定的程序和运行的其他程序之间,您的任务栏可能会变得拥挤。有几种方法可以回收任务栏上的空间。
使任务栏图标变小
您可以减小任务栏上图标的大小,以便它们占用更少的空间。上图显示了带有默认全尺寸图标的任务栏。要使图标变小,请右键单击任务栏上的空白区域,然后选择属性。
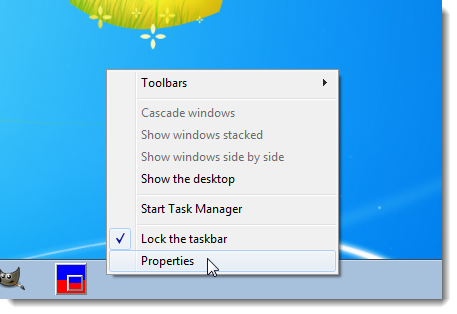
此时将显示“任务栏和开始菜单属性”对话框。在“任务栏”选项卡的“任务栏外观”框中,选中“使用小图标”复选框,以便在该框中有一个复选标记。单击OK。
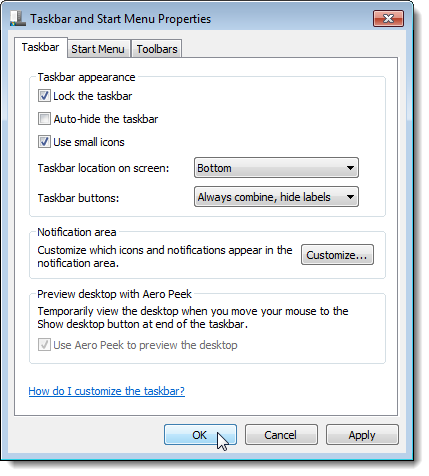
除“开始”按钮外,所有图标的大小都减小了,任务栏本身的高度也略短。
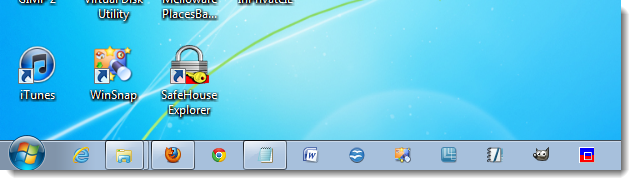
增加任务栏上的行数
如果任务栏上确实有很多图标,可以使任务栏显示两行。要执行此操作,请右键单击任务栏上的空白区域并选择锁定任务栏,以使该选项旁边没有复选标记,从而解锁任务栏。
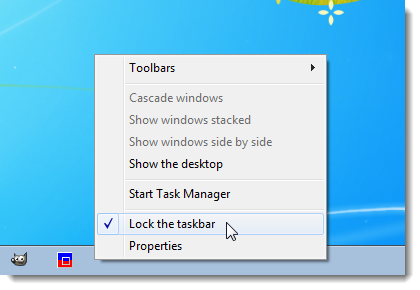
将鼠标光标放在任务栏的顶部边缘。光标应更改为双端箭头,如下所示。
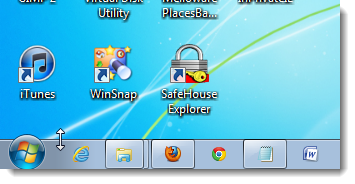
向上拖动双端箭头,直到任务栏上出现两行。它看起来与下图类似,尽管任务栏上没有足够的图标来填充第二行。
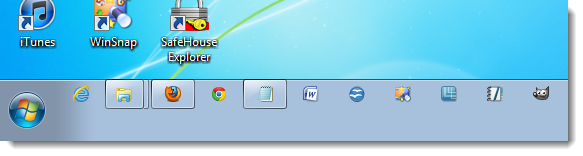
如果要保留这两行,请再次右键单击任务栏并选择锁定任务栏,以便该选项旁边有一个复选标记。
注意:通过向下拖动双端箭头直到看到一行,可以将任务栏放回一行。然后,再次锁定任务栏。
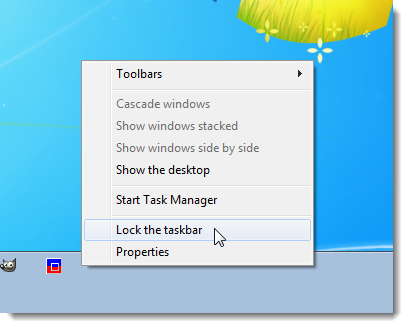
注意:如果您喜欢用图标填充任务栏,本技巧将对您很有用。但是,您会注意到它确实在您的屏幕上占据了更多的空间。
改为将应用程序最小化到系统托盘
最小化程序时,默认情况下会在任务栏上放置一个图标。但是,您可以使用第三方程序将程序最小化到系统托盘中,从而使任务栏不那么拥挤。我们已经写了三种不同的工具,它们可以让您做到这一点:
使用托盘缩放器最小化系统托盘中的应用程序。 最简单的最小化系统托盘应用程序的方法是什么?
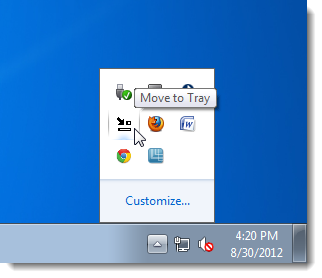
使用启动器使任务栏保持干净
你也可以使用启动器来保持你的任务栏清晰,也许你的桌面也是如此。一种方法不需要任何第三方软件。您可以将Windows快速启动栏用作应用程序启动器。
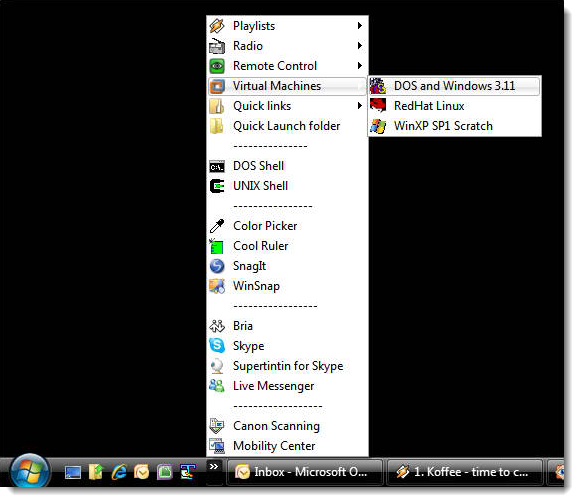
如果您不介意安装第三方工具,您可以使用Jumplist Launcher来使用Windows跳转列表功能来创建Launcher。
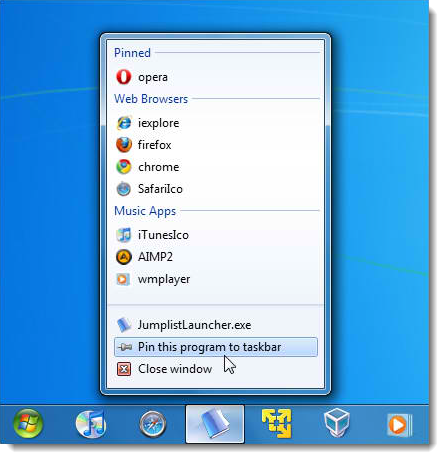
有关如何自定义任务栏和[开始]菜单的更多想法,请参阅我们的提示和技巧文章。