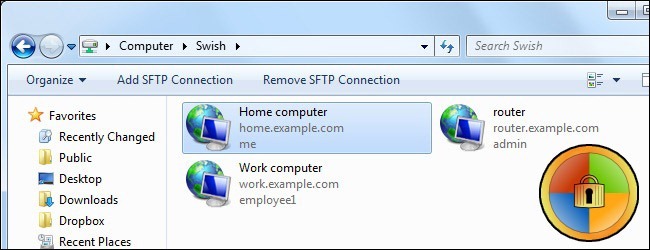
如果您经常访问远程SFTP目录,那么您非常清楚仅通过独立SFTP客户端工作有多麻烦。请继续阅读,了解将远程目录集成到Windows资源管理器中是多么容易。
我为什么要这么做?
为偶尔的文件传输打开专用的SFTP客户端并不是一件很麻烦的事情,但是如果您出于将Torrent或NZB文件上传到监视目录、频繁更改Web服务器上的文件或频繁跳入和跳出远程位置等目的而频繁访问远程目录,那么不断连接和重新连接专用客户端可能是一件非常痛苦的事情。
今天,我们将重点介绍将安全远程访问集成到Windows资源管理器中是多么容易,这样访问和传输文件就像打开我的文档一样简单。
我需要什么?
对于本教程,您需要以下内容:
基于Windows的PC。 一份斯威希(免费)的复印件。 用于测试连接的SFTP帐户
关于我们的方法的注意事项:从Windows 2000开始,Windows就支持通过Windows资源管理器直接访问FTP。您只需在任何Windows Explorer地址栏中键入ftp://username@example.com,然后输入密码即可访问远程FTP主机。
这种设置的问题是,尽管它工作得相当顺利,但FTP本质上是不安全的,除了公开可用数据的基本文件传输(如抓取Linux发行版)外,应该避免这种情况。使整个安全问题更加复杂的是,Windows没有建立SFTP连接的内置机制--这就是Swish的用武之地。
安装和配置SWISH
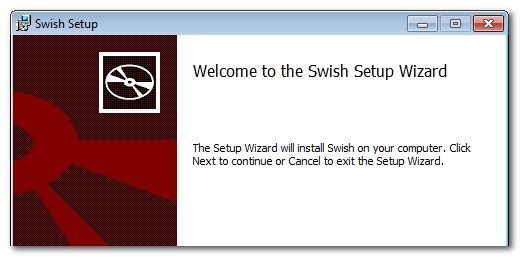
SWISH的安装过程是典型的、直接的安装。运行安装程序,接受许可协议,确认安装位置,然后将其删除。
应用程序安装后,看起来好像并没有发生什么事情。要查看Sish对您的系统所做的添加,请导航到“我的电脑”。在那里,您将在“Other”下看到Sish的一个条目:
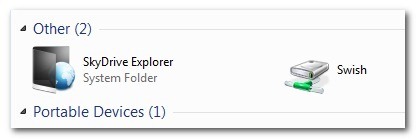
双击该条目以进入SWISH网络目录。资源管理器中有两个按钮通常不存在:“添加SFTP连接”和“启动密钥代理”。对我们来说,最重要的是SFTP连接按钮;但是,如果您要连接到使用公钥身份验证的服务器,您还需要注意“启动密钥代理”按钮,因为它执行的是Pageant,这是Sish包含的一个免费密钥代理应用程序。
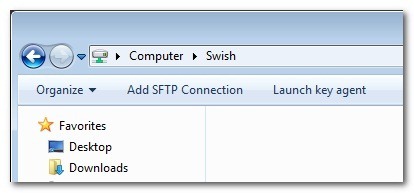
单击“添加SFTP连接”并填写您主机的信息:
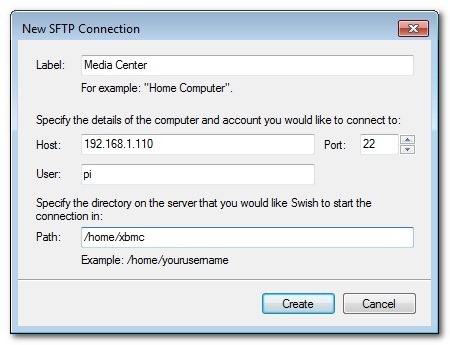
单击创建,并检查SWISH目录中是否存在新条目:
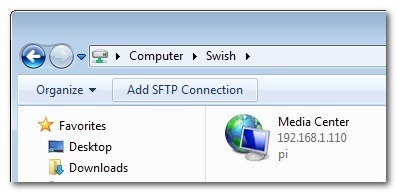
当您第一次单击某个条目时,系统将提示您批准该连接的SSH密钥:
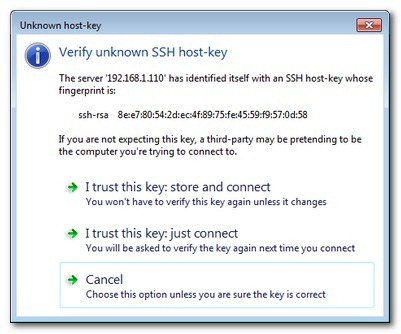
单击“我信任此密钥:存储并连接”,然后在出现提示时输入您的密码。您只需输入一次密码;它将与您批准的SSH密钥一起存储,以便将来轻松、快速地访问您的远程目录。
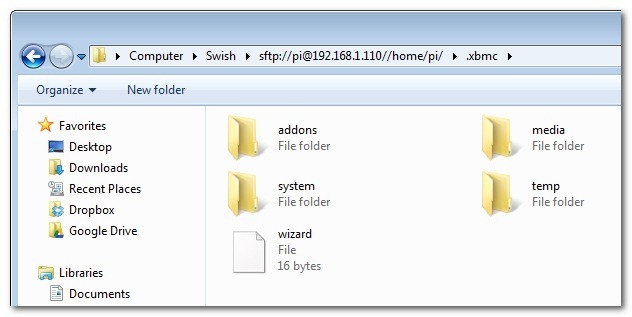
现在,您可以从Windows资源管理器中正确且集成地访问远程SFTP目录。您可以打开文件、复制文件以及以其他方式处理远程文件,就像它们是您计算机的本地文件一样。
有没有一个很酷的资源管理器集成技巧要分享,是与SFTP相关的还是其他的?加入下面的对话,分享你的小贴士。