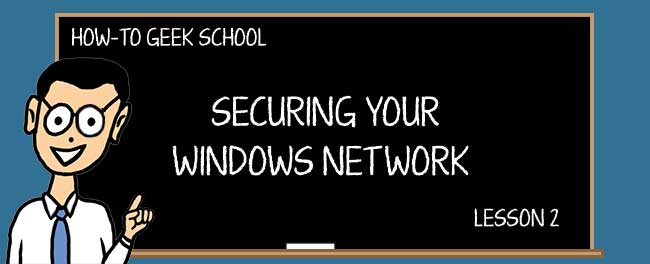
在我们的How-to Geek学校关于保护您网络中的Windows设备的第二课中,我们将讨论用户帐户控制(UAC)。用户每次需要在Windows中安装桌面应用程序、某些应用程序需要管理员权限才能工作以及必须更改不同的系统设置和文件时,都会遇到此功能。
UAC是在Windows Vista中引入的,是微软“值得信赖的计算”计划的一部分。基本上,UAC就是在您和安装应用程序或进行系统更改之间充当一个楔子。当您尝试执行上述任一操作时,UAC将弹出并中断您的操作。您可能必须确认您知道自己在做什么,或者如果您没有这些权限,甚至需要输入管理员密码。
一些用户觉得UAC很烦人,并选择禁用它,但Windows的这一非常重要的安全功能(我们强烈警告不要这样做)。这就是为什么在本课中,我们将仔细解释UAC是什么以及它所做的一切。正如您将看到的,此功能在保护Windows免受各种安全问题的影响方面具有重要作用。
在本课中,您将了解哪些活动可能触发请求权限的UAC提示,以及如何设置UAC以在可用性和安全性之间取得最佳平衡。您还将了解在每个UAC提示符中可以找到哪些信息。
最后但并非最不重要的一点是,您将了解为什么永远不应该关闭Windows的此功能。到今天我们讲完的时候,我们认为你会对UAC有一种新的欣赏,并能在完全关闭它和让它让你分心之间找到一个愉快的折衷办法。
UAC是什么?它是如何工作的?
UAC或用户帐户控制是一项安全功能,可帮助防止对Windows计算机或设备进行未经授权的系统更改。这些更改可以由用户、应用程序和可悲的恶意软件进行(这是UAC首先存在的最大原因)。启动重要的系统更改时,Windows会显示UAC提示,要求您允许进行更改。如果您不同意,就不会进行更改。
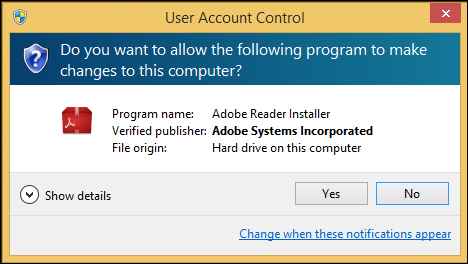
在Windows中,在使用需要管理权限的桌面应用程序时,您通常会遇到UAC提示。例如,为了安装应用程序,安装程序(通常是setup.exe文件)向Windows请求管理权限。UAC会启动一个类似于前面显示的提升提示,询问您是否可以提升权限。
如果您回答“是”,安装程序将以管理员身份启动,并且能够进行必要的系统更改以正确安装应用程序。当安装程序关闭时,其管理员权限将消失。如果您再次运行它,则会再次显示UAC提示,因为不会记住您之前的批准。
如果您说“否”,则不允许运行安装程序,并且不会对系统进行任何更改。
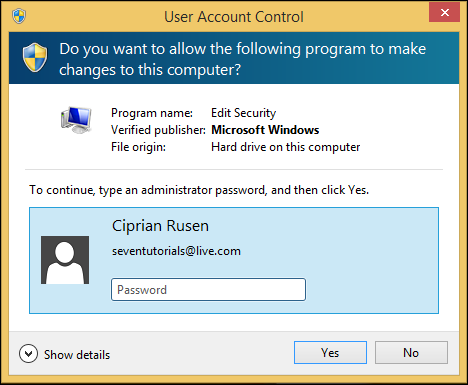
如果系统更改是从非管理员的用户帐户(例如Guest帐户)发起的,则UAC提示还将要求输入管理员密码,以便授予必要的权限。没有此密码,将无法进行更改。
哪些活动会触发UAC提示?
有许多类型的活动可能会触发UAC提示:
以管理员身份运行桌面应用程序。 更改Windows和Program Files文件夹中的设置和文件。 安装或删除驱动程序和桌面应用程序。 安装ActiveX控件。 将设置更改为Windows功能,如Windows防火墙、UAC、Windows Update、Windows Defender等。 添加、修改或删除用户帐户。 在Windows 7中配置家长控制或在Windows 8.x中配置家庭安全设置。 运行任务计划程序。 还原备份的系统文件。 查看或更改其他用户帐户的文件夹和文件。 更改系统日期和时间
根据Windows设备上的UAC设置,您将在某些或全部这些活动中遇到UAC提示。如果关闭此安全功能,则任何用户帐户或桌面应用程序都可以进行任何更改,而不会出现要求权限的提示。在这种情况下,Internet上存在的不同形式的恶意软件也有更高的机会感染和控制您的系统。
在Windows 8.x操作系统中,使用Windows应用商店中的应用时,您永远不会看到UAC提示。这是因为根据设计,这些应用程序不允许修改任何系统设置或文件。只有在使用桌面程序时,您才会遇到UAC提示。
您可以从UAC提示符中了解到什么?
当您在屏幕上看到UAC提示时,请花时间阅读显示的信息,以便更好地了解正在发生的事情。每个提示符首先告诉您要对您的设备进行系统更改的程序的名称,然后您可以看到该程序的经过验证的发行商。
不可靠的软件往往不会显示这些信息,而且您会看到一个条目,上面写着“未知”,而不是真实的公司名称。如果您从不太可信的来源下载了该程序,则最好在UAC提示符中选择“No”。提示符还共享试图进行这些更改的文件的来源。在大多数情况下,文件来源是“此计算机上的硬盘”。
您可以通过按“显示详细信息”来了解更多信息。
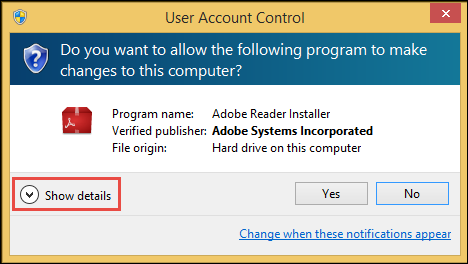
您将看到一个名为“Program location”的附加条目,在该条目中,您可以看到正在尝试执行系统更改的文件在硬盘上的物理位置。
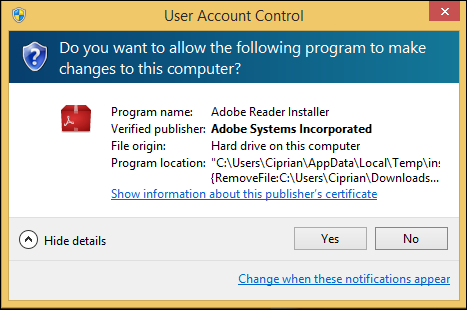
根据您对正在尝试运行的程序及其发行者的信任进行选择。如果来自可疑位置的不太知名的文件请求UAC提示,那么您应该认真考虑按“否”。
每个UAC级别有什么不同?
Windows 7和Windows 8.x有四个UAC级别:
始终通知-当使用此级别时,在桌面应用程序进行需要管理员权限的更改之前,或者在您或其他用户帐户更改如前所述的Windows设置之前,系统会通知您。当显示UAC提示符时,桌面变暗,您必须选择“是”或“否”,然后才能执行其他操作。这是最安全也是最烦人的设置UAC的方式,因为它会触发最多的UAC提示。 仅当程序/应用程序尝试更改我的计算机时通知我(默认)-Windows将其用作UAC的默认设置。使用此级别时,在桌面应用程序进行需要管理员权限的更改之前会通知您。如果您正在进行系统更改,UAC不会显示任何提示,它会自动为您提供进行所需更改所需的权限。当显示UAC提示时,桌面变暗,您必须选择“是”或“否”,然后才能执行其他操作。此级别的安全性略低于上一级别,因为可以创建恶意程序来模拟用户的击键或鼠标移动,并为您更改系统设置。如果您有一个好的安全解决方案,这种情况应该永远不会发生。 仅当程序/应用程序尝试更改我的计算机时通知我(不要使我的桌面变暗)-此级别与上一个级别的不同之处在于,当显示UAC提示符时,桌面不会变暗。这会降低系统的安全性,因为不同种类的桌面应用程序(包括恶意软件)可能会干扰UAC提示并批准您可能不想执行的更改。 从不通知-此级别相当于关闭UAC。使用它时,您无法防止未经授权的系统更改。任何桌面应用程序和任何用户帐户都可以在没有您许可的情况下更改系统。
如何配置UAC
如果您想更改Windows使用的UAC级别,请打开控制面板,然后转到“系统和安全”并选择“操作中心”。
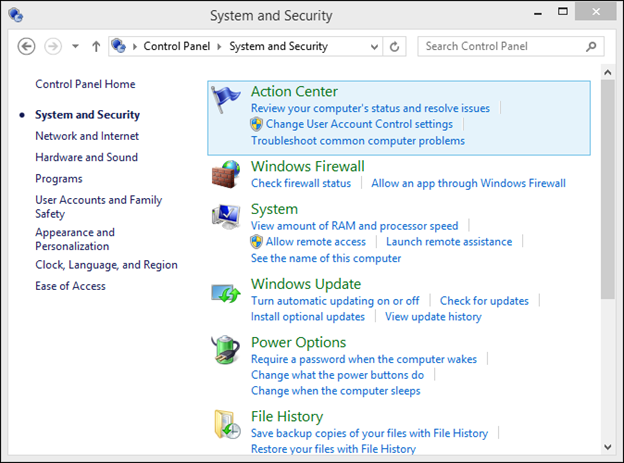
在左侧的列上,您将看到一个条目,上面写着“更改用户帐户控制设置”。
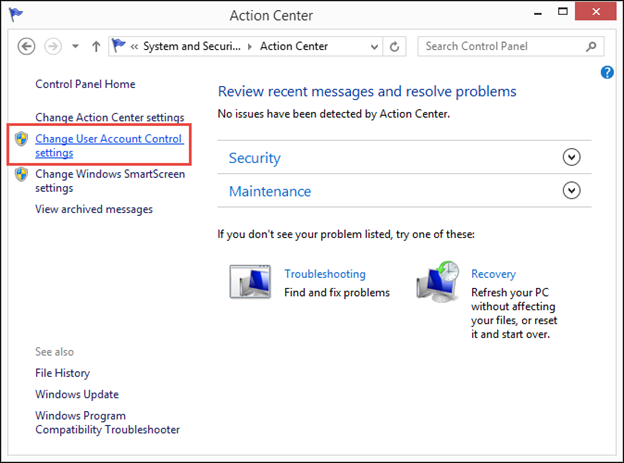
“User Account Control Settings”(用户帐户控制设置)窗口现在打开。将UAC滑块的位置更改为要应用的级别,然后按“确定”。
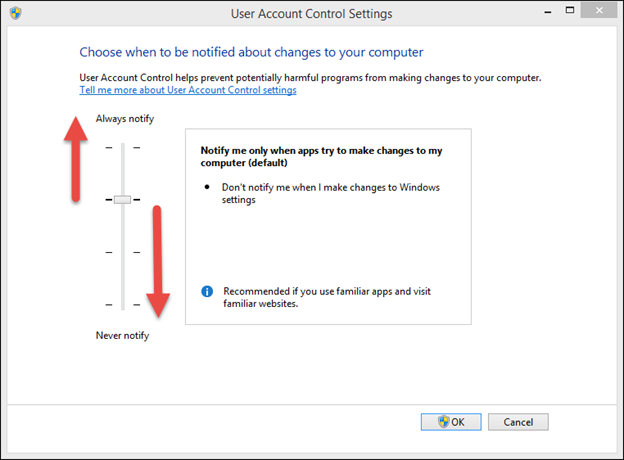
根据最初设置UAC的方式,您可能会收到UAC提示,要求您确认此更改。
为什么您永远不应该关闭UAC
如果您希望将系统的安全性保持在合适的水平,则永远不要关闭UAC。当您禁用它时,任何东西和每个人都可以在没有您同意的情况下更改系统。这使得所有类型的恶意软件更容易感染并控制您的系统。无论您是否安装了安全套件、防病毒软件或第三方防病毒软件,像打开UAC这样的基本常识措施在保护您的设备免受伤害方面都有很大的不同。
我们注意到,一些用户在设置Windows设备并在其上安装第三方软件之前禁用了UAC。他们在安装将要使用的所有软件时将其禁用,并在安装完所有软件后启用它,这样他们就不必处理如此多的UAC提示。不幸的是,这会导致一些桌面应用程序出现问题。在您启用UAC后,它们可能无法工作。发生这种情况的原因是,当禁用UAC时,UAC用于应用程序的虚拟化技术处于非活动状态。这意味着某些用户设置和文件安装在不同的位置,当您打开UAC时,应用程序停止工作,因为它们应该放在其他地方。
因此,无论您做什么,都不要完全关闭UAC!
接下来是下一个…
在下一课中,您将了解Windows Defender、此工具在Windows 7和Windows 8.x中可以做些什么、它在这些操作系统中有什么不同之处,以及如何使用它来提高系统的安全性。