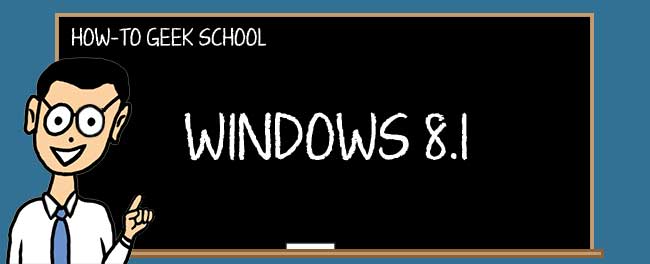
我们的系列已经结束了,现在是最后一次拉开帷幕的合适时机,看看台式机和你在Windows7中离开时几乎一样。这是一件好事,但也有点令人失望。一方面,桌面是可靠和古板的,另一方面,它和开始屏幕是如此不同的世界,以至于两者都会让用户想要更多的凝聚力。
从Windows7到Windows8,桌面的许多变化都可以在窗口边框中看到,这些边框失去了透明的玻璃外观,变得平坦和不透明。一个完全重新设计的任务管理器和文件资源管理器(以前称为Windows资源管理器)的功能区界面,差不多就是这样。
也许Windows8最值得注意(臭名昭著)的变化是实际删除了开始按钮,该按钮或多或少又回到了8.1版本。也就是说,微软确实在Taskbar属性中添加了一些设置,让您可以关闭开始屏幕。
尽管如此,最新更新的变化在很大程度上是该公司不可避免地向其桌面用户群投降。新增的功能,如右键单击开始屏幕上的上下文菜单,纯粹是开始屏幕的更改,所以现在的桌面与前两个版本几乎没有什么不同。事实上,如果你想进一步探讨这个话题,我们建议你拿起一本Windows8极客指南,它广泛地介绍了桌面环境。
在这最后一课中,我们将介绍桌面,并向您展示一切仍在那里。我们将介绍在出现问题时如何恢复您的系统,甚至还会提供一个最有用的键盘快捷键列表!
正如我们已经说过的,除了在技术上相当于一层新的油漆外,桌面仍然与Windows7大体相同。
个性化桌面
当然,如果您可以个性化开始屏幕,您也可以个性化桌面。事实上,您总是能够使用您喜欢的颜色和背景来自定义您的Windows桌面体验。毕竟,这是你的电脑,你应该让它看起来像你喜欢的那样。为了开始,您需要右键单击桌面上的任何位置,然后选择“个性化”。
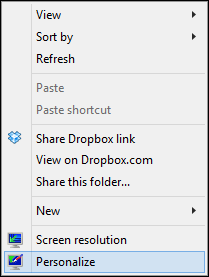
或者,您也可以打开“控制面板”,然后双击“个性化”控制面板。
颜色和壁纸
个性化控制面板允许您执行许多操作,例如更改计算机上的视觉效果和声音、选择屏幕保护程序或选择新的桌面背景(墙纸)。看看下面的控制面板截图,我们还可以看到更改鼠标指针和桌面图标等内容的快捷方式。
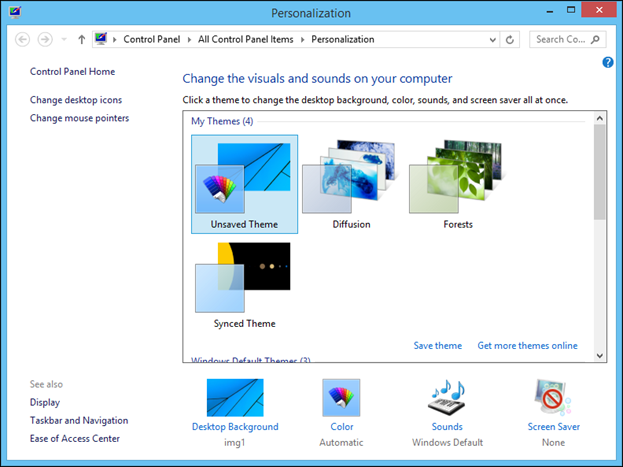
如果你点击“桌面背景”链接,你可以使用任何数量的预先安装的背景,或者从你下载的图片或墙纸中选择一个新的背景。
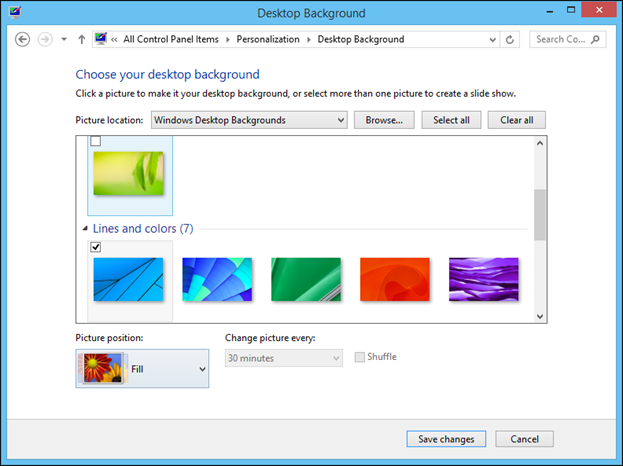
如果您选择“颜色”,那么您可以使用选项更改色调、亮度和饱和度来更改颜色或窗口边框和任务栏。
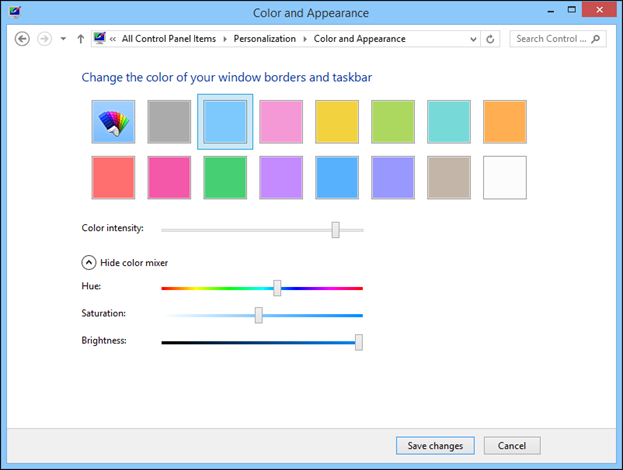
很多人可能没有意识到的一件事是,他们可以将自己最喜欢的个性化设置保存为主题。这很容易。一旦您的桌面按照您希望的方式进行了装饰,包括指针、声音和屏幕保护程序,您只需单击“保存主题”链接即可。
为您的新主题指定一个难忘的名称,然后单击“保存”。
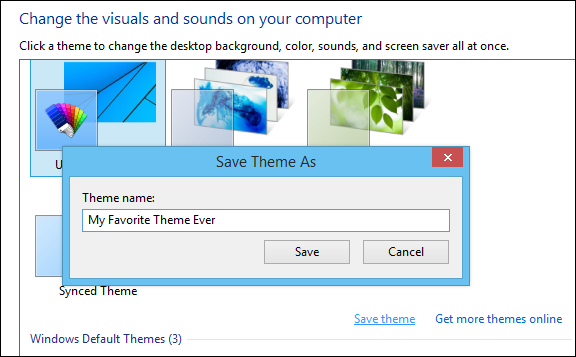
另请注意,您可以“在线获取更多主题”。点击这个链接将打开微软的主题页面,在那里你可以浏览和下载新的主题,让事情变得更精彩。
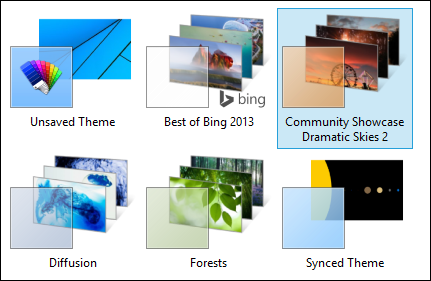
现在您可以看到,新主题将出现在个性化控制面板中,您可以立即开始应用它们。
使桌面图标具有行为
桌面图标可以是文档、图像、电子表格等文件,也可以是包含此类文件的实际文件夹,也可以是快捷方式(打开位于其他位置的文件、文件夹或应用程序的符号链接)。
问题是,如果您在桌面上收集文件、文件夹和快捷方式,它可能很快就会变得杂乱无章、拥挤不堪。幸运的是,除了用鼠标单击和移动桌面图标之外,您还可以使用右键单击菜单来查看和排列图标。
在下面的屏幕截图中,我们可以看到可以将图标大小调整为三个预设:大、中或小(或者,您也可以通过按住CTRL键并使用鼠标滚轮来快速调整桌面或任何文件资源管理器窗口上的图标的大小)。
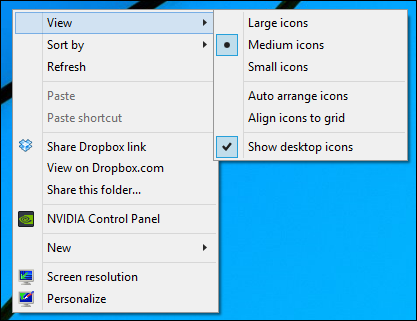
你也可以“自动排列图标”,这意味着你的图标会根据你的排序方式自动排列。
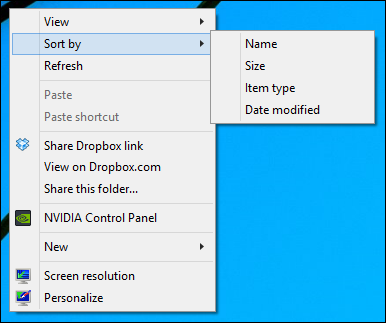
注意,您也可以将图标与网格对齐,这类似于自动排列-您的图标都整齐地排列在一起。如果取消选择自动排列,但保持网格对齐,这意味着您可以按所需的任何顺序排列图标,同时仍然保持整齐的列和行。
最后,“显示桌面图标”选项可以让您快速隐藏和显示图标。如果你想为公司暂时“整理”你的桌面,比如隐藏你不想让别人看到的东西,这可能是最有用的。
桌面图标设置
个性化控制面板中隐藏着“桌面图标设置”的链接。此对话框有点像昔日Windows时代的遗物。不过,如果您想要快速恢复重要的桌面图标,如计算机、回收站,甚至控制面板(多么方便),您可以在此处执行此操作。
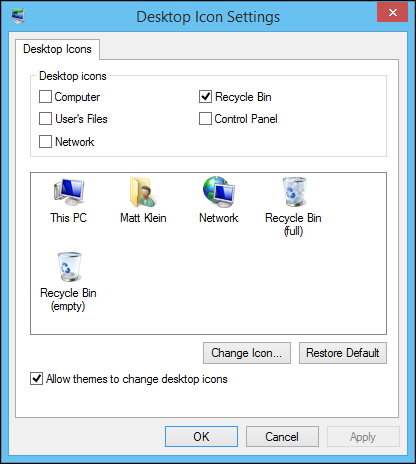
如果你真的想把你的桌面个性化提升到一个全新的水平,你甚至可以用新的图标替换默认的图标。只要在网上搜索“桌面图标”,你就会找到数以千计的不同图标可供选择。只需单击“更改图标”按钮并“浏览”到您下载新图标的位置,您就可以为您的系统制作一个全新的外观!
看啊!任务栏的威力
现在我们来看一下任务栏,它可能是Windows最经久不衰、经得起时间考验和被低估的功能。任务栏是与Windows桌面交互的主要方式,其链接不仅可以打开开始屏幕,还可以打开您最喜欢的所有固定应用程序和文件夹、运行的应用程序和打开的文件夹,以及保存通知图标的时钟和通知区域。任务栏有很多功能,所以对它有一个全面的了解是很好的。

右键单击任务栏,您将看到一系列选项,这些选项可能与您使用Windows的方式并不完全相关,但知道您可以快速堆叠、层叠或并排显示窗口仍是件好事。
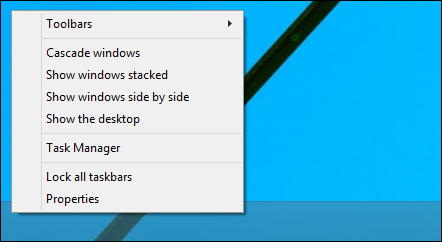
在任务栏的上下文菜单上,我们最感兴趣的是“属性”。打开它,我们会看到一个带有四个选项卡的对话框。第一个标签是“任务栏”,带有自动隐藏、锁定和使用小图标的选项。
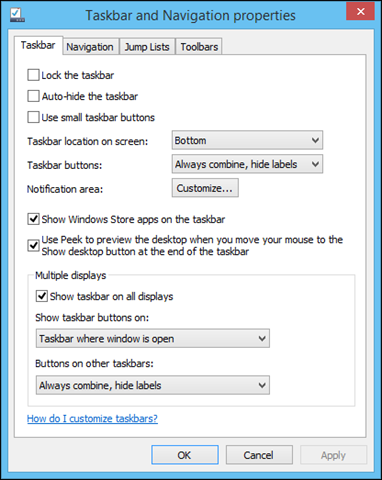
默认情况下,任务栏按钮上的图标很大,它们会填满它。如果你把它们变小,那么它们不仅会缩小,任务栏也会变薄。

缩小图标和使用自动隐藏是回收水平屏幕空间的两个好方法。锁定任务栏仅仅意味着您不能移动或更改任何内容,例如工具栏的宽度或位置,我们稍后将详细讨论这一点。
使用下面的几个选项可以进一步修改任务栏的外观和位置。您可以将任务栏放在屏幕的任何边缘(这也可以通过单击、按住任务栏并将其拖动到所需位置来实现(只要任务栏未锁定)。
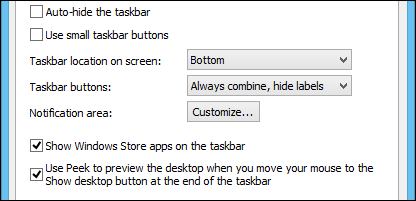
您还可以更改任务栏分组(或不分组)按钮和显示标签的方式。在第一个示例中,我们看到了如果组合按钮但显示标签会是什么样子。
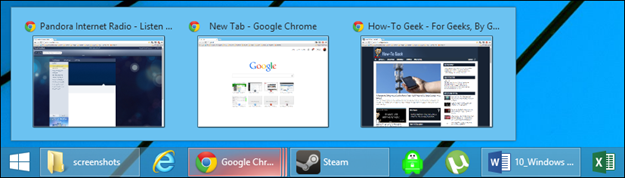
这是如果显示标签而不组合按钮时的样子。

再次回到任务栏属性,“导航”选项卡是新增的,它的存在完全是为了处理Windows8的麻烦。
“角落导航”通过允许你关闭激活咒语的热点(右上角和右下角),以及关闭左上角的应用程序切换器角来解决角落行为。您还可以用PowerShell替换上一课中讨论的Win+X菜单上的命令提示符快捷方式。
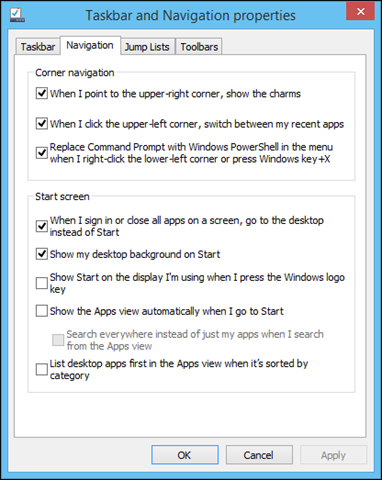
“角落导航”下面是“开始屏幕”,这些选项是为了让桌面用户能够更好地控制开始屏幕的行为。第一个选项不需要自动启动,不过,老实说,默认情况下,启动到桌面应该是开启的。
第二个选项允许您在开始屏幕上显示桌面的背景。我们在第3课中讨论了另一种实现此目的的方法,即开始屏幕个性化。在此下方,无论何时按WIN键,您都可以强制Windows在活动显示器上显示开始屏幕(在多显示器设置中)。
如果您更喜欢在开始屏幕中始终看到您的应用程序,您可以在每次打开它时将其强制为默认设置。在Apps视图中,您还可以强制搜索到处都是。最后,在Apps视图中按类别排序时,您可以优先考虑桌面应用程序。
这个小标签的功能非常强大,如果你是台式机的铁杆用户,熟悉这些选项绝对是个好主意。
让我们转到“跳转列表”选项卡。什么是跳转列表?尝试右键单击任务栏中的图标,您很快就会看到。
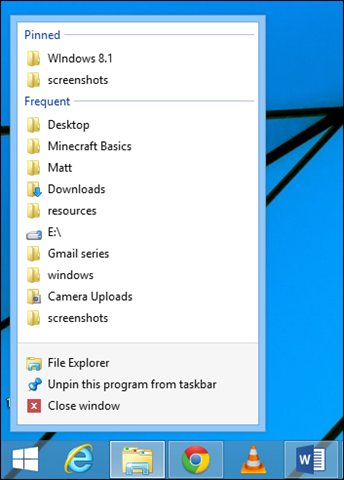
使用跳转列表,您基本上可以获得最近访问的位置、文件、网站等列表。跳转列表将最近访问的项目添加到列表顶部,并删除最后一个项目。如果跳转列表中有您一直想要的内容,则可以通过将鼠标悬停在某个项目上并单击图钉图标来固定它。
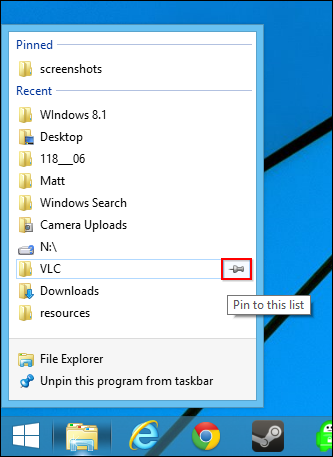
其他跳转列表可能会显示您的任务,如此处使用Steam桌面客户端的任务。
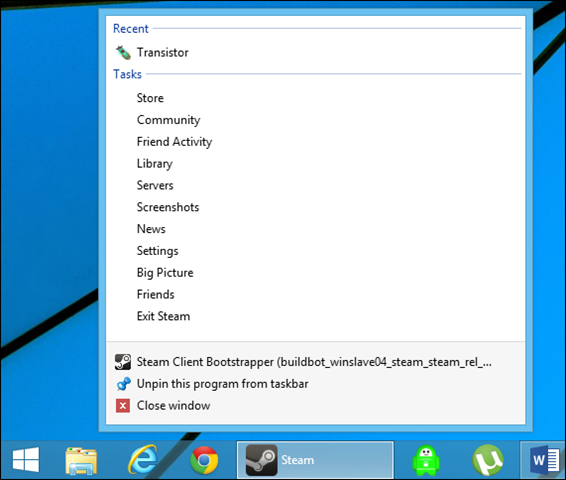
那么,让我们回到“跳转列表”选项卡,并讨论它的特性。首先,您可以扩展或减少跳转列表中显示的最近项目的数量。
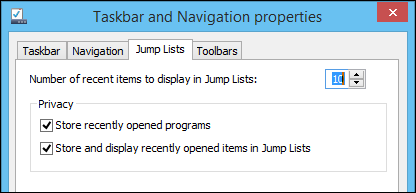
您还可以使用下面的两个选项完全关闭跳转列表。注意,如果要清除跳转列表,请取消选择这些选项,单击“应用”,然后再次选择这些选项并单击“确定”。您将看到您的跳转列表历史记录已被擦除,它将重新开始。此方法不会清除您已锁定的任何内容,因此请确保您锁定了想要保留在跳转列表中的所有内容,并取消了您不想保留的内容!
最后,“工具栏”是Windows98时代遗留下来的东西,任务栏属性上是否存在一个完整的选项卡有点令人怀疑。不过,使用此选项卡,您可以将工具栏添加到任务栏以增强其功能。
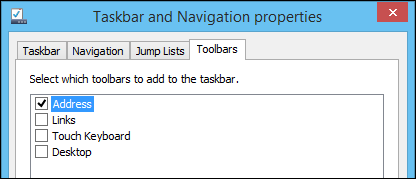
问题是,您可以通过右键单击任务栏并从菜单中选择“工具栏”来轻松地做到这一点。事实上,您甚至可以从这里创建新的工具栏,这在属性面板中是做不到的。
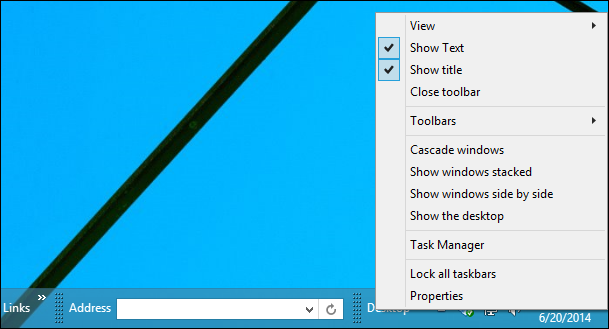
在上面的屏幕截图中,显示的任务栏启用了几个工具栏。根据工具栏的不同,当您进一步右键单击它时,您将看到更多选项,例如“show text”或“show title”。您也可以通过这种方式快速关闭工具栏。
通知图标
通知托盘是Windows95提供的,所以如果您在那段时间内使用过Windows,那么您应该对它有一定的了解。基本上,这是运行后台应用程序和基本系统控制(网络、操作中心、音量等)的地方。都会显示出来。这也是系统时钟的主要落脚点。
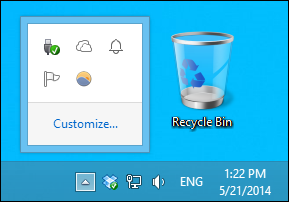
通知区事件与上一课中讨论的新式吐司通知不同。因此,有一个完整的控制面板专门用于通知区域图标。在这里,您可以选择显示图标和通知、仅显示通知或隐藏两者。
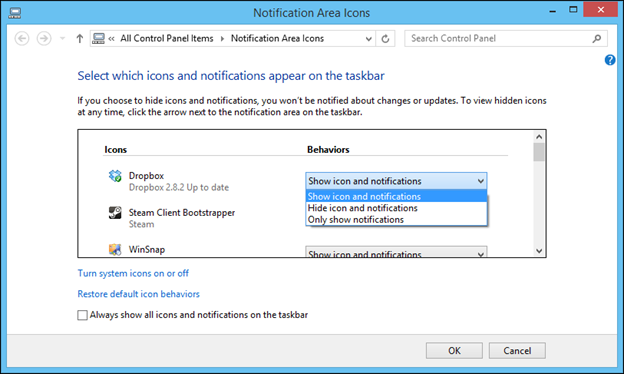
花一分钟时间记下“打开或关闭系统图标”链接。这很酷,我们打赌你们中的很多人可能没有注意到这一点。
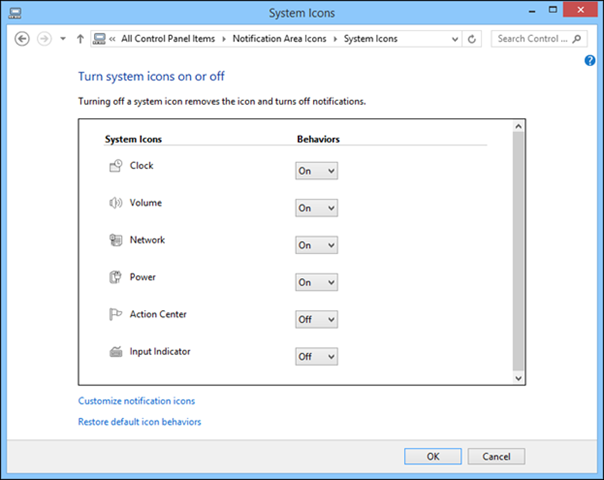
您可以清楚地看到,您可以禁用包括时钟在内的所有系统图标!
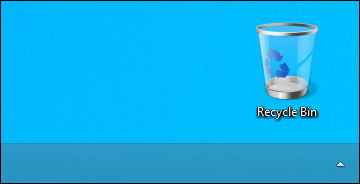
虽然很难想象时钟不在右下角,但知道你可以把它关掉还是很好的!
决定 / 解决 / 分辨率 / 决议
您可能需要更改显示器分辨率、方向或更改多显示器设置(例如,在观看电影时投影到高清电视)。
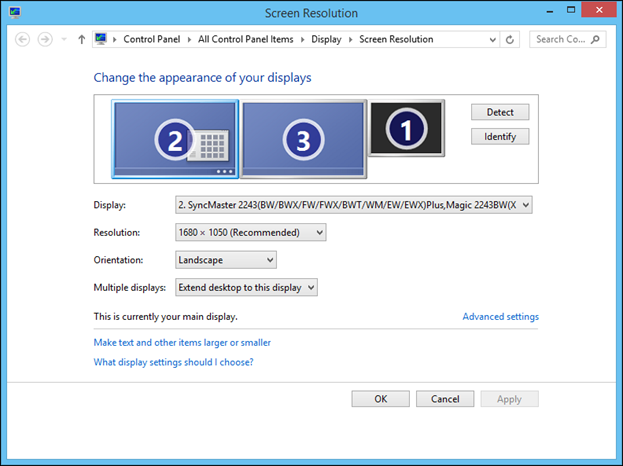
虽然PC设置显示屏可能提供与其控制面板相同的选项,但对于许多(桌面)用户来说,这仍然是更改显示选项的默认方式。
多台监视器
关于多显示器,Windows8加强了它的多显示器游戏,使其成为一个相当轻松的过程。当你点击“多显示器”下拉菜单时,你可以选择各种方式来复制或扩展你的桌面。您还可以通过四处拖动图形显示模式(1、2、3)以使它们反映您的真实世界设置来更改显示的排列。
如果您不确定显示的是什么,只需单击“识别”按钮,系统将为您识别每个显示器。
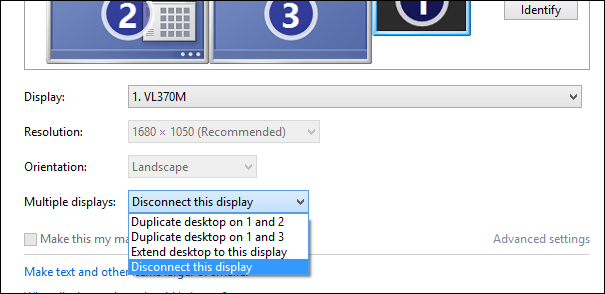
“设备”魅力上的“项目”选项是我们可以与“分辨率”控制面板上的“多显示器”功能进行最接近的比较。
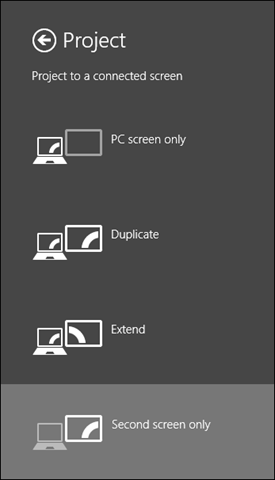
也就是说,你几乎没有同样的控制权或选择权。“项目”可以让您轻松快捷地完成工作,但如果您需要更改排列方式或主显示器,或者您想要选择其他显示器来使用,则分辨率控制面板仍然是首选选项。
“减速带”
当Windows8首次发布时,微软必须想出一种方法,当鼠标指针移动到右上角或右下角时,能够让用户激活左侧显示屏上的魅力。通常,您的鼠标指针只是从一个显示屏弹到下一个显示屏,因此除非您将鼠标指针实际移动到一个实际的角落,否则几乎不可能访问这些咒语。
微软的解决方案是增加一个大约10像素高的小“减速带”,基本上阻止你的鼠标指针在没有激活咒语的情况下从左边跳到右边。这是一个巧妙而有效的把戏,但如果你曾经想知道为什么你的鼠标指针似乎卡在那些角落里,那就是为什么。
任务管理器
任务管理器在Windows8.1中进行了可爱的改造,我们相信您会喜欢它的。第一次打开任务管理器时,它只显示最基本的视图:正在运行的应用程序列表和结束它们的选项。如果你点击“更多详细信息”,你会看到任务管理器的精华。
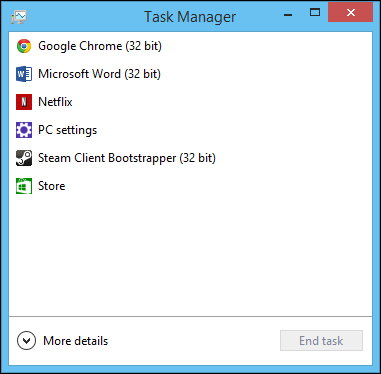
任务管理器就像您的多功能一体机,可以进行必要的系统管理和实际操作的性能监控。为此,它包含了大量的内容。
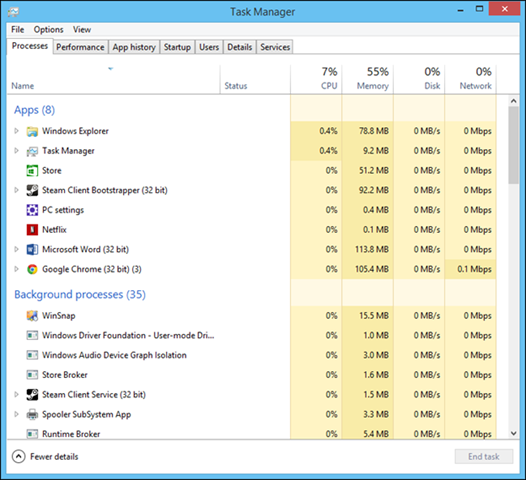
我们很想用一整节的时间只讨论任务管理器,但我们已经这样做了。如果您想知道如何自上而下地使用任务管理器,您应该查看我们的关于Windows管理工具的How-to Geek School系列中的这一课。在本课中,我们还介绍了有关PC维护的任务管理器,因此要想成为任务管理器忍者,需要阅读的资源并不短缺!
文件资源管理器,仍然是Windows用户最好的朋友
如果您必须用最重要的部分来计算整个Windows的总和,我们会说您肯定需要启动函数,在本例中,Windows8.1附带的函数暂时只能这样做。然后你需要控制面板,当然还有桌面和任务栏。我们还应该提到任务管理器,最后是文件资源管理器。事实上,在所有这些东西中,文件资源管理器是我们每天广泛使用的东西。
文件资源管理器并不是新的,但您可能知道它以前的名称,Windows资源管理器。文件资源管理器不仅在Windows8中有了一个新名称,它还进行了改造,新的功能区界面类似于Office2007中首次引入的界面。
显然,我们不能带您了解文件资源管理器的每一个部分,但我们希望介绍基本知识并给您一个简短的浏览,这样对文件资源管理器的更改对于Windows8.1新用户来说就不会那么令人迷惑了。
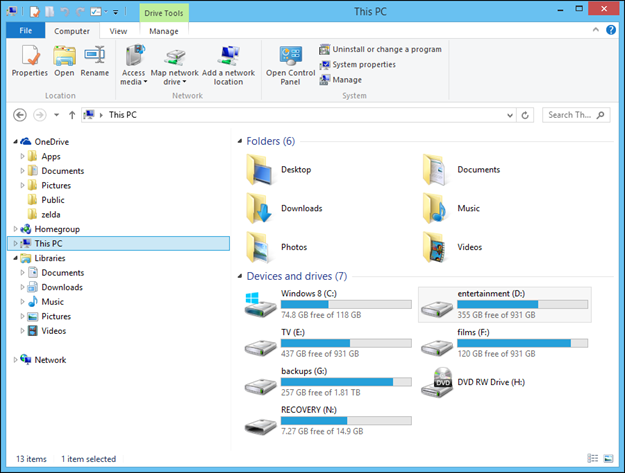
让我们从快速访问工具栏开始。
快速访问工具栏
在文件资源管理器窗口的顶部,您将看到快速访问工具栏。顾名思义,这是一个工具栏,可以让您快速访问许多常用的资源管理器功能。默认情况下,将显示这些函数中的大多数(但不是全部)。如果您想显示(或隐藏)更多内容,则需要单击最右侧的小箭头。这将显示所有可用的功能,然后您可以分别选择或取消选择您想要或不想要的功能。
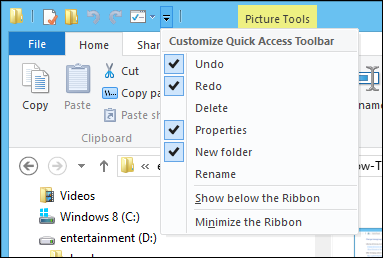
另请注意,您可以选择在功能区下方显示快速访问工具栏。还可以隐藏或“最小化”功能区,也可以使用键盘快捷键CTRL+F1快速完成此操作。
“丝带”(The Ribbon)
说到丝带,我们来回顾一下它和它的各个部分。不过,我们不想陷入功能的泥潭,您应该知道每个选项卡的用途,以及它们是如何更改以匹配的,例如图片、视频和其他相关内容。

正如我们所提到的,功能区有选项卡。在上面的示例中,您可以看到“File”、“Home”、“Share”和“View”选项卡。在下面的快照中,显示了“文件”菜单。注意,如果需要使用命令提示符操作位置,可以使用“文件”菜单。如果你有隐私意识,你也可以删除你的历史记录。
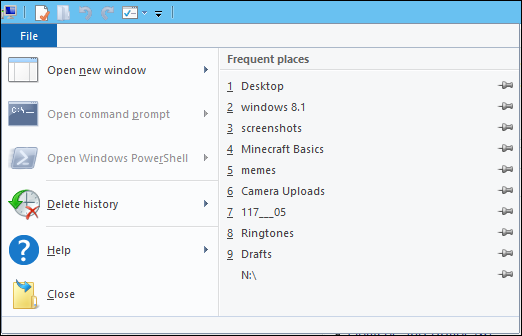
最后请注意,“频繁位置”类似于跳转列表,事实上,它使用与任务栏上相同的历史记录。
因此,它的功能是相同的,所以如果您将一个位置固定在一个位置,它将被固定在另一个位置。同样,如果您清除该列表,如我们前面在“跳转列表”部分中所描述的,它也将在文件资源管理器中被清除(除非您固定一个位置)。
主页选项卡
主页选项卡看起来很熟悉,因为它的功能(或多或少)与你从Windows95开始在下拉菜单上看到的功能相同。

当然,在Windows8.1中,有更多的功能,但精神保持不变-这是您可以剪切、复制、粘贴、删除、重命名等的地方。您也可以使用右键单击上下文菜单访问相同类型的功能。
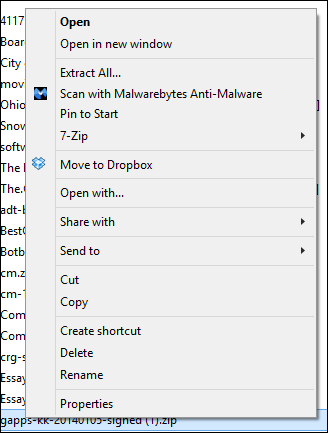
与往常一样,相关的键盘快捷键(CTRL+C用于复制,CTRL+V用于粘贴等)。仍然适用于所有这些功能,所以如果您是Windows高级用户,您可能只会偶尔使用主页选项卡。
共享选项卡
Share选项卡有几个有用的功能,其中大部分可以通过其他方法访问。不过,将它们集中在一个方便的位置还是不错的。例如,从“共享”选项卡中,您可以选择要“发送”的文件,如在电子邮件中,或发送到zip文件、DVD-R、打印机,甚至传真机。
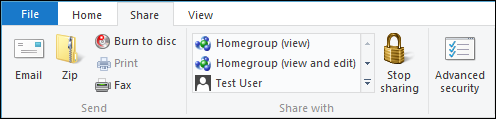
还请注意,您可以通过右键单击上下文菜单上的“Send to”菜单执行所有这些操作(以及更多操作)。
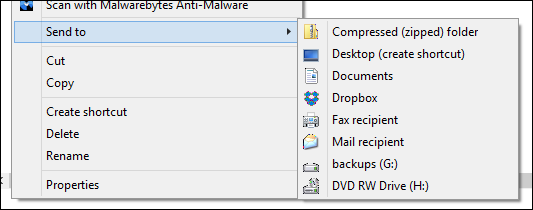
类似地,“与之共享”功能可以通过许多其他方式使用。其中大部分内容在我们的“如何使用极客学校”的网络共享系列中都有详细介绍。如果你有兴趣了解更多关于网络共享的知识,你绝对应该去看看!
视图选项卡
“查看”选项卡适用于文件资源管理器显示信息的方式。例如,在“窗格”部分中,您可以从几个不同的窗格中进行选择,这些窗格可以进一步突出您的文件资源管理器的使用。

例如,“导航窗格”在默认情况下是不启用的。
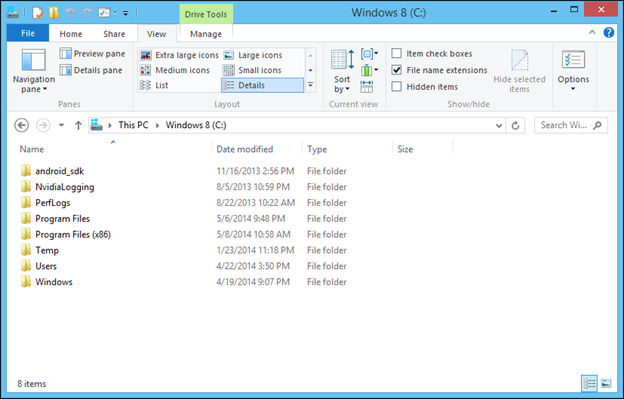
我们从不在没有导航窗格的情况下操作。没有迫切的理由不这样做,如果您的系统上有几个驱动器和/或分区,那么它是必不可少的。注意,如果您觉得没有足够的选项,或者想要轻松访问更多位置,您可以显示所有文件夹、库,甚至收藏夹。
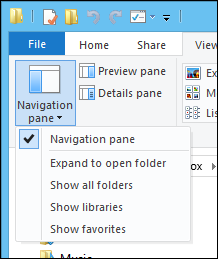
您可以随意尝试和尝试不同的窗格选项,看看哪种选项最适合您。
“View”选项卡的其余部分非常简单。您可以更改资源管理器中项目的布局,这样,如果图标的“列表”太过有限,或者您想要快速浏览更多信息,您可以选择“详细信息”来查看文件有多大、类型等等。
“详细信息”布局很重要,因为它还允许您访问更多功能,请注意,在“当前视图”部分中,某些项目可能会灰显。如果您使用“详细信息”视图,这些项目将可用。
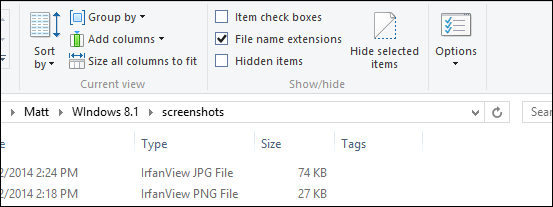
然后,您可以添加列或调整它们的大小以适应信息。最后,您可以轻松地通过隐藏项目来更改是否显示项目,反过来,如果需要查看和访问项目,则可以临时显示隐藏项目。如果您使用触摸,则项目复选框非常有用,您可以使用这些复选框点击要选择的项目。
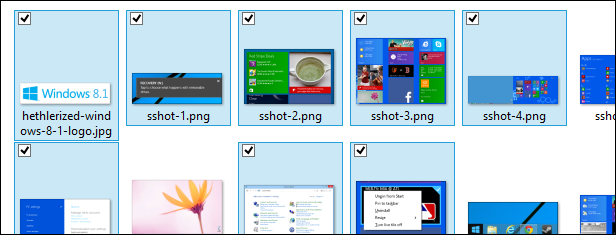
最后一个按钮是访问“文件夹选项”,这可能是很多Windows用户所熟悉的。
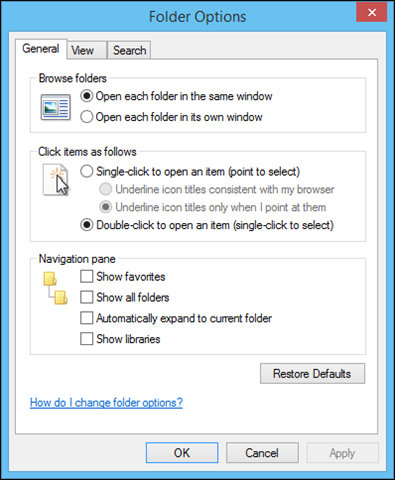
我们不会详细介绍所有的文件夹选项,因为您可以看到第一个选项卡非常简单易懂,而“View”选项卡实际上与以前Windows版本中的选项卡完全相同。
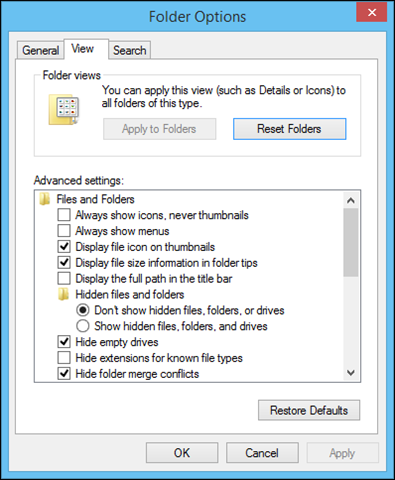
同时,第7课中解释了“搜索”选项卡,因此如果您错过了它,您可以返回并阅读它!
管理选项卡
在结束对文件资源管理器的讨论时,我们解释了功能区上的管理选项卡,该选项卡根据文件夹的内容或文件类型按上下文显示。例如,在下面的屏幕截图中,如果您选择一个驱动器或分区,则“管理”选项卡的显示方式如下所示。
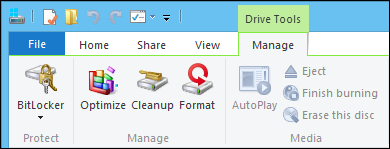
同样,如果您选择图像文件或指定的照片文件夹,则会获得“图片工具”。
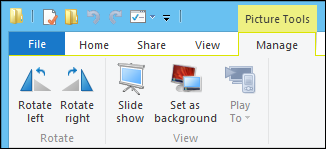
为此,还有音乐、视频等的特殊标签。甚至还有一个专门的回收站标签。
显然,文件资源管理器和桌面环境有如此多的内容,需要一本书才能真正解释它们。幸运的是,有一本书,这是我们最后一次提到它。如果你想彻底了解Windows8的桌面和所有不同的部分,包括它的许多默认应用程序,你绝对应该拿起一本Windows8的极客指南(How-to Geek Guide to Windows8)!
结束 / 结尾 / 结论 / 推论
到此为止,我们的Windows8.1极客学校指南已经结束,您无疑对Windows8.1有了更多的了解。我们要感谢大家每天抽出时间阅读本系列,如果您有兴趣阅读我们的其他系列,请点击导航栏上的How-to Geek School链接!