
大多数情况下,您只需以普通用户身份打开命令提示符即可。不过,有时您需要以管理员身份打开命令提示符,以便可以运行需要管理权限的命令。
Windows提供了许多不同的打开命令提示符的方法,并且使用其中的许多方法,您还可以使用管理员权限打开命令提示符。我们之前已经向您展示了如何在Windows7和Vista中执行此操作,因此这里我们将重点介绍在Windows8和10中使用管理员权限打开命令提示符的三种快速方法。
选项一:使用高级用户(Windows+X)菜单
Windows8和Windows10都提供了高级用户菜单,您可以通过按Windows+X或右键单击开始按钮来访问该菜单。在高级用户菜单上,选择“命令提示符(管理员)”。

注意:如果您在高级用户菜单上看到的是PowerShell而不是命令提示符,这是在Windows 10的创建者更新中产生的一个开关。如果您愿意,可以很容易地切换回在高级用户菜单上显示命令提示符,或者您也可以尝试一下PowerShell。您可以在PowerShell中执行命令提示符中可以执行的几乎所有操作,另外还有许多其他有用的功能。
相关:如何将命令提示符放回Windows+X Power Users菜单
当您使用管理员权限启动命令提示符时,您可能会看到一个“User Account Control”窗口,要求获得继续操作的权限。继续并单击“是”。

一旦打开了“Administrator:Command Prompt”窗口,您就可以运行任何命令,无论它是否需要管理权限。

选项二:使用开始菜单
您还可以仅使用“开始”菜单(或Windows 8中的“开始”屏幕)打开管理命令提示符。点击Start,键入“command”,您将看到“Command Prompt”作为主要结果列出。右键单击结果并选择“以管理员身份运行”。
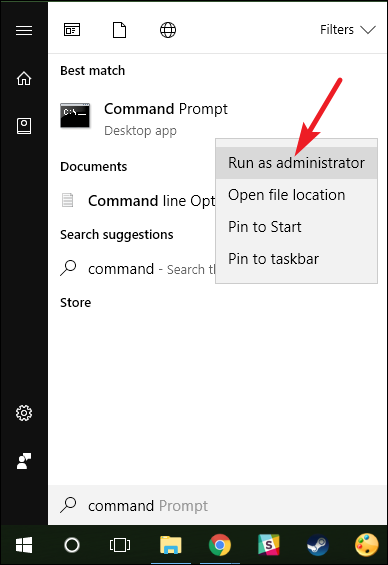
选项三:使用运行箱
如果您习惯于使用“运行”框打开应用程序,您可以使用该框以管理员权限启动命令提示符。按Windows+R打开“运行”框。在框中键入“cmd”,然后按Ctrl+Shift+Enter以管理员身份运行该命令。

这样,您就有了三种非常简单的方法来以管理员身份在命令提示符窗口中运行命令。