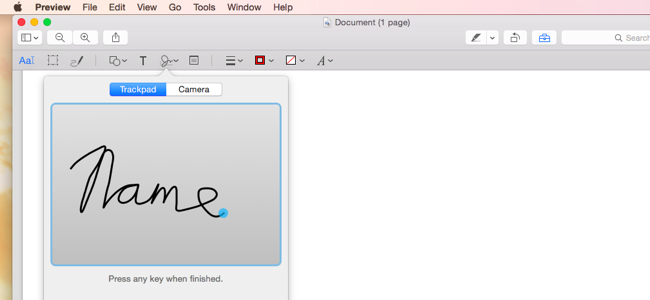
Mac OS X随附的Preview应用程序比其谦逊的名字所暗示的功能要强大得多。除了简单地查看PDF外,它还包含普通用户可能需要的基本PDF功能。
这是在Windows上需要令人厌恶的免费软件的唯一一种东西。即使是笨重的Adobe Reader PDF软件也不包括许多这样的编辑功能,因为Adobe宁愿推介他们的付费Adobe Acrobat产品。
签署PDF
相关:如何在无需打印和扫描的情况下对PDF文档进行电子签名
预览具有内置功能,可让您轻松签名PDF。它可以让你捕捉签名--要么签署一张纸,然后用你的网络摄像头扫描它,要么在你的Mac触控板上移动你的手指。然后,该签名将保存在预览中,您可以在将来将其快速应用于文档。 为此,请单击“显示标记工具栏”按钮,然后单击出现的工具栏上的“签名”按钮。使用选项捕获签名,然后使用“签名”按钮将签名添加到文档。您的签名将作为可以拖动和调整大小的图像应用。
完成后,单击文件>保存以保存PDF,并将您的签名应用于该文件。您也可以改为单击文件>复制来创建PDF的副本,并将您的更改保存到文件的新副本中,而不修改原始文件。
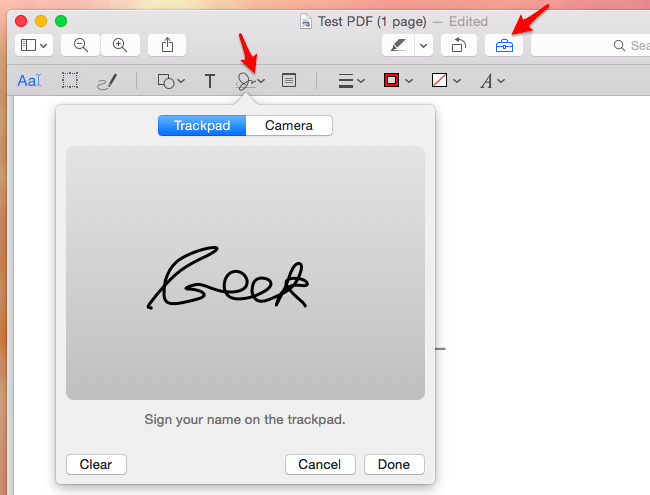
标记PDF
签名只是预览将标记功能应用到PDF的众多方式之一。标记工具栏提供了许多不同的工具,用于向PDF添加文本、形状、箭头、线条和高亮显示。使用选项将标注格式添加到PDF,然后使用保存选项将这些更改永久应用于该PDF。
就像签名功能一样,标记功能应该模仿坐下来拿着物理文件和钢笔、记号笔或荧光笔,在上面乱涂乱画的行为。
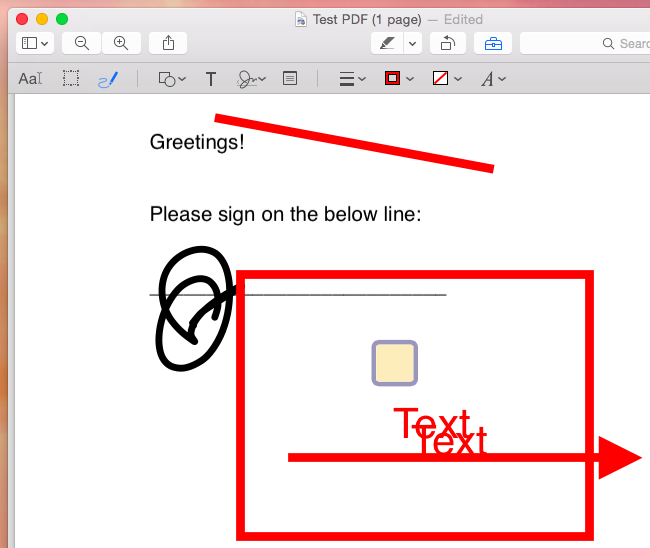
合并多个PDF
预览还可以合并PDF,如果您有多个文档应该是同一文件的一部分,这会很方便。例如,您可能扫描了几个页面,最后得到了多个PDF,并且您可能希望将它们合并到一个可以发送给某人的PDF文件中,以便对其进行适当的组织。
首先,在Preview应用程序中打开其中一个PDF。单击查看>缩略图以查看带有PDF中页面列表缩略图的侧边栏。只需将其他PDF文件从其他位置拖放到此侧栏中的当前PDF上,它们就会合并到文档中。您还可以拖放缩略图以重新排列页面顺序。
完成后,您可以单击文件>保存文件或其中一个选项来保存更改并获取组合的PDF文件。
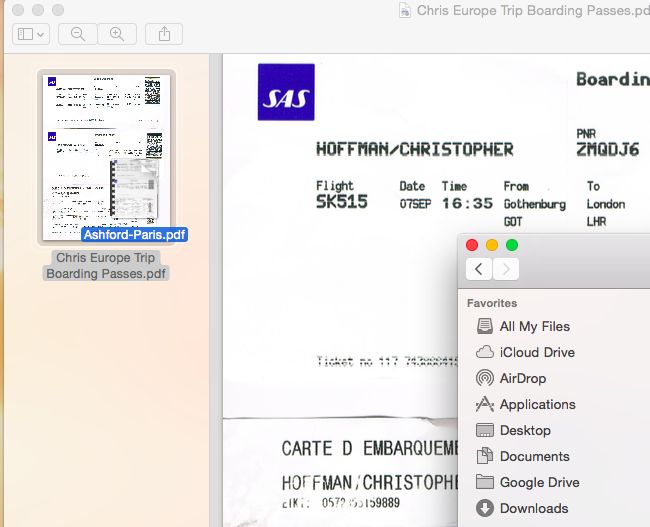
拆分PDF
预览还可以轻松拆分PDF文件,提取该文件的单个页面并将其另存为自己的单独PDF文件。要做到这一点,只需将页面从缩略图窗格拖放到桌面即可。您将获得一个仅包含该页面的新PDF文件。
您可以将此PDF拆分技巧与PDF一起使用-合并上面的一个,从单个PDF中抓取页面,然后将它们合并以创建仅包含您想要的特定页面的新PDF。
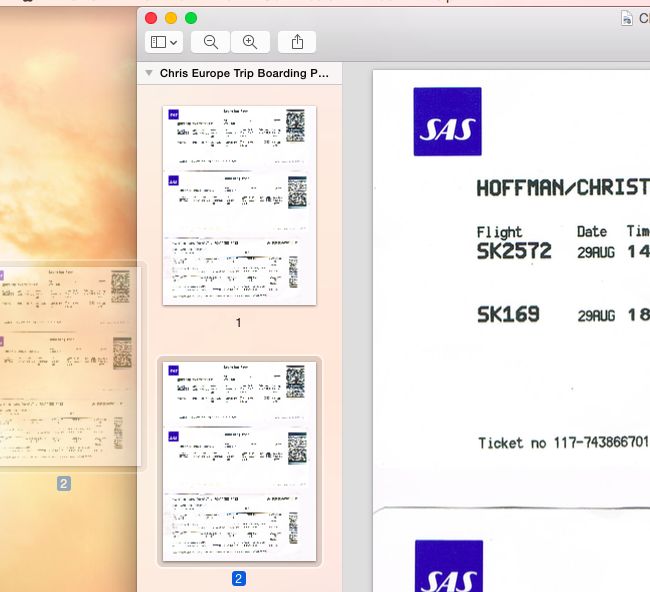
预览不是超级全功能的PDF编辑器。例如,您不能从页面中删除元素。但是Preview包含了大多数用户在寻找PDF编辑器时会寻找的基本的、必不可少的功能。这些特性被很好地集成在一起,尽管如果您将Preview看作是一个基本的文档预览应用程序,那么很容易错过它们。一个功能更全的PDF应用程序是Windows应该从MacOSX复制的另一个功能。微软在Windows8上的Reader应用程序对桌面用户来说并不是很有用。
Mac电脑还有其他各种有用的功能,可以用来处理PDF文件。例如,当您想要同时打印多个文档时,您可以将多个PDF直接拖动到打印机队列窗口,以便一次打印所有文档,从而加快打印过程。