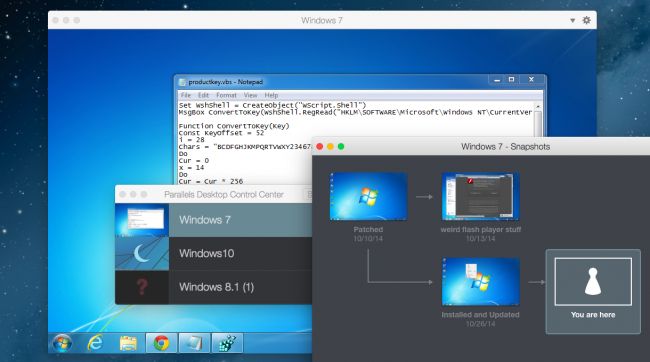
我们长期以来一直抱怨注册表清洁器和系统调谐器是无用的产品,浪费你的钱,但在卸载可疑的免费软件后,你如何着手清理呢?答:您不需要。您可以通过首先测试虚拟机中的所有内容来避免在您的PC上安装无用软件。快照只会让这一切变得更容易。
相关:为什么我们讨厌向读者推荐软件下载
自从你可以毫无担忧地在你的电脑上测试大量免费软件的日子已经很久了-现在几乎所有的免费软件都捆绑了间谍软件、垃圾软件、广告软件,或者第九个地狱圈,其中包括可怕的Ask Toolbar或可怕的Trovi浏览器劫持恶意软件。这就是为什么我们几乎从不推荐软件下载,除非它们来自像Sysinterals(微软)、Nineite或NirSoft这样非常有声望的地方。
其他所有下载网站要么用自己的垃圾软件包装装满垃圾软件的免费软件,要么只是分发装满垃圾软件的安装程序。他们中的一些人只会在你使用Internet Explorer的情况下捆绑垃圾软件-所以你认为你是在向你的家人推荐一个干净的来源,因为你使用的是Chrome,结果却因为他们还在使用IE而帮助他们感染。即使是开源软件也不能幸免于可怕的-SourceForge现在将一些相当糟糕的垃圾软件捆绑在他们的大量下载中,而这只是“安全”的来源。
但是,您仍然可以获得所有免费软件测试的乐趣,而无需担心恶意软件问题。只需将其安装到虚拟机中即可。这就是我们要做的。
您应该了解哪些关于虚拟机软件的信息

相关:初学者极客:如何创建和使用虚拟机
答案是使用某些虚拟机软件中提供的快照功能-您只需在安装和配置虚拟机后创建一个快照,然后安装您想要的任何内容,然后就可以将其回滚到快照,就像什么都没有发生过一样。
如果您运行的是Windows,则VirtualBox可能是您最好的选择。它是免费的、开源的,可以在Windows、Mac和Linux上运行,界面易于使用,并且支持快照。还有其他解决方案,但由于VMware Player不支持快照,Hyper-V支持类似的名为“检查点”的功能,但界面非常笨重,虽然VMware Workstation有快照并且易于使用,但对于我们试图实现的目标来说,这是相当昂贵的。我们会坚持使用VirtualBox。
编者按:如果您运行的是OS X并想测试一些Windows软件,我们建议您购买Parallels副本,这是我们最喜欢的虚拟机解决方案。它不是免费的,但它比VirtualBox快得多,可以很好地集成到OSX中,甚至在Windows中支持Aero透明。当然,它对快照的支持也非常好。
一旦您选择了解决方案,您需要牢记以下几点:
不要启用文件共享:如果您在虚拟机中测试一些可疑软件,结果包含恶意软件,您不想冒恶意软件通过共享文件夹传播到您的主机PC的风险。 不使用桥接模式:大多数情况下,虚拟机的默认设置是将其隐藏在虚拟NAT(网络地址转换)网络后面,该网络使虚拟机与网络的其余部分至少部分隔离。您不想做的是使用桥接模式,在这种模式下,虚拟机直接连接到您的主网络。 不要使用你的普通微软账户:这应该是不言而喻的,但如果你使用的是Windows 8,你不应该使用你的普通微软账户登录虚拟机。谷歌或任何其他账户也是如此。如果免费软件包含某种类型的间谍软件,您不希望它能够访问您的帐户。
您可能希望避免在虚拟机中运行实际的恶意软件,除非您完全关闭了VM网络连接,但对于测试可能包含间谍软件或广告软件的免费软件,虚拟机将是一个非常安全的解决方案。
为您的虚拟机获取操作系统
既然您已经选择了虚拟机软件,并且知道了在不允许可能的感染传播的情况下需要正确虚拟化的内容,那么就可以开始在虚拟机中安装操作系统了。只有一个小问题,…。Windows不是免费的。
相关:从何处合法下载Windows 10、8.1和7 ISO
如果你有Windows的额外许可证,你可以继续在你的虚拟机上安装一个副本,如果你不再有权访问安装介质,你可以合法地下载Windows 7、8和8.1,或者你可以加入Windows Insider计划,在最终版本发布之前免费使用Windows 10作为你的试验床。
如果你没有额外的Windows许可证,你仍然可以下载Windows媒体并在试用模式下使用Windows 7,或者如果你不介意注册的话,你也可以获得Windows 8.x企业版的试用版。或者,你可以在虚拟机中使用Windows10,在测试有趣的免费软件的同时学习Windows10,一举两得。
使用虚拟机中的快照测试软件
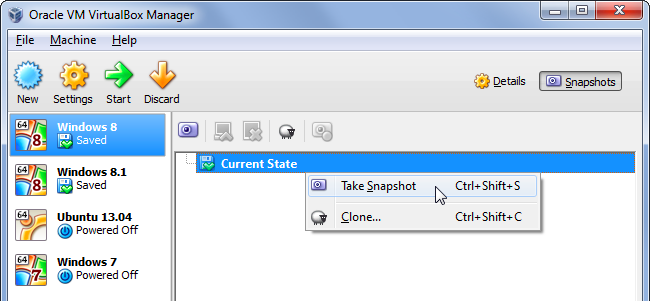
对于这个例子,我们将展示如何在Parallels中使用快照,因为这就是我们在How-to Geek中使用的,但您可以在VirtualBox中执行完全相同的操作,如上面的屏幕截图所示。如果您迷路了,还可以阅读我们关于在VirtualBox中使用快照的完整指南。
相关:如何使用VirtualBox中的快照节省时间
我们还假设您可以弄清楚如何将Windows安装到虚拟机中。如果您仍然对自己没有把握,我们有一个使用虚拟机的初学者指南,应该会对您有所帮助。
步骤1:拍摄快照。
无论您使用的是Parallels还是VirtualBox,请将您的虚拟机设置为您想要的干净状态,然后拍摄快照以保持其当前状态。在这种情况下,请记下我的Windows7VM中打开的记事本窗口。
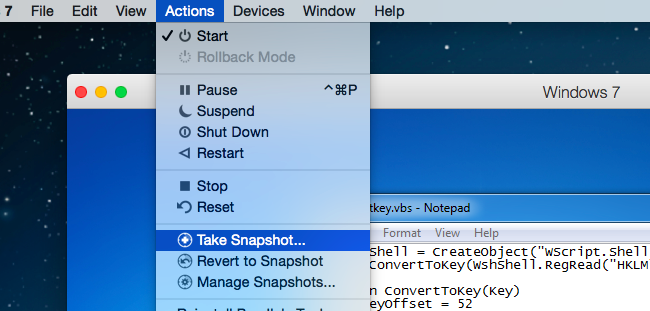
步骤2:想安装什么就安装什么
说真的,你可以安装任何你想要的东西。即使是您可能不应该安装…的东西。毕竟,它是一台虚拟机。我们将直接前往最糟糕的下载网站,尝试一些听起来粗略的东西。我们将在所有内容上单击Accept(接受),因为为什么不呢?
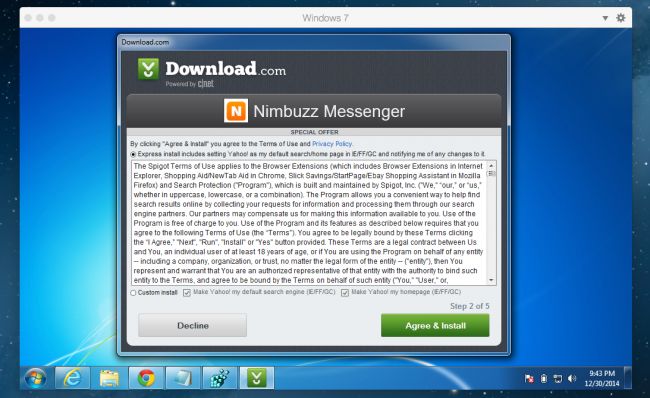
只要下载一次,点击两次接受,我们所有的浏览器都被劫持了,一些粗略的PC清理应用程序告诉你,你的PC有很多错误。不要紧的是,这是一个新的虚拟机,除了Chrome之外没有安装任何东西-这只是为了说明这些应用程序都是骗局。
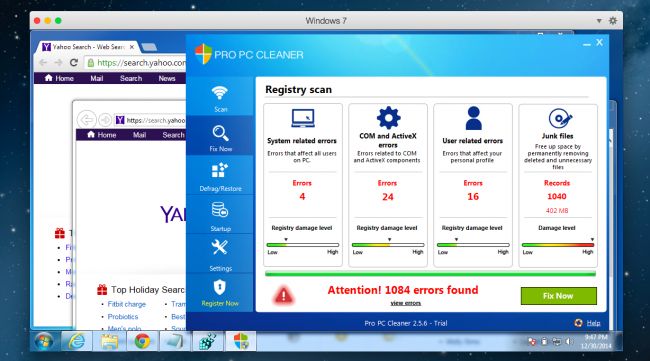
现在肯定是撤销这些更改的时候了。
步骤3:将虚拟机回滚到清理快照
在Parallels中,Revert to Snapshot位于Actions菜单上,但VirtualBox也同样简单:您可以右击列表中的虚拟机,然后使用那里的Revert选项。
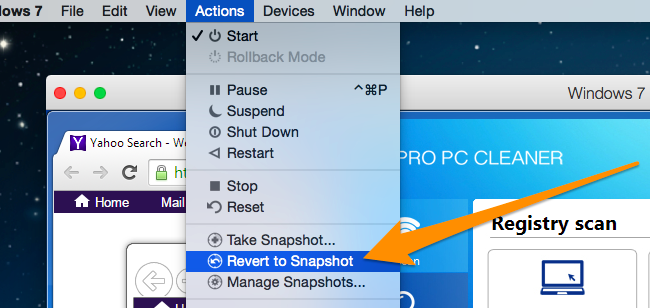
第四步:没有第四步
没什么可做的了。将虚拟机回滚到以前的状态只需要几秒钟(取决于您的硬件)。正如您在下面的…屏幕截图中看到的。这意味着当前状态,包括在相同位置运行的所有应用程序。这就像超级类固醇上的Windows休眠模式。
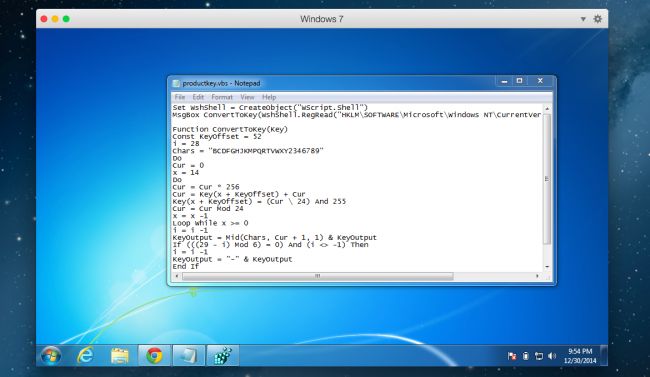
VirtualBox和Parallels实际上都可以让您创建多个快照,并在它们之间随意切换。这是一个令人惊叹的功能,您真的应该开始使用它。有关更多令人惊叹的功能,请查看我们的指南,其中列出了您应该知道的10个VirtualBox诀窍。
从现在开始,不要在你的主电脑上加载任何粗略的软件,好吗?