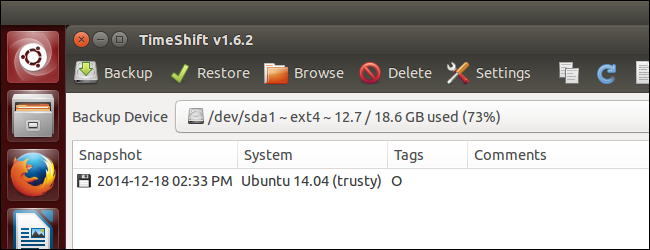
能够尝试新版本的Ubuntu,同时知道如果你不喜欢可以返回到以前的版本,这不是很好吗?我们将向您展示一个允许您随时拍摄系统快照的工具。
TimesShift是一个免费工具,类似于Windows中的系统还原功能。它允许您最初拍摄系统的快照,然后定期拍摄增量快照。时移仅保护系统文件和设置,而不保护文档、图片和音乐等用户文件。您可以使用像Back In Time这样的工具来备份您的用户文件。
注意:如果我们说要在本文中键入内容,并且文本两边有引号,请不要键入引号,除非我们另有说明。
最近,我们向您展示了如何使用名为Aptik的工具备份应用程序和PPA,该工具与TimeShift包含在同一个PPA中。首先,按Ctrl+Alt+T打开终端窗口。如果您尚未安装Aptik,请在提示符下分别键入以下两个命令,在每个命令后按Enter键,以添加并更新PPA。有关更多信息,请参阅我们关于Aptik的文章。*注意:您可能需要删除-y开关才能使其正常工作。
如果您已经安装了Aptik,您就可以安装TimeShift了,不需要输入前面的命令。在提示符下键入以下文本,然后按Enter键。
出现提示时键入密码,然后按Enter键。

安装完成后,通过在提示符下键入“Exit”并按Enter键或通过单击窗口左上角的“X”按钮关闭终端窗口。
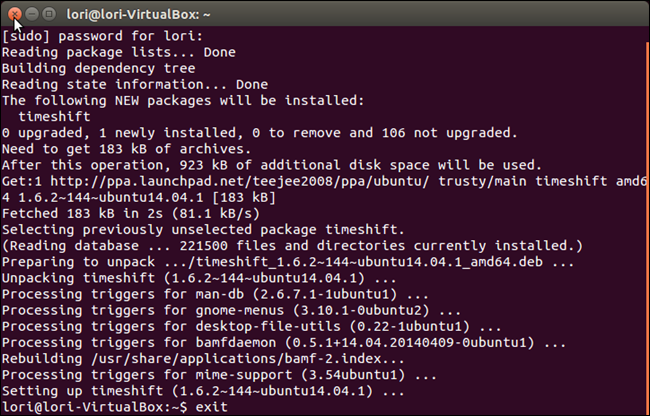
要打开TimeShift,请单击Unity启动器栏顶部的“搜索”按钮。
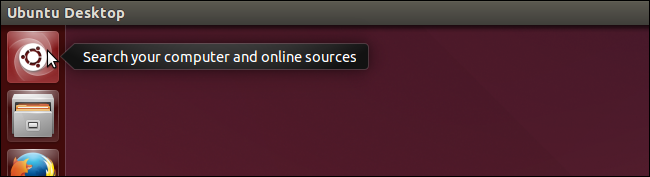
在搜索框中键入“TimeShift”。搜索结果在您键入时显示。显示TimeShift图标时,单击该图标以打开应用程序。
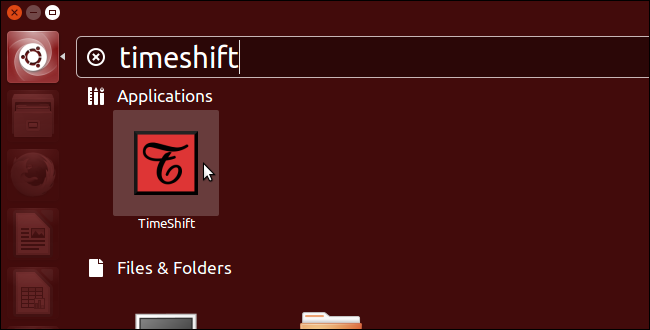
此时将显示一个对话框,要求您输入密码。在编辑框中输入您的密码,然后单击“确定”。
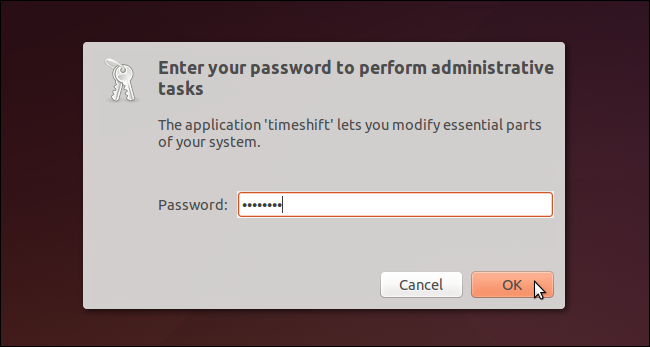
此时将显示TimeShift主窗口,并估计系统大小。“Backup Device”(备份设备)下拉列表允许您选择要备份的不同驱动器或分区(如果您有多个驱动器或分区)。
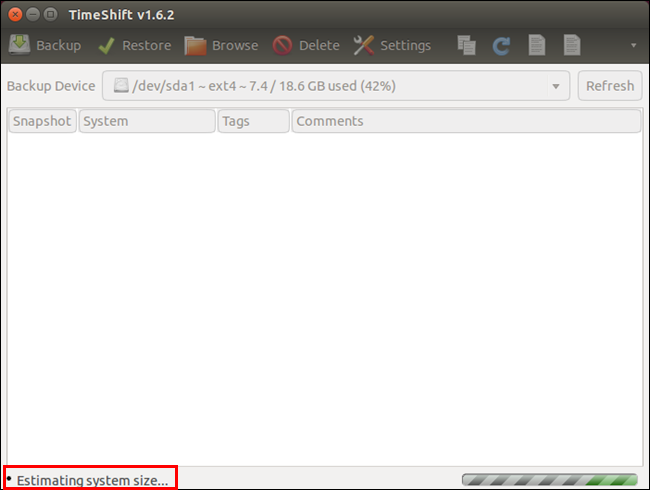
快照所需的空间量列在底部状态栏上。快照保存在选定的设备上,因此请确保您有足够的空间来存储快照。要备份选定的“备份设备”,请单击工具栏上的“备份”。
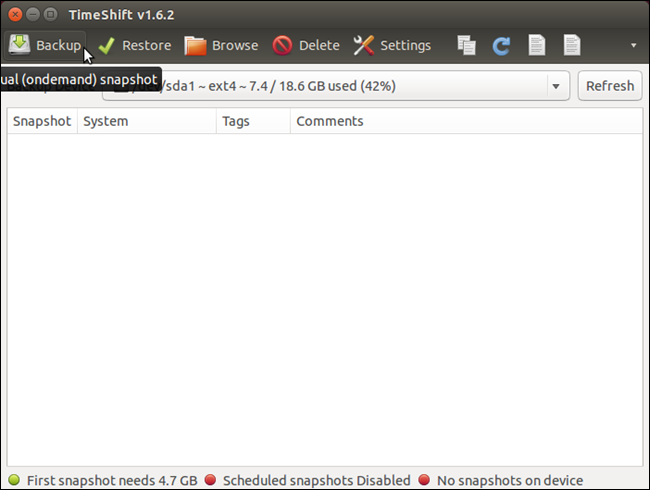
在创建快照时,会出现“Synching Files…”消息显示在底部状态栏中。
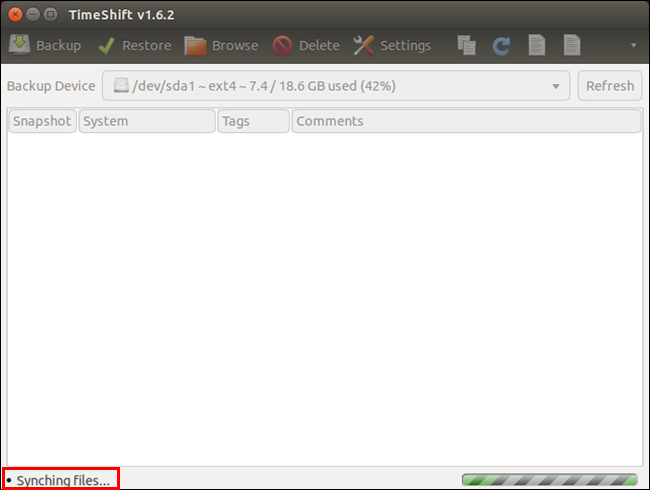
快照完成后,它将与日期和时间以及系统的名称和版本一起列出。状态栏说明拍摄快照后系统上有多少可用空间,并说明上次拍摄快照的时间。
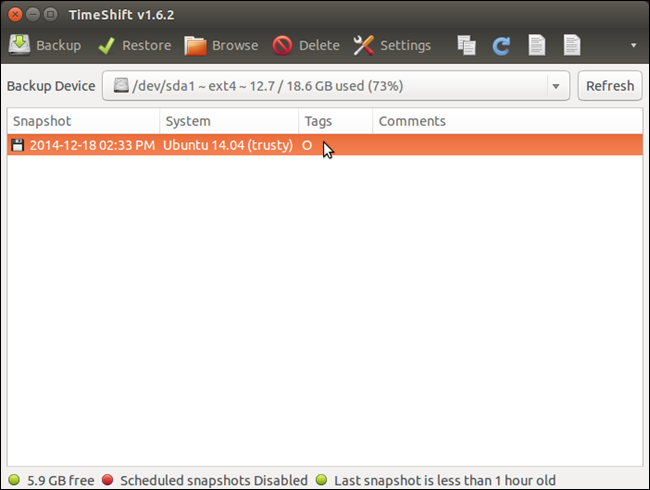
将鼠标移到“Backup Device”(备份设备)下拉列表上会显示快照在所选设备上的保存路径。
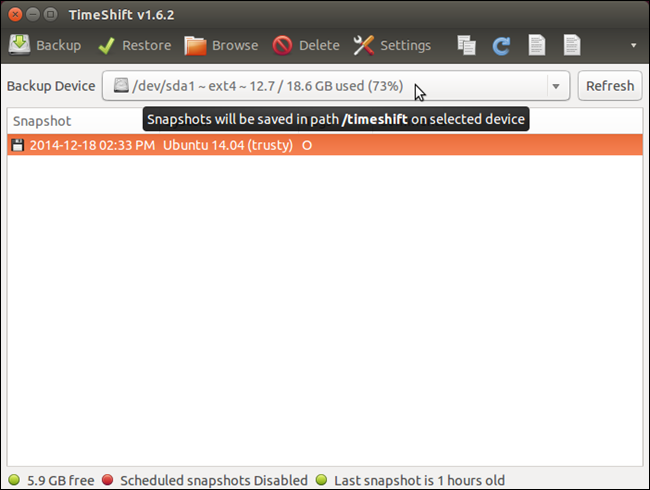
“TimeShift”目录包含使用TimeShift拍摄的各种快照,包括我们将在本文后面讨论的计划快照。
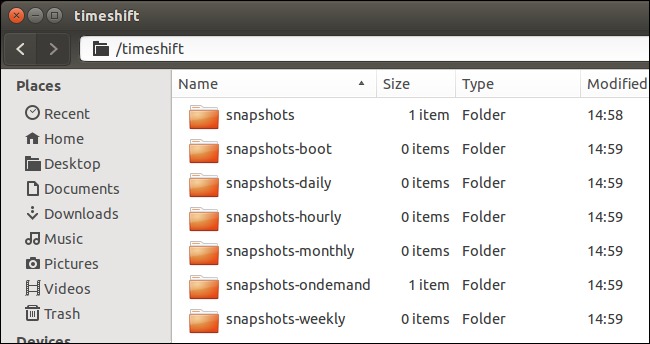
“快照”文件夹包含手动拍摄的快照。我们建议您将快照的文件夹复制到USB闪存驱动器、网络驱动器或云服务(如Dropbox或Google Drive),以防其损坏或删除。
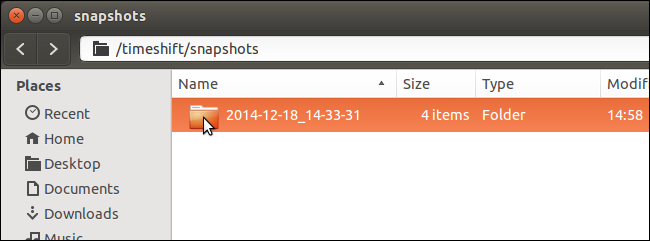
您可以通过单击“浏览”按钮查看快照中的内容。
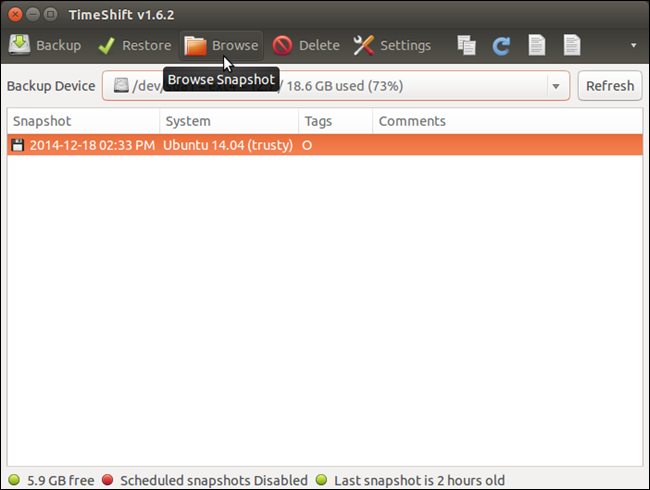
快照目录将在文件管理器窗口中打开,并列出系统中的目录和文件(无用户文件)。
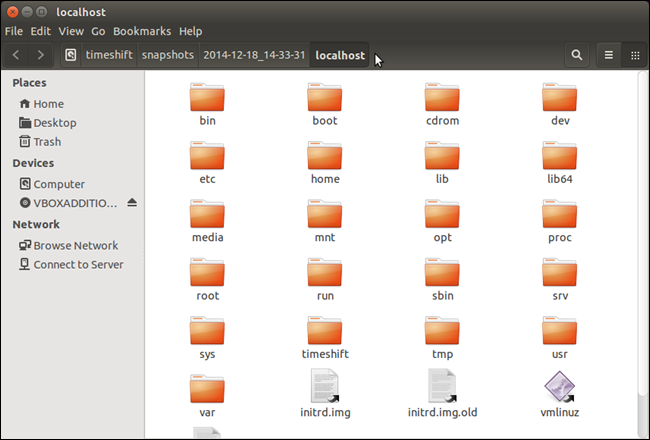
您可以自定义各种设置,例如设置自动备份以及选择何时自动删除较旧的快照。要访问设置,请单击工具栏上的“设置”。
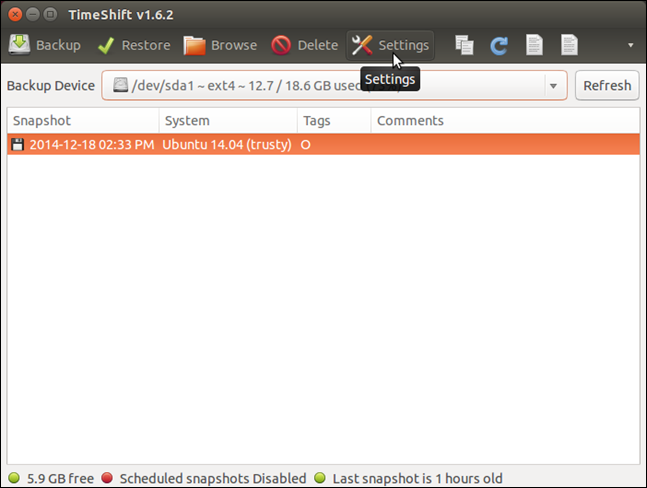
“计划”选项卡允许您指定执行快照的时间。单击或滑动打开/关闭滑块按钮以打开“计划的快照”。选中“Enable”列中的复选框以指定快照的时间间隔。
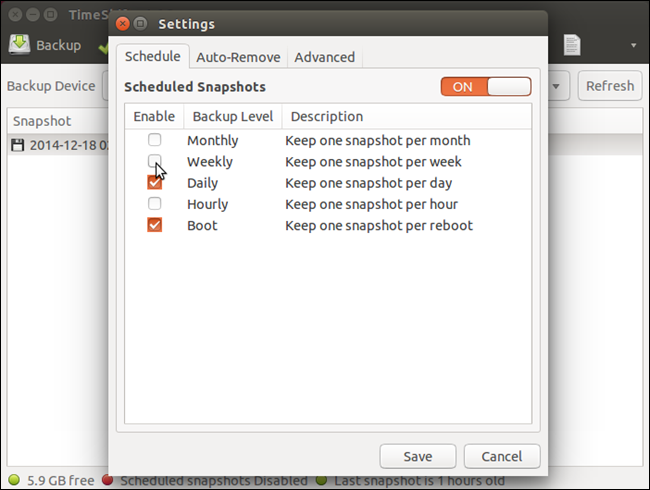
“自动删除”选项卡允许您自动删除较旧的快照,这样就不会耗尽硬盘空间。每种类型的快照都有一个“规则”。为每种类型输入“限制”,以告知TimeShift删除早于指定限制的快照,包括可用空间小于特定数量时的限制。
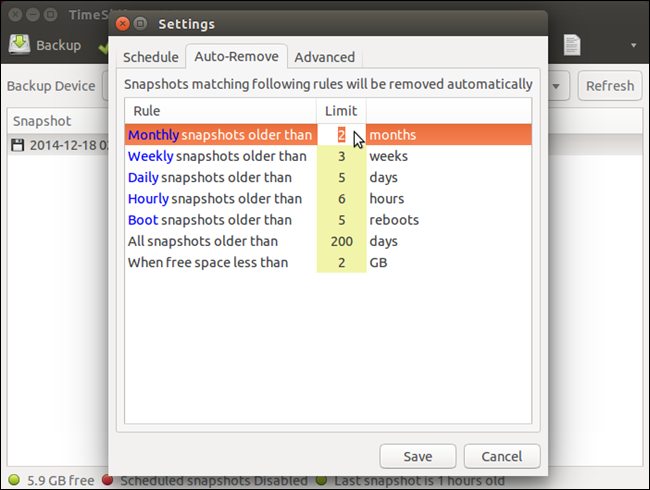
“高级”选项卡允许您从快照中排除特定的文件、目录和目录内容,并在快照中包含特定的文件和目录。
完成自定义设置后,单击“保存”。
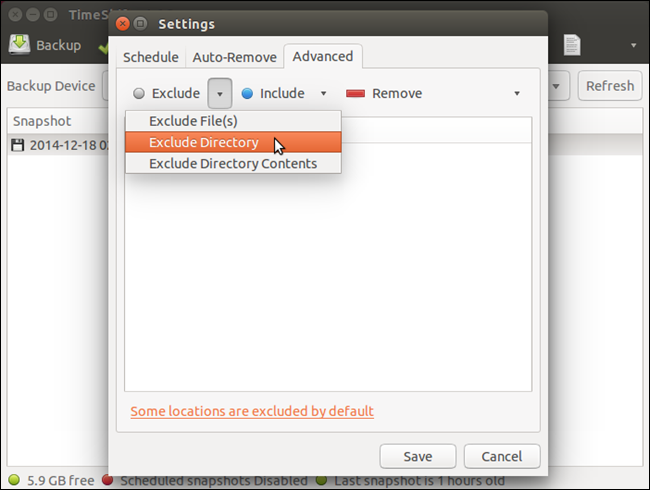
当您想恢复快照时,打开TimeShift,选择一个快照,然后单击“恢复”。
注:根据您系统的状态,您可能需要重新安装TimeShift。
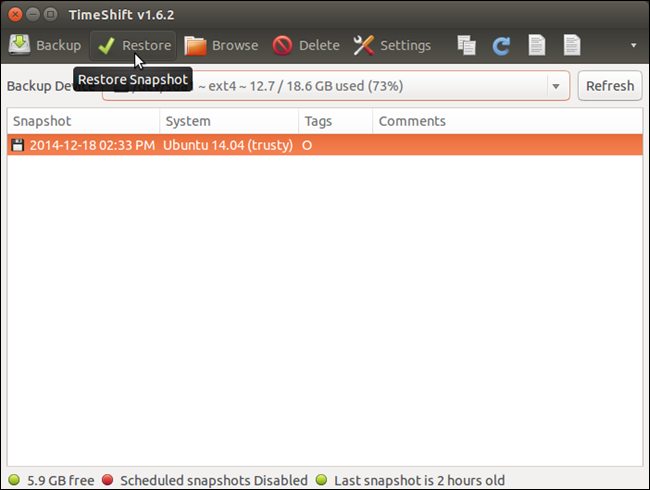
通过“还原”对话框中的“目标”选项卡,您可以指定要将选定快照还原到的设备。将鼠标移到列表中的设备上会显示有关用于恢复快照的设备的详细信息。选择“Device for Restore Snapshot”和“Device for Bootloader Installation”。
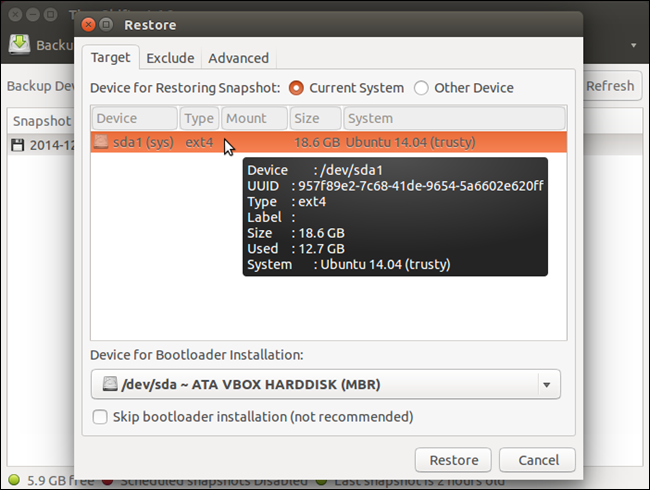
使用“排除”选项卡选择要保留当前设置而不恢复以前设置的应用程序。
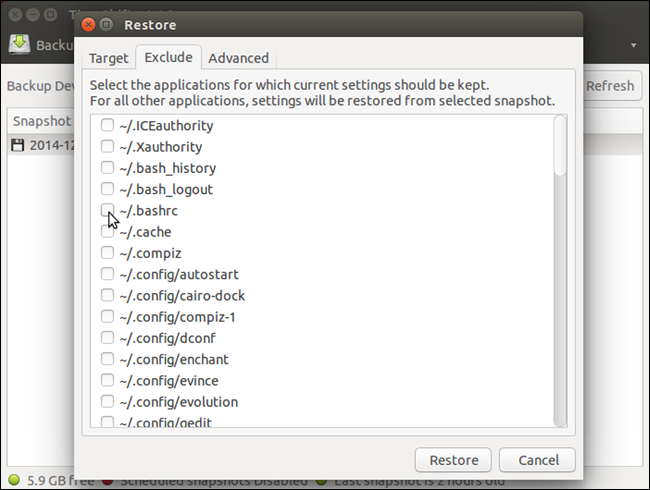
“高级”选项卡允许您从还原的系统中排除特定的文件、目录和目录内容,并在其中包含特定的文件和目录。
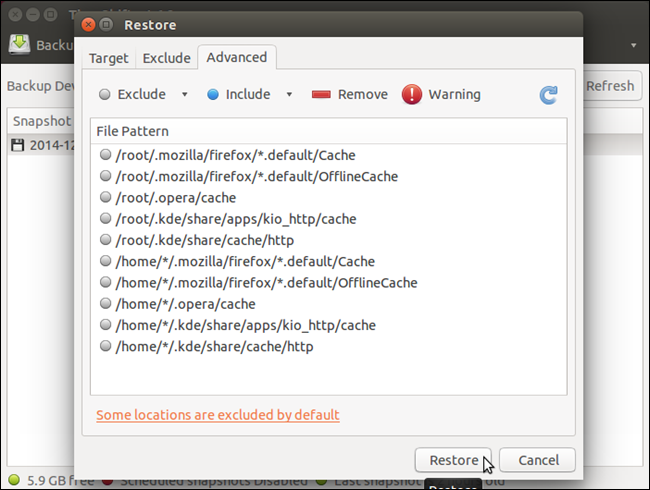
要关闭TimeShift,请单击主窗口左上角的“X”按钮。
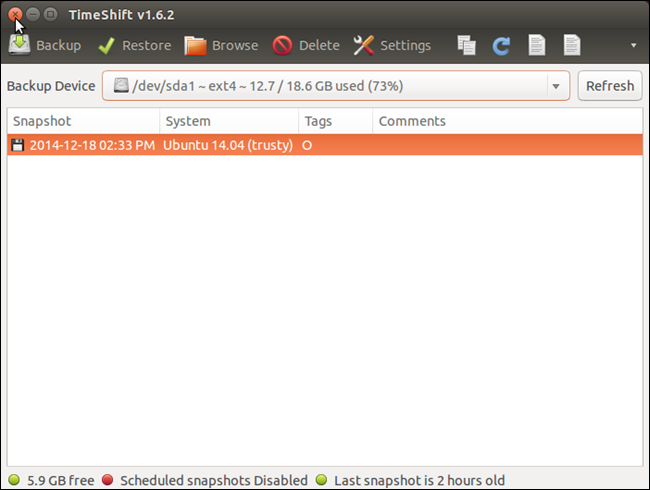
如果您喜欢尝试升级您的系统,或者如果您的系统出了问题,那么TimesShift是一个有用的工具。就像Windows中的系统还原一样,您可以简单地将系统还原到以前的工作状态,而不需要重新安装系统。