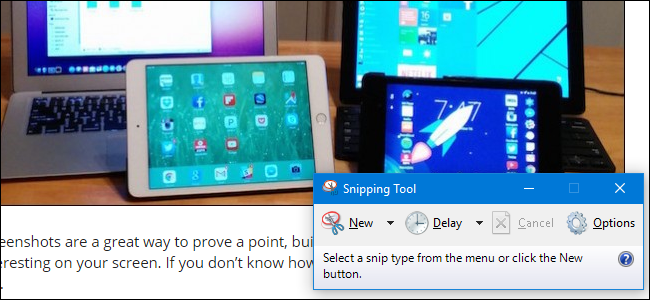
在Windows中有很多截图工具。但是,您可能不需要安装第三方应用程序。Windows Vista及更高版本中包含的截图工具允许您截取屏幕截图,并对其进行编辑和注释。
我们在关于在几乎任何设备上拍摄屏幕截图和在Windows 10中拍摄屏幕截图的文章中简要介绍了截图工具,但我们将在这里更详细地介绍如何拍摄、保存、编辑、批注和通过电子邮件发送屏幕截图,以及如何自定义截图工具中的设置。
相关:如何在几乎任何设备上截屏
要访问剪辑工具,请单击“开始”,键入“剪辑工具”,然后单击结果。当它在“开始”菜单上时,您也可以考虑右键单击它,然后选择“固定到任务栏”或“固定到开始菜单”,以便将来更容易访问。
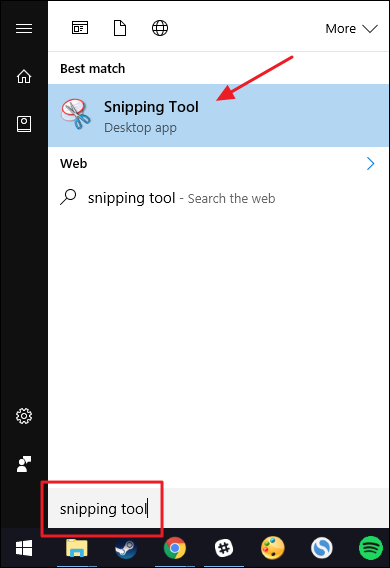
开始之前:设置剪裁工具的选项
截图工具窗口有几个基本功能,比如拍摄新的屏幕截图,取消已经开始的屏幕截图,以及拍摄延迟的屏幕截图(如果您使用的是Windows10)。我们将介绍所有这些设置,但首先让我们看一下您可以通过单击“选项”按钮来配置的设置。
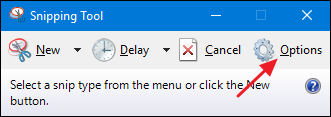
选项窗口允许您指定应用程序的行为和外观。
“应用程序”部分允许您更改以下设置:
隐藏说明文本。隐藏您在“剪辑工具”窗口中的按钮下方看到的文本。 始终将剪辑复制到剪贴板。将所有屏幕截图复制到Windows剪贴板,允许您将它们粘贴到其他应用程序(如文字处理器和图像编辑器)中。 在片段下面包含URL(仅限HTML)。将屏幕截图另存为单文件HTML或MHT文档。当您在Internet Explorer窗口中截取屏幕截图时,网页的URL将包含在屏幕截图中。 退出前提示保存剪辑。当您关闭剪辑工具时,该应用程序允许您保存任何尚未保存的图像。 当截图工具处于活动状态时显示屏幕覆盖。默认情况下,当您使用截图工具拍摄屏幕快照时,将在要捕获的区域上显示白色覆盖。如果您不想要此覆盖,请关闭此选项。
选项窗口的“Selection”部分允许您更改有关剪裁工具中调色板的以下设置:
墨迹颜色。更改创建剪辑时显示的选区边框的颜色。从下拉列表中选择一种颜色。 捕获剪辑后显示选择墨迹。选择此选项后,选择边框将使用您选择的墨迹颜色在拍摄后显示在剪辑周围。
选择完选项后,单击“确定”返回到剪切工具主窗口中。
拍摄基本屏幕截图
要使用截图工具截图,请单击“新建”按钮右侧的向下箭头。
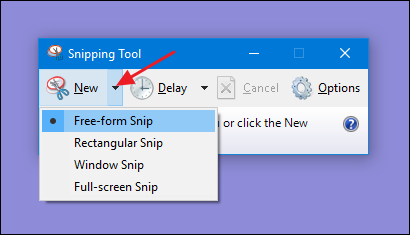
您将在此处看到四个选项:
自由形式的剪贴画。此截图允许您用鼠标指针绘制任何形状,然后拍摄所选区域的屏幕快照。 矩形剪裁。此剪辑允许您使用指针绘制一个矩形,然后拍摄矩形选择的屏幕快照。 窗户剪贴。此截图允许您单击任何打开的窗口来截取窗口可见部分的屏幕快照。这意味着如果窗口的某些内容在屏幕外,则不会捕获屏幕外部分。 全屏剪辑。这个片段可以让你截取整个显示屏的屏幕截图。如果您有多个监视器,则会捕获所有监视器的内容。
请注意,当菜单打开时,其中一个选项旁边将有一个黑点。这表示如果您只单击“新建”按钮而不是打开其下拉菜单,截图工具将采用的默认屏幕截图类型。默认选择将始终是您执行的最后一种屏幕截图。
如果您已经选择了一种截图类型,然后又改变了主意,您可以随时单击“取消”按钮,然后再实际拍摄屏幕截图以返回到截图工具窗口。
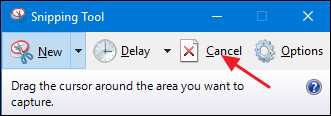
拍摄延迟的屏幕截图
在Windows10之前,截图工具自从在Windows Vista中引入以来一直保持不变。在Windows10中,截图工具具有与以前相同的所有功能,但还增加了拍摄延迟屏幕截图的功能。如果你点击“延迟”按钮旁边的向下箭头,你会看到你可以选择一个介于0和5之间的数字。这个数字代表从你点击“新建”到拍摄实际截图的时间之间,剪辑工具将等待多少秒。这让您有时间做一些事情,如在窗口中打开菜单,因为当您单击截图工具菜单时,其他窗口中的菜单可能会关闭。
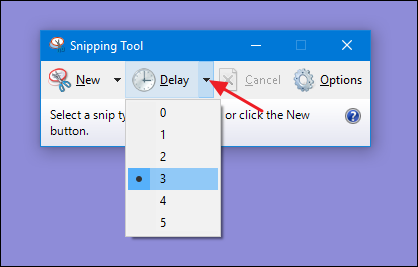
请注意,就像“新建”菜单一样,默认选项有一个黑点,表示如果您只单击“Delay”按钮而不使用其下拉菜单,将使用什么时间。
在捕获屏幕截图后使用它
使用截图工具捕获任何类型的截图后,都会在一个编辑窗口中打开。截图工具编辑器允许您编辑和批注截图。工具栏上还有几个新选项。“新建”和“延迟”按钮返回到常规的截图工具窗口,以便您可以拍摄更多的屏幕截图。
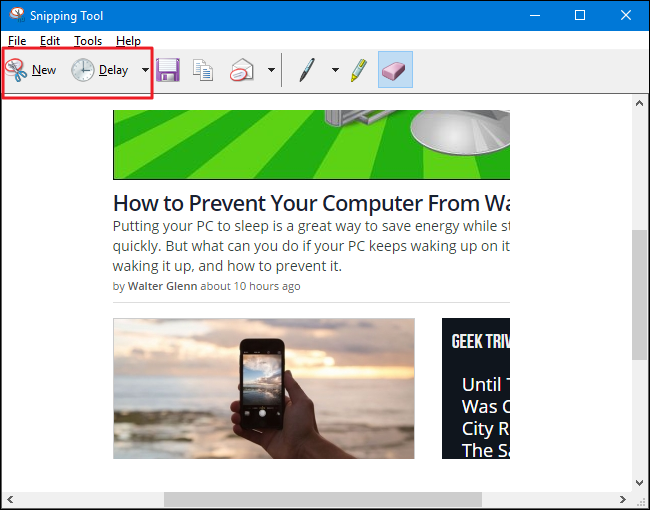
单击“保存”按钮将图像保存到磁盘,单击“复制”按钮将图像复制到剪贴板,或单击“电子邮件”按钮打开已附加图像的新电子邮件。
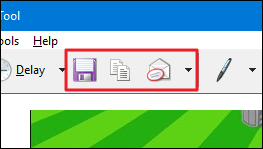
在这些按钮的右侧,您将看到一些注释工具。钢笔工具允许您以不同的颜色在图像上绘制。单击“钢笔”按钮,然后在图像上任意绘制。要更改钢笔的颜色,请单击“钢笔”按钮上的向下箭头,然后选择一种颜色。
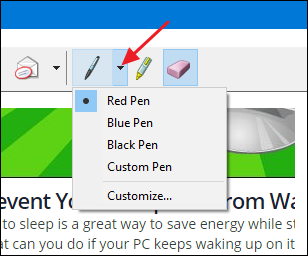
在下拉菜单上,您还可以选择“自定义”以访问更多颜色,以及更改笔的粗细和笔尖样式。
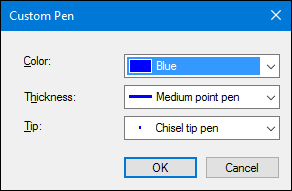
单击“高亮笔”按钮,用一条粗而透明的黄色线条突出显示图像的任何部分。不幸的是,黄色是荧光笔提供的唯一颜色。
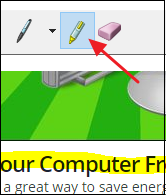
最后,橡皮擦工具将您的光标变成橡皮擦,让您删除所做的注释。它的工作原理与你在其他图像编辑应用程序中可能找到的橡皮擦不太一样。剪辑工具橡皮擦不会擦除原始捕获的屏幕截图的任何部分。您也不能使用它来擦除部分注释。单击任何单个批注上的橡皮擦(如您绘制的线条)可擦除整个批注。
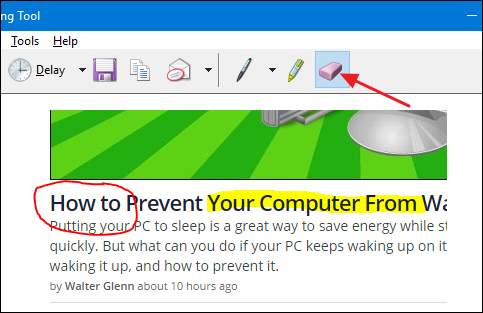
当然还有更强大的屏幕截图和图像编辑应用程序可用,内置的截图工具非常方便。如果你只是偶尔截屏,或者发现自己在没有其他图像编辑应用的系统上,这一点尤其正确。截图工具确实有一些有限的功能,但对于基本的屏幕截图来说,它工作得相当好。