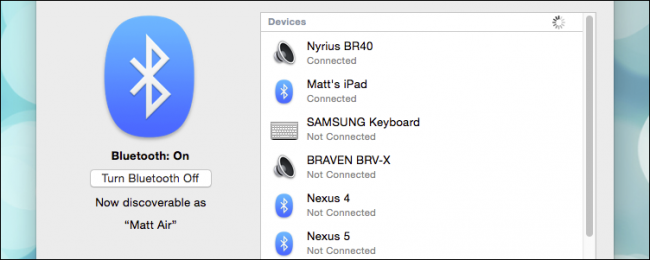
蓝牙在技术上正逐渐变得无处不在,而且有充分的理由,它令人敬畏。如果你有Android设备,那么你可以很容易地在它们和带有OS X蓝牙文件交换(BFE)的Mac之间传输文件。
起初,通过蓝牙交换文件似乎有点不必要,毕竟,为什么不直接使用USB线或非苹果设备的AirDrop替代方案(如Filedrop)呢?在文件共享曲目中,这些都是很好的选择,但有时你找不到有线电视,或者你可能不能简单地进行临时的、类似AirDrop的文件共享。
无论哪种方式,蓝牙都工作得很好,它是替代实际电缆的第一或第二个不错的选择。换句话说,如果你有一台配备蓝牙的Android设备,你想要在它和Mac之间来回获取文件,那么BFE每次都会工作,尽管速度会稍微慢一点。
设置蓝牙共享
在进行任何文件交换之前,必须先在OS X的共享首选项中设置蓝牙共享,打开系统首选项并点击“共享”即可快速找到。
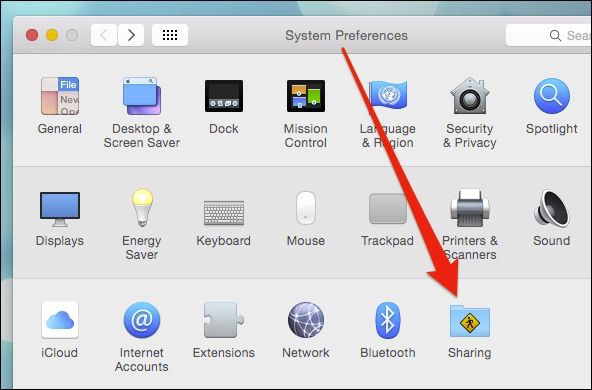
或者,您可以使用Spotlight并跳过几次直接的鼠标单击。
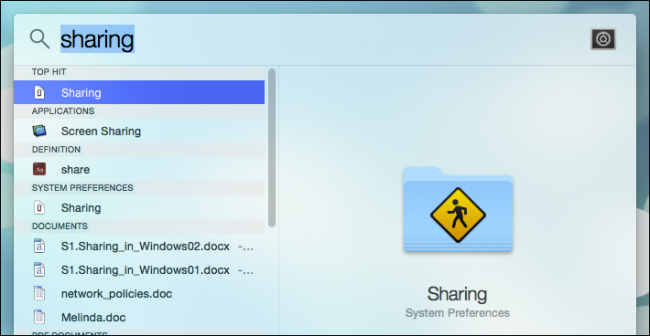
在打开共享首选项的情况下,您应该确保启用了蓝牙共享。如果不是,请选中它旁边的复选框。
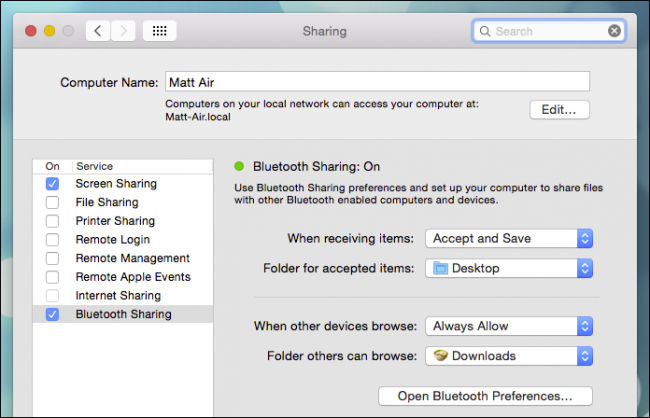
启用蓝牙共享只是配置蓝牙共享的第一部分。您还应该决定如何处理收到的文件,并决定您的蓝牙浏览策略。
例如,当设备通过蓝牙共享文件时,希望您的Mac执行什么操作?您可以将其设置为只接受并保存所有内容,也可以将所有文件配置为自动打开,也可以让OS X每次都提示您执行操作。
您还需要为接受的项目选择一个放置位置。在下面的屏幕截图中,我们选择了桌面,但您可以选择将文件放到您的文档或下载中,或者选择专门为蓝牙文件传输指定的文件夹。
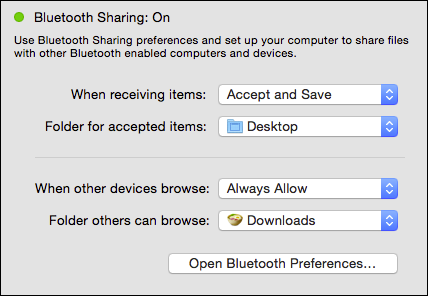
此外,您还可以选择是否允许设备浏览您的计算机,就像传统的位置共享一样。在我们的示例中我们已经允许它,但是您可以将其设置为每次都询问或简单地禁用它。同样,您可以选择一个浏览文件夹,它可以根据您的需要进行扩展或限制。请记住,无论您选择哪个文件夹来允许蓝牙浏览,它的所有子文件夹也都是可浏览的。
如果您不打算通过蓝牙浏览,那么最佳做法是禁用此选项。
配对Android设备
要使用BFE传输文件,您必须首先将蓝牙设备与Mac配对。在Android上(所有屏幕截图都显示在Android 5棒棒糖中,但过程在早期版本中是相同的),您想要打开您的蓝牙设置。
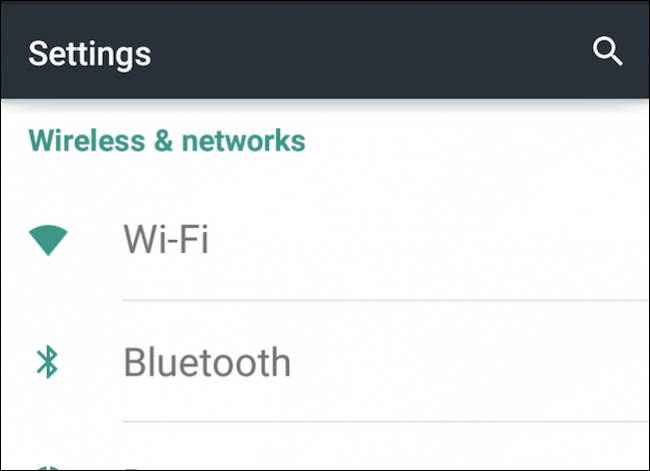
轻触您要配对的设备,在本例中为我们的Macbook Air。
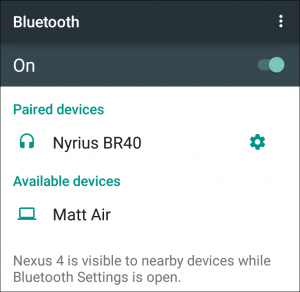
为了确保某人不会以某种方式欺骗你和配对一个陌生的设备,配对过程将生成一个唯一的六位数。
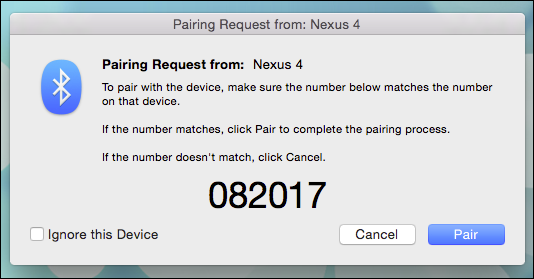
除了确保它在Mac和Android设备上都匹配之外,你不需要对这个数字做任何事情。在Mac和移动设备上点击或轻触“Pair”(配对),所有内容都会保存为配对设备,这样你就不必每次想要使用蓝牙文件交换(Bluetooth File Exchange)时都要重复这一过程。
将文件从Mac传输到Android
此时,您已经可以在OSX和Android设备之间发送和接收文件了,剩下的唯一要做的就是实际发送文件了。也许最快最简单的方法就是单击蓝牙菜单栏图标,选择有问题的设备,然后“将文件发送到设备”。
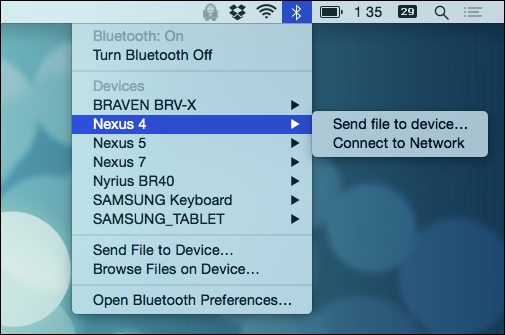
然后,BFE将打开(或者,您可以简单地使用Spotlight打开蓝牙文件交换),您将需要选择要发送的一个或多个文件。如果要发送多个文件,则需要在单击每个要选择的文件时按住“Command”按钮。完成后,单击“发送”启动传输。
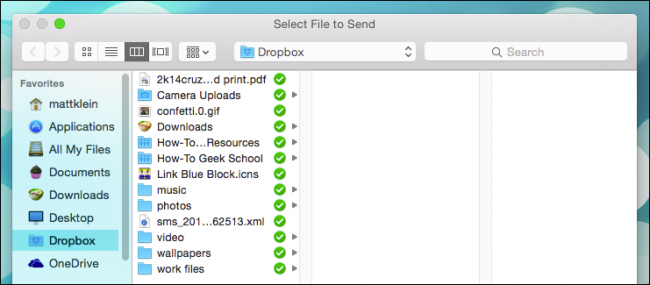
如果你的Mac和目标设备目前没有连接,你可能需要再次告诉OSX你想把文件发送到哪里,然后点击“发送”。
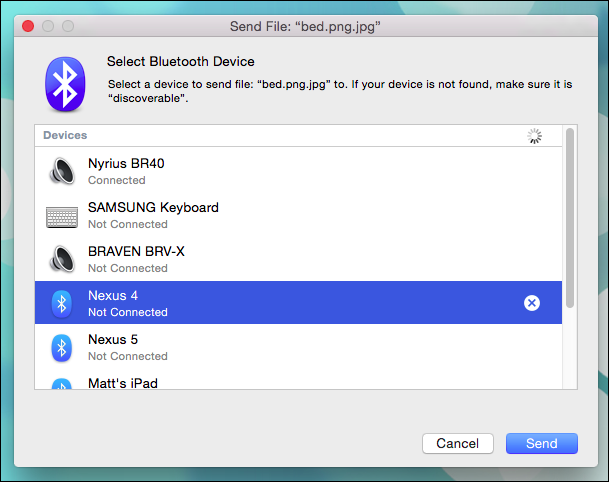
此时,您可能会收到一条消息,说明您的目标设备正在等待您接受传入传输。
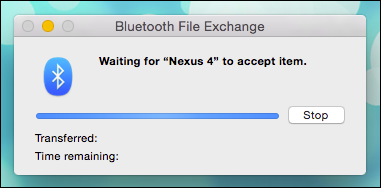
因此,在目标设备上,您需要接受或拒绝传入的传输。当它显示“接受传入文件”时,如果您单击“接受”,您将同意传输队列中的所有文件。
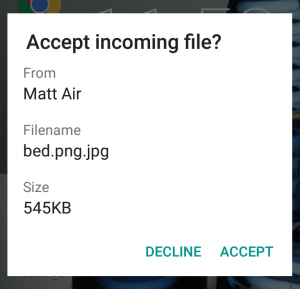
当文件最终出现在你的Android设备上时,系统很可能会根据它是什么文件来处理它,所以如果它是一个图像,你就可以在Photos中查看它,如果它是一个音乐文件,它将在你的音乐播放器中可见。
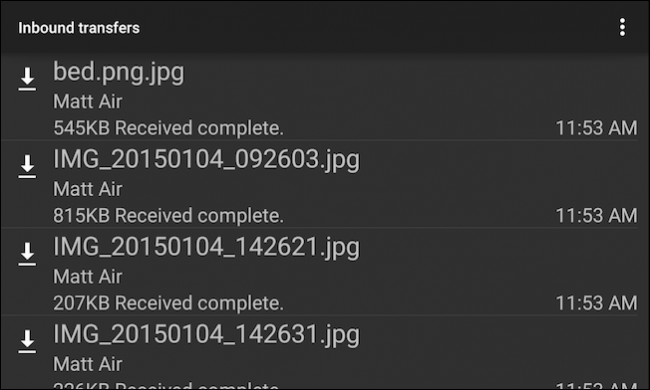
您可以查看所有最近的入站转接,并相应地对每个入站转接执行操作。在本例中,如果我们点击其中一个传输的图像,我们会看到打开它的选项。
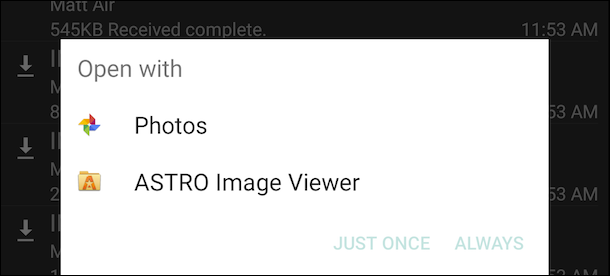
在任何情况下,通过蓝牙发送的文件,至少在Android 5设备上,都应该最终保存在SD卡存储设备的蓝牙文件夹中。
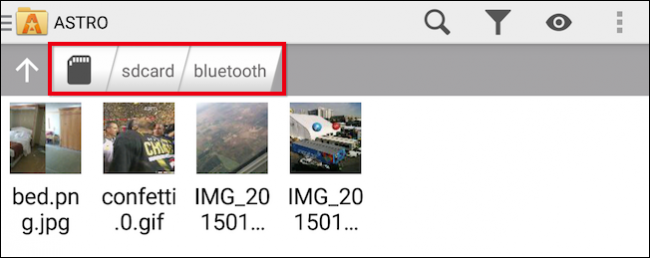
如果您需要定位某物,或将其移动到不同的位置,您应该先查看那里。
*将文件从Android传输到Mac
另一方面,我们已经知道文件在Mac上的结束位置,因为我们在配置蓝牙共享时指定了这样的位置。在我们的例子中,我们从任何其他支持蓝牙的设备发送的文件,无论它运行的是Windows、Android、Blackberry,甚至是其他Mac,都会自动保存到我们的桌面上。
要从Android设备启动传输,请首先选择要发送的一个或多个文件。在这个例子中,我们将发送一些我们在手机上通过Android的Photos应用程序拍摄的图片。我们长按图像进行选择,从而进入选择模式。然后,我们可以点击要发送的图像,然后按左上角的共享符号。
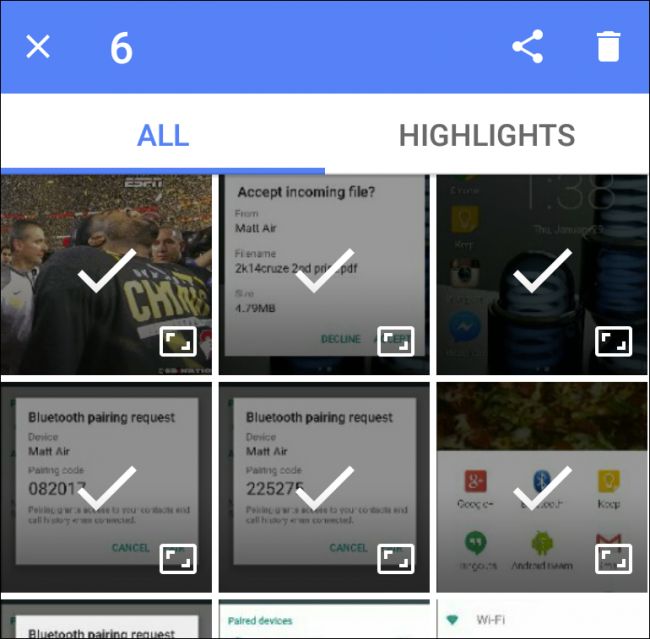
你的共享选项将在很大程度上取决于你的设备上安装了哪些应用程序,但蓝牙应该始终是一个选项。
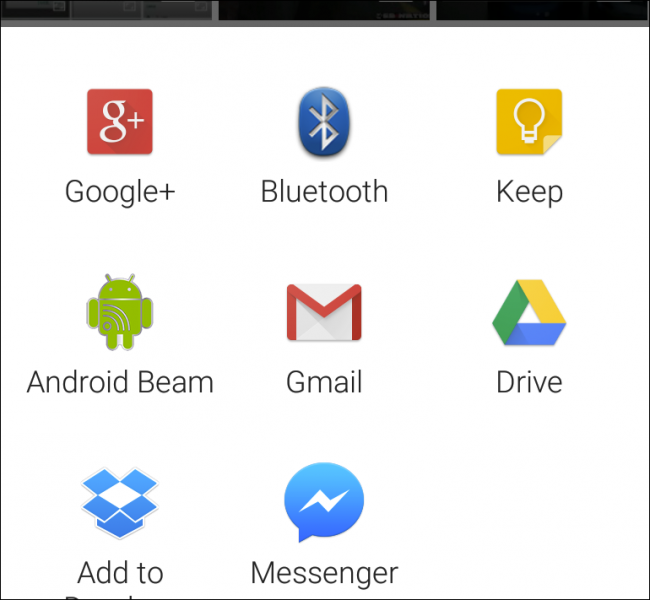
现在选择您要将图像传输到哪个蓝牙设备,在这种情况下,这是非常简单的,因为它是唯一可用的。
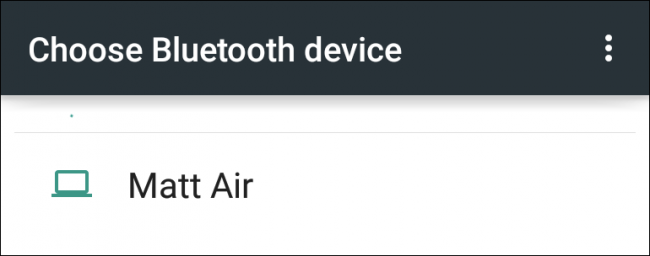
回到您的Mac上,您应该会看到一个进度指示器。如果你选择让你的Mac提示你采取行动,那么你首先需要接受转账。您可以随时单击“取消”停止文件传输。
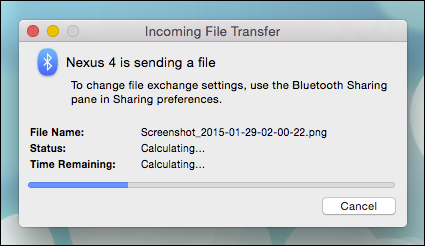
发送到Mac的所有内容最终都会出现在我们的桌面上,以便于访问,不过请记住,您可以在蓝牙共享设置中轻松指定传入文件的位置。
通过蓝牙共享并不是很快。例如,10兆字节的文件可能需要一分钟多一点的时间,以此类推。相比之下,即使通过USB 2.0传输这种大小的文件也需要几秒钟的时间。因此,使用电缆是理想的,但很高兴知道这不是您唯一的选择。
在这一点上,我们想知道您的想法。你曾经使用蓝牙在Mac和Android设备之间传输文件吗?请在我们的论坛上提出您的意见和问题。