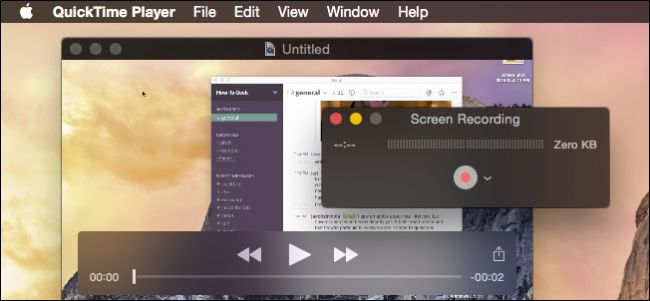
能够记录您的计算机屏幕非常有用,例如,如果需要向某人演示如何做某事或不做某事。如果您使用的是Mac,则无需任何附加软件即可录制屏幕。
我们以前已经讨论过这个一般性的话题,然而,今天我们想要磨练并集中在今天的OSX上。如果您对了解如何在其他系统上录制屏幕感兴趣,那么您可能希望查看我们关于该主题的文章。
与此同时,你要做的第一件事就是在你的Mac上打开这款令人尊敬的Quicktime应用程序。如果Quicktime听起来很耳熟,那是因为它似乎已经存在了很久。QuickTime与Windows对应的Windows Media Player(WMP)不同,它一直在不断发展并接收更新。
使用Quicktime录制屏幕
录制你的屏幕其实非常简单。打开QuickTime应用程序后,从文件菜单中选择“新建屏幕录制”,或使用键盘快捷键“Control+Command+N”。
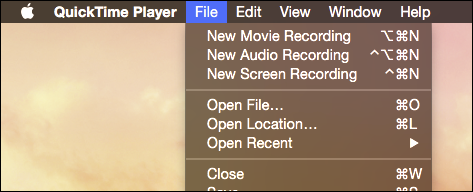
这是屏幕录音机控件。此时,如果需要,您可以开始暂存您的屏幕。如果您正在创建某种教程或演示,请利用此机会打开任何应用程序或设置,或您希望在录制中显示的任何内容。
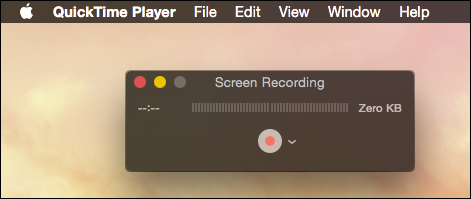
如果您单击红色记录按钮旁边的箭头按钮,也可以访问一些选项。麦克风选项可以让您决定您的屏幕录制是否有声音,因此如果需要,您可以讲述说明。
您在此处的选择会有所不同,例如,如果您的系统或安装了虚拟化软件,则会连接另一个录制设备。
最后,如果您想记录鼠标点击,请选择“在记录中显示鼠标点击”选项。当您记录鼠标点击时,每次您单击屏幕上的任何位置时,指针周围都会出现一个黑色圆圈,这有助于向人们准确显示您正在单击的位置。
当您完成试运行和选择选项后,单击红色记录按钮,您将看到一些选项。您可以拖动一个框来录制屏幕的一小部分,或者只需单击即可录制整个屏幕。如果你改变主意了,按下“Esc”按钮。

如果您要录制选区,Quicktime将允许您调整其大小,直到正确为止。一旦你对一切都满意了,点击“开始录制”开始。
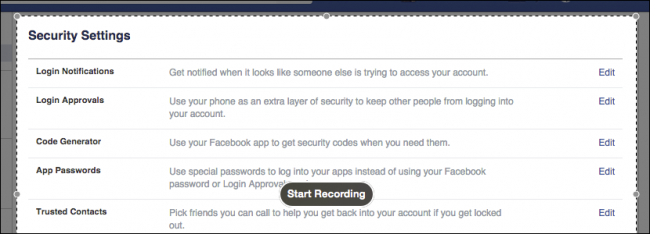
当您开始时,您现在所做的一切都将被记录下来,直到您单击菜单栏中的停止按钮。
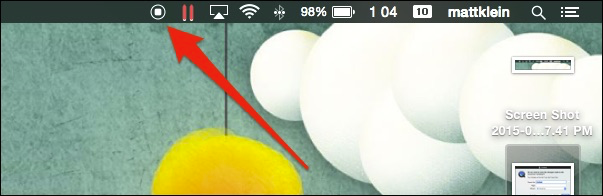
一旦您停止录制,Quicktime将自动打开您的新视频供您查看。如果您不喜欢您的结果,或者您希望将其保留以供编辑或共享,则可以将其导出(如果愿意,还可以添加标签)到您的计算机或云位置。
你记录什么以及如何记录取决于你的目标和想象力。除了做教程和演示之外,您还可以录制游戏镜头,或者使用您最喜欢的视频编辑器在音乐、字幕和开始/结束标题中添加内容。
完成后,您可以将新的屏幕录制上传到YouTube或将其传递给朋友或家人。
使用Quicktime进行屏幕录制相当方便,并且有相当多的实际应用。那么,我们希望这篇文章对您有所帮助。如果您想留下问题或评论,请使用我们的论坛网站分享您的反馈。