
你有没有用过OSX,想知道智能文件夹是怎么回事?毕竟,发现者号上到处都是它们。那么它们是如何工作的,更重要的是,你如何才能让它们为你工作呢?
智能文件夹根本不是真正的文件夹,至少不是传统意义上的文件夹。在传统文件夹中,您将数据放在单个位置,该位置由文件夹符号表示。
这样做的好处是,它允许您将数据和文件(文档、音乐,甚至其他文件夹)收集到一个单独的位置。不利的一面是,这可能并不总是可能的。您可能有一些特定的文件类型分散在不同位置的多个文件夹中,无法移动或合并。
智能文件夹实际上是保存的搜索。无论何时您打开该智能文件夹,搜索条件中的所有内容都将显示为好像它们位于同一位置。而且,由于搜索总是随着项目的添加和删除而更新,因此智能文件夹也是如此。
因此,智能文件夹实际上是一个虚拟文件夹,它只是组织来自整个系统的完全不同的数据存储,但这些数据存储从来都不需要触摸,更不用说移动了。
创建智能文件夹
因此,考虑到这一点,让我们将位于几个位置的一些PDF组织到一个单独的智能PDF文件夹中。
您可以通过单击“文件”菜单并选择选项,或使用键盘组合“Command+Option+N”来创建智能文件夹。此操作不会创建文件夹,而是在Finder中打开一个新选项卡。
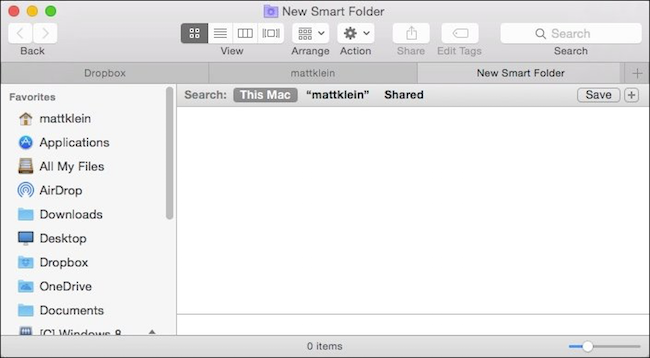
正如我们所说的,智能文件夹只是保存的搜索。因此,您可以将它们构建为包含您想要组织和跟踪的所有内容。为了创建这个保存的搜索,我们遵循我们在之前的Spotlight文章中略微提到的相同过程。
单击Finder窗口右上角“Save”(保存)选项旁边的“+”。
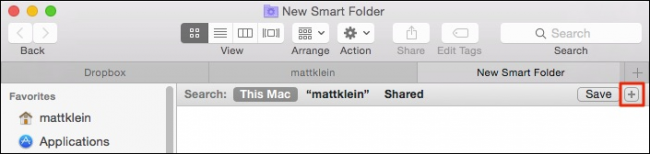
请记住,我们希望这个智能文件夹完全是关于PDF的。我们发现,多年来,我们收集了PDF,并将它们放在不同的位置。要找到所有这些PDF,显然每次都需要搜索,但使用智能文件夹,每当我们打开它,我们都会看到所有的PDF。
当我们添加条件时,我们将搜索文件“KIND”是“PDF”。
在这一点上,我们可以点击“保存”,给我们的新智能文件夹一个合适的名称,然后保存到我们想要的地方,甚至把它添加到边栏中。
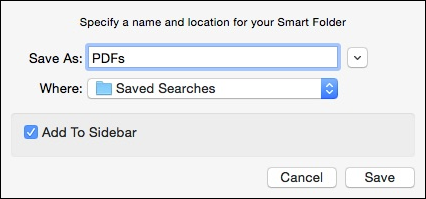
现在,我们的智能文件夹(保存的搜索)可以在我们保存它的位置找到(也可以在边栏上找到,因为我们决定把它放在那里)。
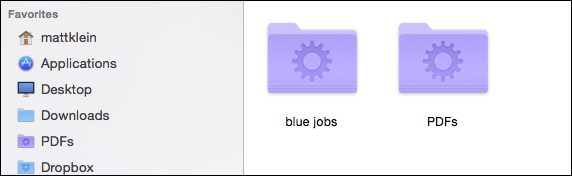
如有必要,您可以随时返回并编辑您的智能文件夹。要做到这一点,最简单的方法是打开“保存的搜索”,然后打开“操作”菜单。
单击“显示搜索条件”以编辑您保存的搜索。

您可以通过单击“+”进行添加,也可以通过单击“-”进行删除。
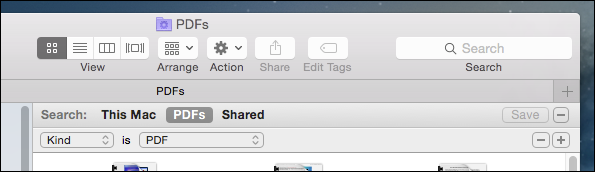
例如,假设我们想要我们的“PDF”Smart文件夹在过去两年中自动显示我们的PDF,而不是在任何时候。我们所要做的就是通过点击“+”来添加标准,并指定“创建日期”,就像过去两年内一样。
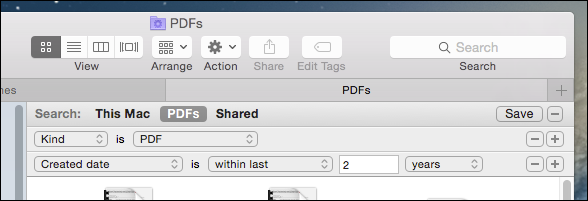
如果要更改已保存的搜索的名称,只需重命名已保存的搜索文件夹中的智能文件夹,就像重命名任何普通文件夹一样。
当然,您并不局限于PDF这样的内容,您还可以为图像、音乐、文档等创建智能文件夹。
在下面的示例中,我们使用布尔运算符OR创建了对JPG、GIF、BMP和PNG的简单搜索,因此我们保存了对所有这些图像类型的搜索。
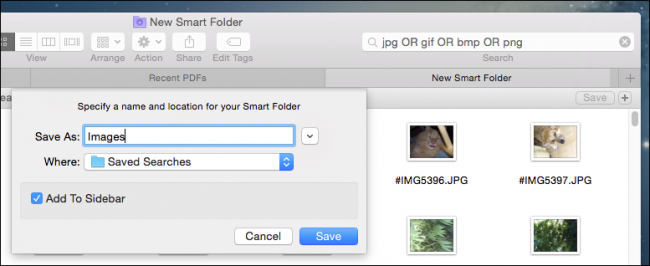
如果您不确定我们说的“布尔”是什么意思,那么您绝对应该阅读这篇文章来快速入门/复习一下。
当您开始构建越来越多的已保存搜索时,您会希望快速访问它们。我们建议您将“保存的搜索”文件夹放在Finder侧边栏中。这样,您就可以即时访问所有的智能文件夹,但不会在边栏上挤满单独的智能文件夹。
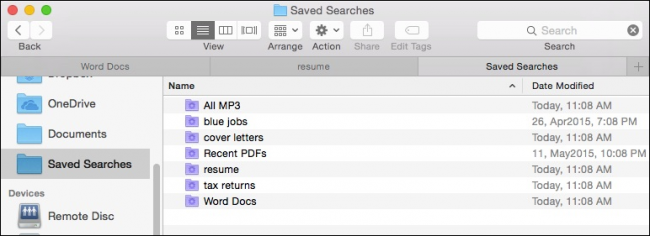
一段时间后,你将保存足够的搜索,这样你就不必定期寻找或定位你需要的东西。此外,每当您添加或删除符合保存的搜索条件的项目时,它们将分别出现或消失。
通过这种方式,您永远不会丢失文件,无论它是文档还是下载,因为您的智能文件夹将密切关注它。因此,如果你是一个坚持组织的人,并且想要从混乱的硬盘中整理出秩序,那么使用智能文件夹是一个很好的保持掌控一切的方式。
一如既往,如果您有任何要添加的内容,如评论或问题,请在我们的论坛上留下您的反馈。