
您不必将麦克风举到计算机的扬声器上即可录制其音频。即使您的PC上没有立体声混音选项,您也可以轻松录制来自任何Windows PC的声音。
您可以通过多种方式录制来自PC的声音,我们将向您展示我们找到的三种最佳方式。前两个选项只使用软件,第三个选项依赖于一种古老的技巧,即用音频线将计算机的音频输出连接到音频输入。
选项1:立体声混音
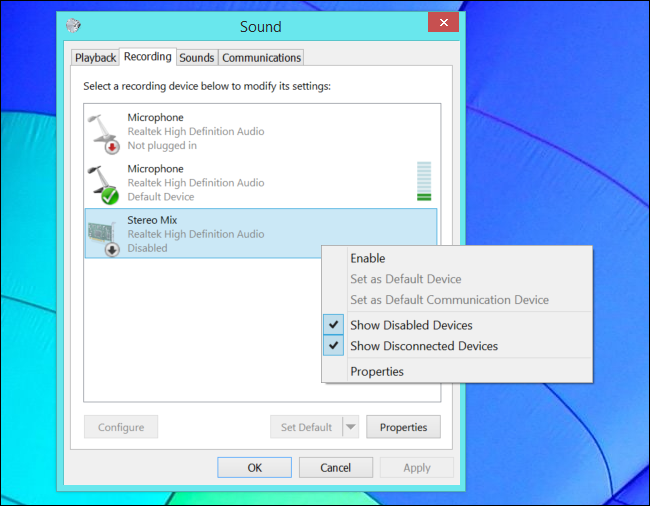
立体声混音有时被称为“你听到的”。这是一个特殊的录制选项,你的音响驱动程序可能会提供。如果驱动程序附带,您可以选择立体声混合(而不是麦克风或音频线路输入),然后强制任何应用程序录制与您的计算机从扬声器或耳机输出的声音相同的声音。
相关:如何在Windows中启用“立体声混音”并从PC录制音频
在Windows的现代版本中,立体声混合通常在默认情况下是禁用的-即使您的声卡驱动程序支持它。按照我们的说明在Windows上启用立体声混合音频源。启用立体声混音后,您可以使用任何录音程序,只需选择“立体声混音”作为输入设备,而不是通常的“线路输入”或“麦克风”选项。
在某些设备上,您可能根本没有此选项。可能有一种方法可以让它与不同的音频驱动程序一起使用,但并不是每一款声音硬件都支持立体声混合。不幸的是,它变得越来越不常见了。
选项2:Audacity的最新WASAPI环回
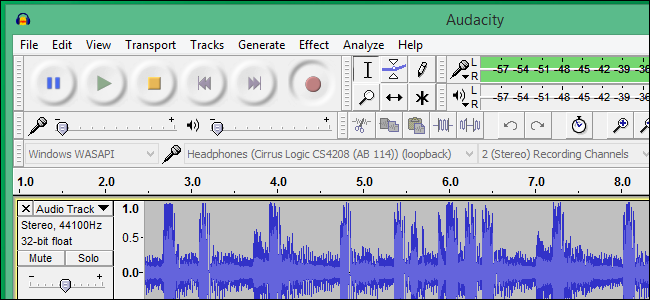
没有立体声混音选项吗?没问题。Audacity有一个有用的功能,即使没有立体声混音,也可以录制来自计算机的音频。事实上,如果您愿意使用Audacity录制音频,Audacity的功能甚至可能比Stereo Mix更好。此方法利用了Microsoft在Windows Vista中添加的名为Windows Audio Session API(WASAPI)的功能。该功能还可以在Windows7、8和10上运行,并有助于弥补现代Windows PC上缺乏立体声混音选项的不足。
在Audacity中,选择“Windows WASAPI”音频主机,然后选择适当的环回设备,例如“扬声器(环回)”或“耳机(环回)”。
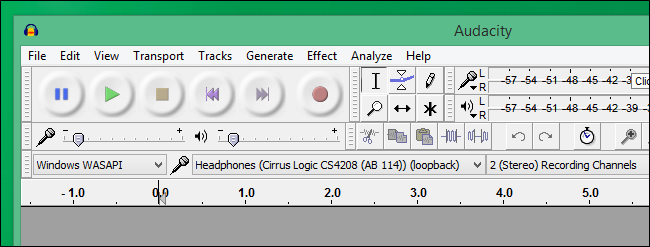
相关:音频编辑的极客指南:基础知识(How-to Geek Guide to Audio Editing:the Basic)
单击录制按钮开始在Audacity中录制音频,完成后单击停止。因为你使用的是Audacity,所以当你完成后,你可以很容易地对声音文件进行修剪和编辑。
更新:如果这不起作用,您可能还需要使用设备选择框右侧的下拉框选择与您的设备匹配的正确录制频道数。例如,如果您使用的是7.1声道头戴式耳机,请选择“8”。
Audacity的教程网站解释了为什么这一功能实际上比Stereo Mix更好:
也就是说,使用Audacity的WASAPI回送选项时,您录制的声音文件质量会更高。
选项3:音频线

如果前两个选项都不能满足您的需求,那么总会有低技术含量的解决方案--尽管它有点老套。只要买一条两端带有3.5毫米插头的音频线就可以了。将一端插入PC上的线路输出(或耳机)插孔,另一端插入线路输入(或麦克风)插孔。您将听不到计算机发出的声音,但您可以使用任何录音程序来录制“线路输入”或“麦克风”输入。要真正听到声音,你可以安装一个分路器,然后将音频输出到耳机或扬声器,同时将其引导回计算机。
当然,与我们讨论的前两个纯软件选项相比,这是不方便和愚蠢的。但是,如果你迫切需要在一个不是Audacity的应用程序中捕捉来自计算机的音频,并且你没有Stereo Mix,那么有线电视技巧可以让你做到这一点。
显然,版权法可能会阻止你以这种方式分发你制作的任何录音,所以不要用这些伎俩来盗版!毕竟,即使你要盗版一些音频,也有比这更容易的方法。
图片来源:Flickr上的Jason M