
堆叠的文件夹在OS X上是一个特别有用的功能,可以让你即时访问重要的文件和应用程序。它们在某些方面类似于Windows的“跳转列表”功能,只是OSX的Take功能更具通用性和可配置性。
正如官方所知,堆栈是OSX版本10.5(Leopard)中首次出现的功能。堆栈实际上是可以固定在Dock右侧的文件夹。在那里,他们会坐在那里,直到你点击他们,然后他们会以扇形、网格或列表的方式跳出来。
大多数临时用户可能都是这个功能的忠实用户,但您还可以使用它们做更多的事情。
不管你的文件夹里有什么,只需点击Stack,它就会弹开,你可以选择你的文件(图像、文档、PDF等)。或应用程序。
堆栈真的很容易创建。假设我们有一个文件夹,里面装满了你想要从Dock立即访问的有趣表情包。要创建该文件夹的Stack,我们只需将其拖到右侧并放入其中。
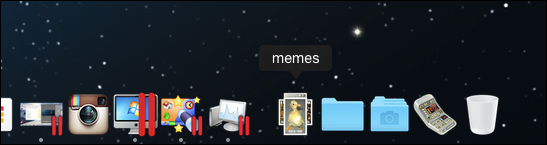
当我们单击它时,它将自动打开最适合其大小和内容的样式,在本例中为网格。
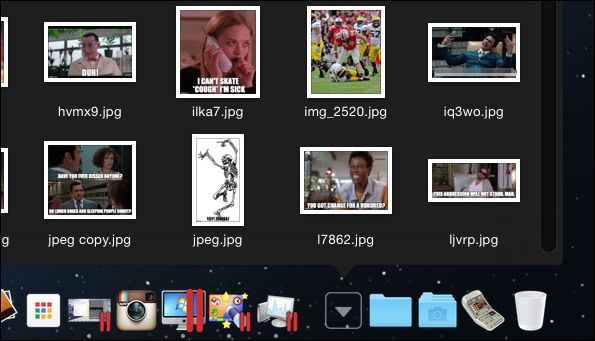
然而,我们并不局限于这一种安排。您可以右键单击您的Stack(或者按住“Control”键并左键单击),然后选中“将内容查看为”部分。默认情况下设置为“自动”,但您可以手动选择其他三种排列方式,包括前面提到的“扇形”和“栅格”。
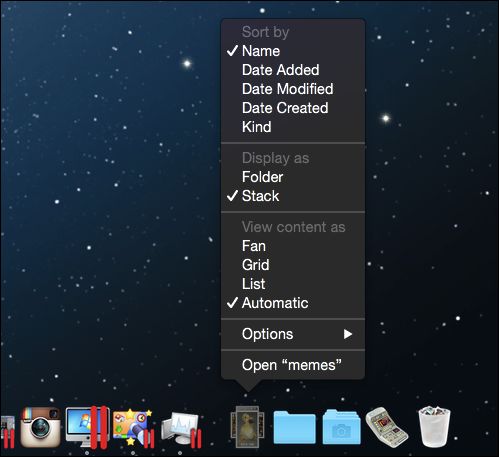
你还可以选择在列表中查看文件,这对应用程序和文档等内容比图像更有用。
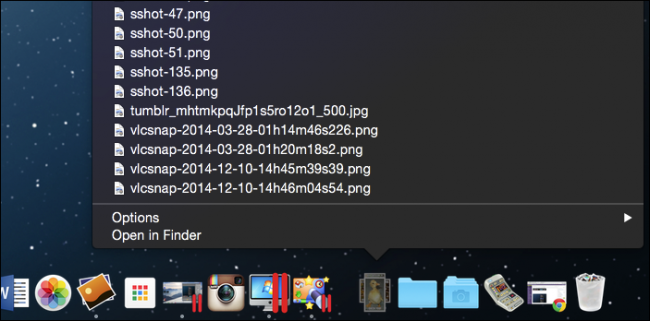
当您单击Stack时,它是一个满是应用程序的文件夹,如此处的“Utilities”文件夹,则您选择的应用程序将打开(就像任何文档、图像或其他文件类型一样),Stack将自动关闭。
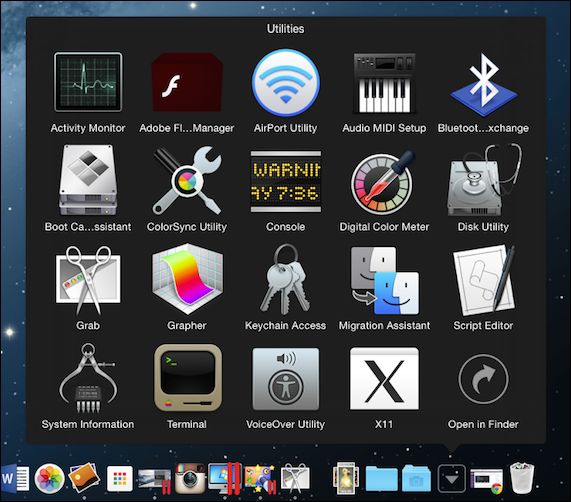
如果您想在其Finder位置打开您的Stack,请注意,当您单击它时,会有一个“在Finder中打开”的选项。或者,您也可以通过按住“Command”键并单击Stack来立即在Finder中打开它。
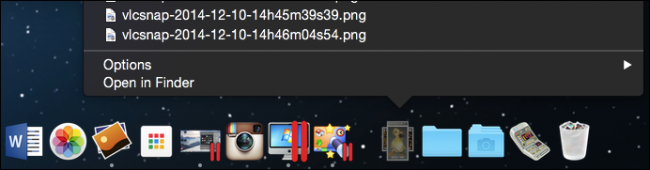
如果你对项目在Dock上的显示方式很挑剔,你也可以选择将Stack图标更改为文件夹。
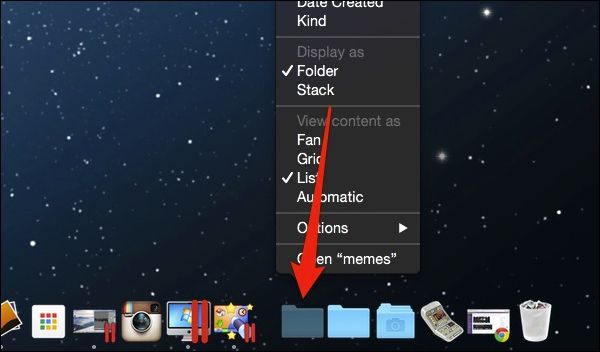
在这一点上,你只剩下一个无聊的文件夹图标,但你可以通过在Finder中更改它的图标来个性化它,就像我们对Utilities文件夹所做的那样。无论是Stack图标还是文件夹都不能令人满意,所以我们找到了一些我们认为更合适的东西。
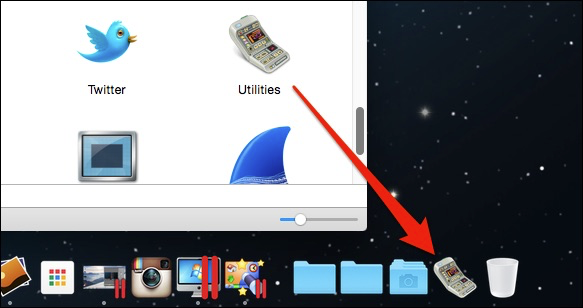
最后,请简要注意,您可以更改Stack对其内容进行排序的方式。
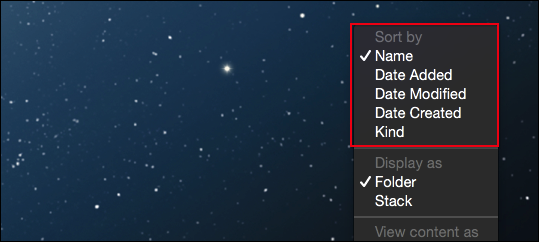
如果您想从您的Dock中移除Stack,只需单击并将其拖出Dock,直到出现“Remove”(移除),然后松开它。
如您所见,堆栈是访问文件夹的一种非常好的方式,而不必打开它。需要查看您经常使用的文档吗?有没有想要粘贴到消息中的搞笑图片?只需点击Stack和应用程序或文件,它现在就会打开,没有要关闭的Finder窗口。
如果您对本文有任何意见或问题,请在我们的论坛上留下您的反馈。