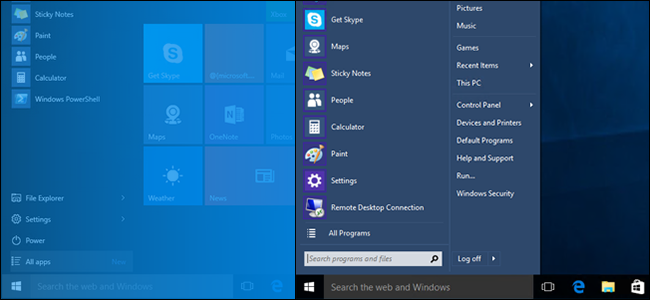
如果当新版本的Windows推出时,你可能会听到一个抱怨,那就是“他们对开始菜单做了什么?”如果您只想让Windows 10中的开始菜单具有Windows 7开始菜单的外观和功能,我们可以为您提供帮助。
我为什么要这么做?
也许你喜欢Windows10开始菜单,它本质上是Windows8开始菜单的扩展和修订。也许基于磁贴的Metro UI系统不会激怒您,您也不会对删除传统的开始菜单样式有任何问题。如果是这样的话,本教程肯定不适合您,而且新的布局没有打扰您,也没有让您怀念过去的GUI,这真是太好了。
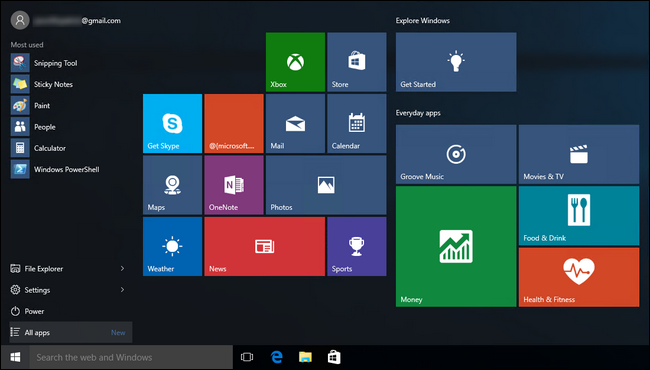
然而,并不是每个人(我们会把我们自己也包括在其中)都是新的开始菜单系统的粉丝。早在Windows 8中,一些人就学会了如何使用开始菜单,他们将把这种体验带到Windows 10。然而,大多数人完全跳过了Windows 8,Windows 10的大规模推出将让他们一头扎进一个全新的开始菜单模式,这与他们的工作风格或对开始菜单应该是什么不合适。如果你是那些不想与新菜单有任何关系的Windows 10新用户,我们在这里帮助你解决问题。
现在,在我们继续之前,我们想要明确的是,仅仅因为我们不是微软对Windows 10开始菜单(以及之前的Windows 8菜单)所做的巨大粉丝,并不意味着我们对Windows 10总体上是完全负面的。从台式电脑到老化的超极本笔记本电脑,我们都安装了Windows10,其中的改进给我们留下了相当深刻的印象(那台旧的超极本从那以后就再也没有这么快过了)。
我需要什么?
值得庆幸的是,我们不会在注册表中做任何乱七八糟的事情,没有手动编辑任何变量或值,您也不需要做出任何牺牲来确保过程顺利运行。
除了安装Windows10之外,我们唯一需要的就是一个非常方便的名为Classic Shell的小程序。Classic Shell程序既包括对开始菜单系统的全面改造,允许您将Windows 8/Windows 10系统切换为经典的单列开始菜单(一直到Windows XP,两列排列),也包括Windows 7样式。
除了调整开始菜单,这是我们今天教程的重点,Classic Shell系统不仅包括经典开始菜单,还包括经典资源管理器(为Windows资源管理器体验而进行的一系列调整和调整)。到目前为止,我们还没有太大的冲动去深入研究改变Windows10处理Windows资源管理器的方式,但如果你愿意深入研究的话,这些微调就在那里。
您可以在这里的项目主页下载Classic Shell。截至本文发表时,我们建议使用测试版,因为它将对Windows 10进行最新的调整。一旦Windows 10正式发布一段时间,更改将不再频繁,程序中的测试版调整将合并到稳定版本中。
在我们进入实际过程之前,如果您觉得Classic Shell有用,我们想花一点时间鼓励您向Classic Shell项目捐款。这个项目已经进行了多年(自2009年以来),它是免费的,由一个人维护和策划。当足够多的用户关心并帮助保持灯火通明时,保持长期运行的项目的维护和更新要容易得多。
安装和配置Classic Shell
从项目主页下载上一节中链接的安装可执行文件,然后运行它。虽然您可以选择不安装单个元素(如Classic Explorer组件),但它们在您打开它们之前不会被激活,因此一次安装整个包几乎没有什么坏处。
安装完成后,您可以通过直观地单击工具栏上的开始按钮来开始开始菜单配置过程。将弹出以下菜单。
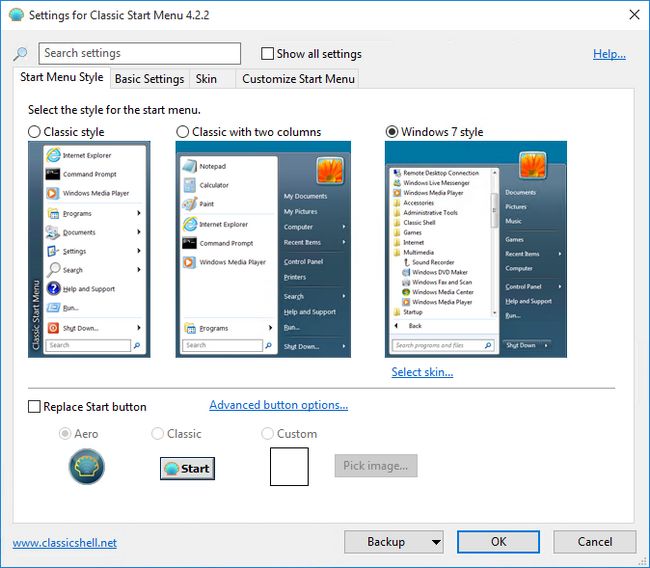
在这里,您可以选择采用Classic、Classic with Two Column或Windows7风格的菜单。由于本教程的目标是重新创建Windows7样式,因此我们将其保留为默认样式。我们稍后将返回此菜单,但现在只需确认您已选择Windows 7,然后单击“确定”即可。
现在,让我们再次单击“开始”按钮,打开“开始”菜单。
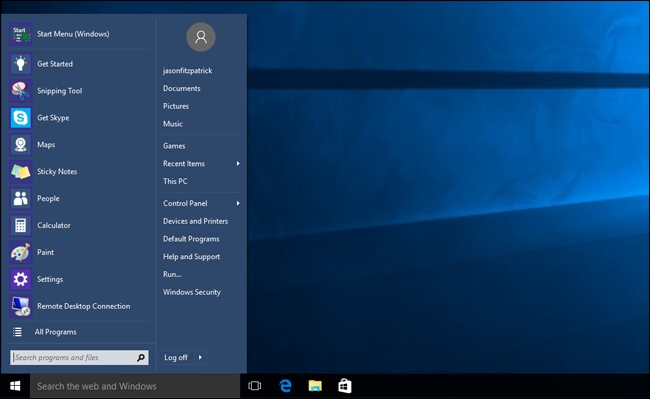
我们将上面的屏幕截图保持在与文章介绍中的Windows10开始菜单截图完全相同的比例。不仅开始菜单精致紧凑,而且Classic Shell团队还精心设计了Metro主题皮肤(设置为默认皮肤)。我们得到了与Windows7菜单完全相同的布局和舒适的熟悉感,但主题很好,与Windows10中的其他UI调整相吻合。
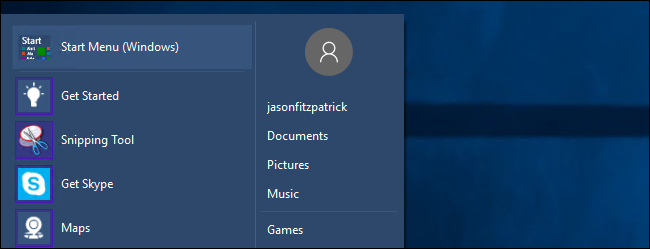
而且,超级方便,我们丝毫没有丢失Windows10开始菜单。如果你需要Windows 10菜单中任何不在经典外壳菜单中的东西(或者你无论如何都很难找到它),你所需要做的就是点击上面屏幕截图中标签为“Start Menu(Windows)”的Windows 7经典外壳菜单最顶部的条目,它会立即(暂时)让你进入真正的Windows 10开始菜单。不过,下次点击“开始”按钮时,你会毫不费力地回到Windows7风格的菜单中。
调整经典菜单
很多人会为默认设置(Windows7风格菜单+Metro主题)而兴奋不已。如果你想做一些进一步的调整,你只需右击开始按钮,然后通过“设置”选项访问经典开始菜单设置,如下所示。
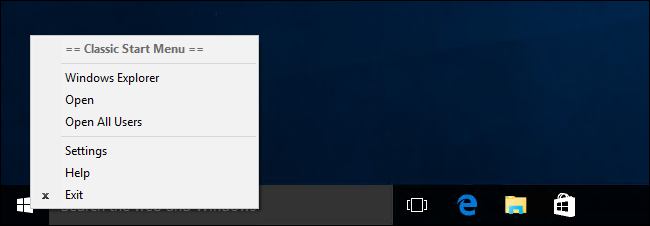
该选择将使您直接返回到我们第一次运行Classic Start Menu时看到的菜单,您可以进行调整,如切换到“Classic with Two Column”设置。通过深入研究其他选项卡,您会发现大量的调整和设置可以使用。
除了切换菜单的列样式外,如果您愿意,还可以替换实际的开始菜单按钮图标本身。您可以通过选中默认“开始菜单样式”选项卡底部的“替换开始按钮”来执行此操作。从Aero、Classic或提供自定义图像中选择。
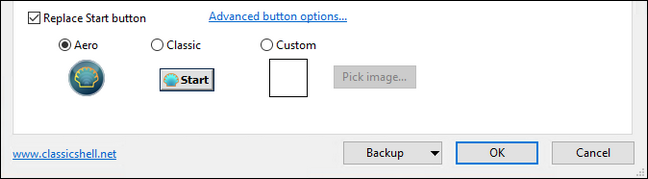
别担心,你不需要设计自己的定制图像/动画,网上有成千上万的人分享了他们的作品。如果你正在寻找Windows10主题的按钮,你只需在谷歌中搜索“经典开始菜单按钮”,然后搜索“Windows10”这样的描述符,就可以找到新的开始菜单按钮。你也可以点击这里的官方论坛。
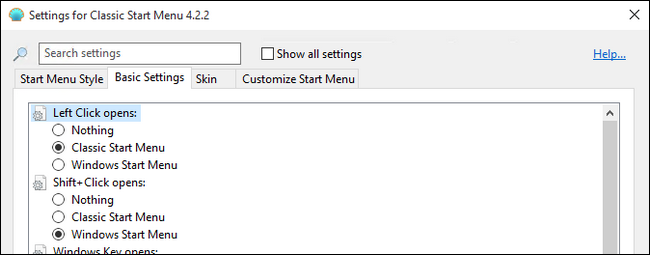
在“基本设置”选项卡下,您可以调整与“开始”菜单相关的功能,如按Windows键或其组合时发生的情况。你还可以调整开始菜单上程序菜单的打开方式,交换关机按钮的默认值(我们总是将我们的按钮切换到休眠状态,这样我们就不会意外地关闭电脑),还可以调整菜单上的搜索框。
在“皮肤”标签下,你可以把经典外壳菜单上的皮肤从默认的Metro主题换成其他主题,比如Windows Aero。不过,老实说,虽然我们真的很喜欢Windows7风格的菜单,但一旦你看到Windows 10的干净UI更新(丑陋的开始菜单除外),你可能不会想回到现在看起来相当过时的Aero外观。在我们看来,Areo主题在所有其他GUI改进中显得格格不入。
最后,我们强烈建议您检查此选项卡,即使您对其他所有内容都很满意,也是“自定义开始菜单”选项卡。
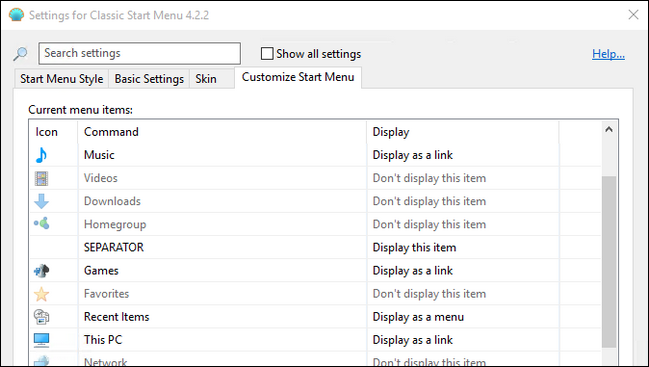
在这里,你会发现一大堆有趣的东西,你可以开关。是否错过指向您的默认下载目录的直接链接?打开它。不关心你的“音乐”或“游戏”文件夹吗?把它们关掉。真的在使用地铁应用吗?(我们不会评判。)。这也有一个切换:你可以直接访问经典外壳下的Metro应用程序链接,而不需要打开默认的Windows10开始菜单。
最后,如果你想真正疯狂起来,微观管理开始菜单体验的方方面面,从菜单的毫秒计时到信息提示弹出延迟,再到图标的加载方式,那么你需要选中菜单顶部的“显示所有设置”。您将从4个选项卡增加到13个选项卡,并且能够调整大多数用户从未考虑过修改的内容。不过别担心,当你切换到所有设置模式时,你不必从头开始选择每一个设置,它会保留所有当前的默认设置,只给你一个选项来调整它们。但是,如果您确实花时间对菜单进行了深入的调整,我们强烈建议您使用菜单底部的Backup按钮,并将您所做的所有调整备份到一个XML文件中,您可以保存该文件,然后在需要时导入。
使用Classic Shell,您只需要几分钟来安装东西,再花一两分钟调整基本设置,您就可以开始工作了。Windows10的开始菜单看起来像Windows7,上面的所有东西都在你想要的地方:看不到一个磁贴。