
无论出于什么原因,直到Windows8推出之后,Windows才包括闹钟、计时器和秒表。Windows10对这些功能进行了改进,这一基本功能现在的工作方式与其他所有操作系统都很相似。
设置闹钟
报警器完全按照您的预期工作。你设定闹钟响起的时间(和日期),选择闹钟声音,给闹钟贴上标签,你就可以去赛马了。
点击Start,在搜索框中键入“Alarms”,然后单击“Alarms&Clock”结果。
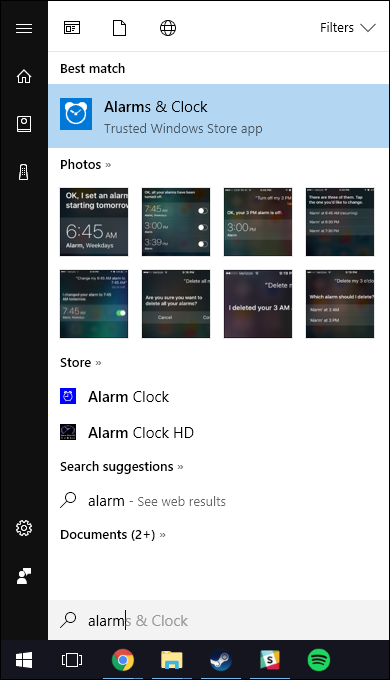
您可以通过单击报警右侧的切换开关来打开和关闭已经存在的报警。
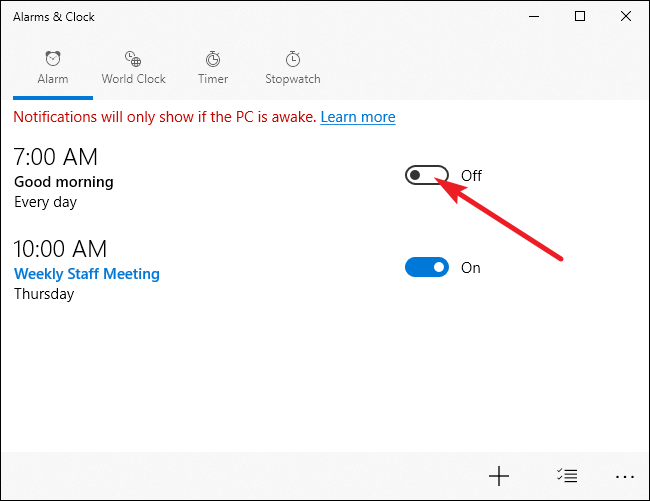
要创建新警报,请单击右下角的加号(+)按钮。
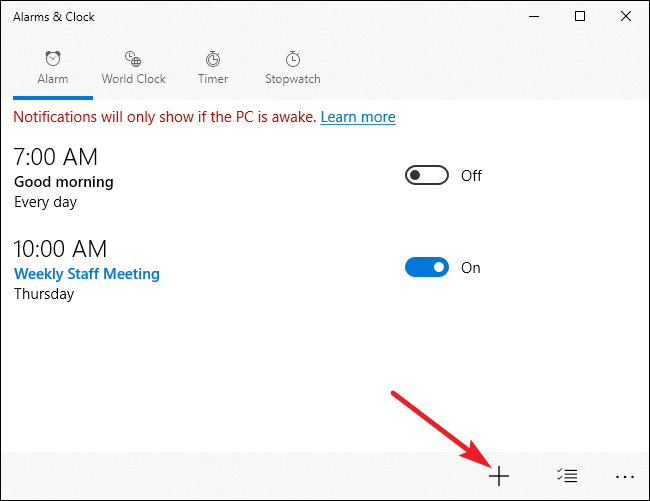
使用滚轮设置时间,然后单击其余每个项目下的链接以配置闹钟名称、闹钟是否重复(以及在哪一天)、要使用的声音以及按下休眠按钮的时间。完成后,单击“保存”按钮。
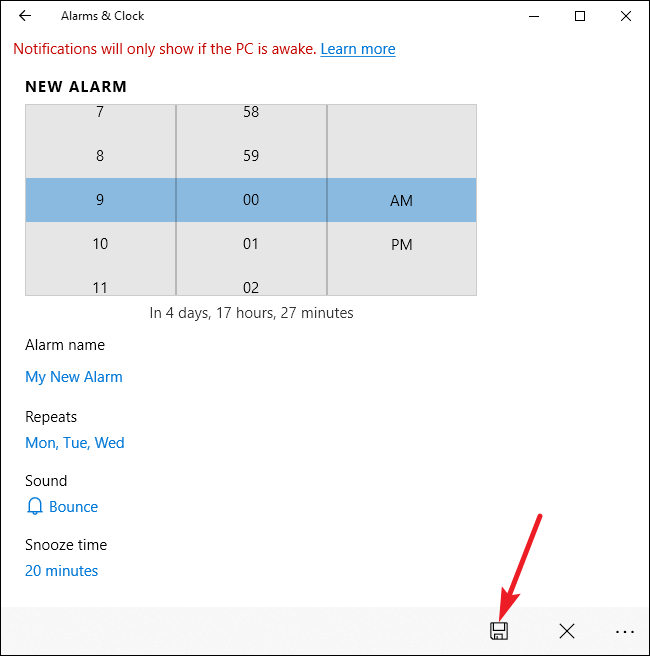
完成后,您的新闹钟将自动启用,但您可以像打开或关闭任何其他闹钟一样打开或关闭它。
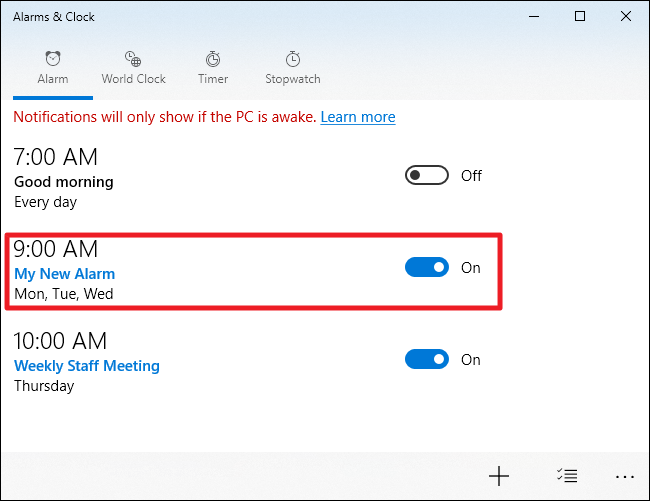
当闹钟响起时,您将在Windows系统任务栏上方收到一条通知。单击“解除”按钮停止计时器声音,或单击“休眠”按钮将时钟休眠一段预设的时间。你甚至可以使用下拉菜单来调整你得到的打盹时间。
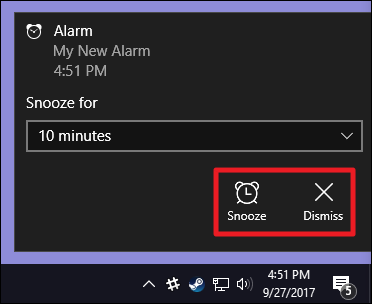
要删除报警,请单击“报警和时钟”窗口右下角的“选择报警”按钮。
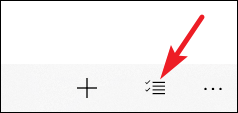
选择要删除的报警,然后单击“删除”按钮。
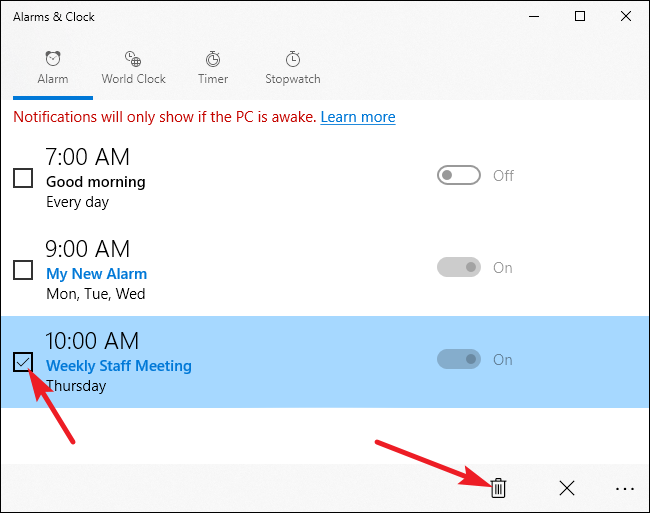
设置定时器
定时器是Windows的另一个受欢迎的新增功能。在“闹钟”应用程序中,切换到“计时器”选项卡。在这里,你可以看到你已经设置的任何计时器(如果你是第一次访问这款应用程序,也可以看到一个默认的计时器)。
单击“播放”按钮启动计时器。“复位”按钮具有双重功能。如果计时器未运行,则会打开一个编辑页,您可以在其中更改计时器。如果计时器正在运行,“Reset”(重置)按钮将重置计时器。
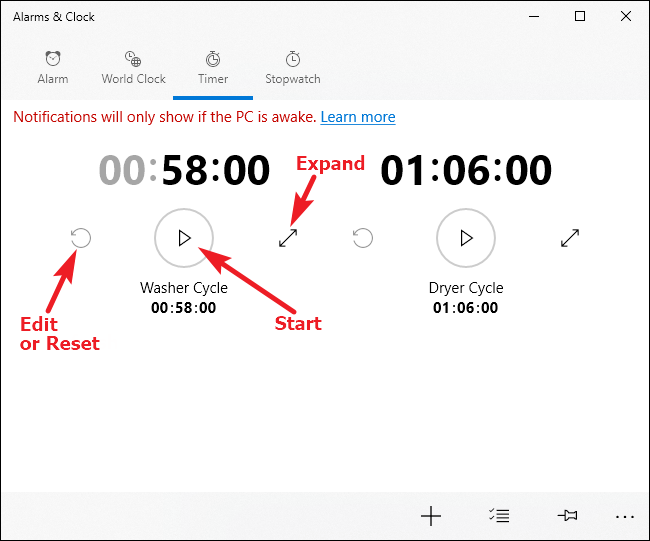
点击“展开”按钮(双箭头)展开计时器以填满整个屏幕,如下所示。再次单击此屏幕上的“展开”按钮可返回到正常视图。
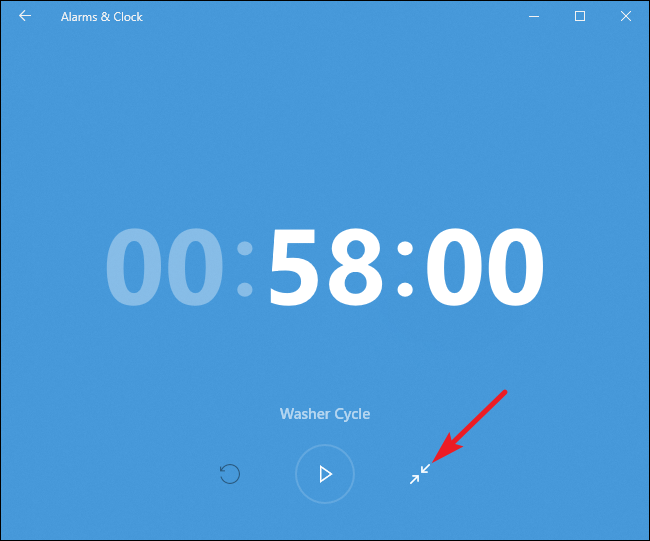
要创建新计时器,请单击右下角的加号(+)按钮。
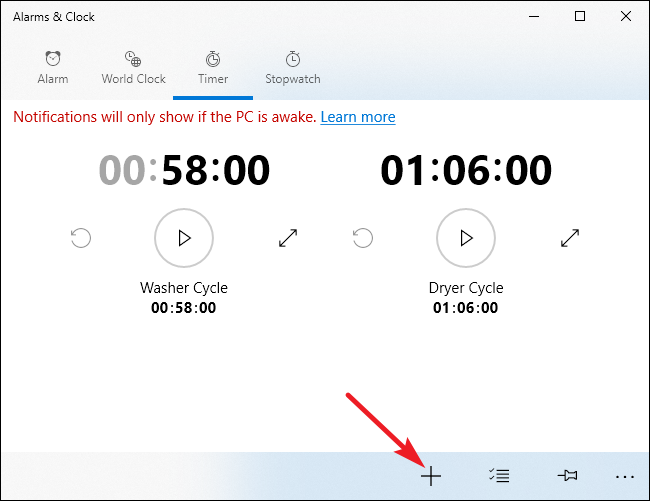
使用滚轮设置时间,然后单击“计时器名称”下的链接为您的计时器命名。与闹钟功能不同,您不能为不同的计时器设置不同的声音。完成后,单击“保存”按钮。
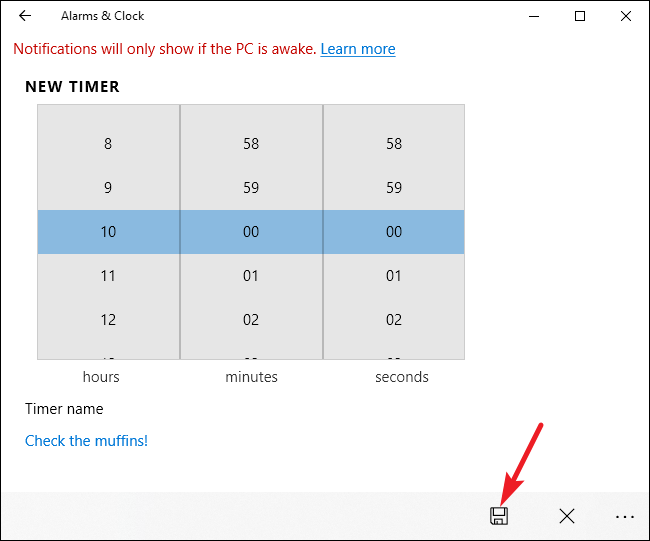
计时器结束时,您将在Windows系统任务栏上方收到通知。单击“取消”按钮停止计时器声音。
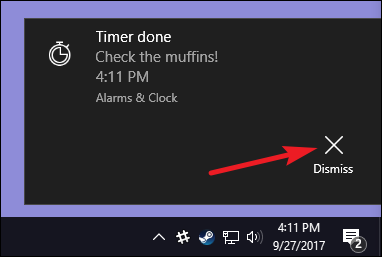
要删除计时器,请单击“Alarms&Clock”窗口右下角的“Select Alarms”按钮。
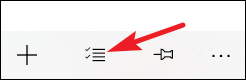
选择要删除的计时器,然后单击“删除”按钮。
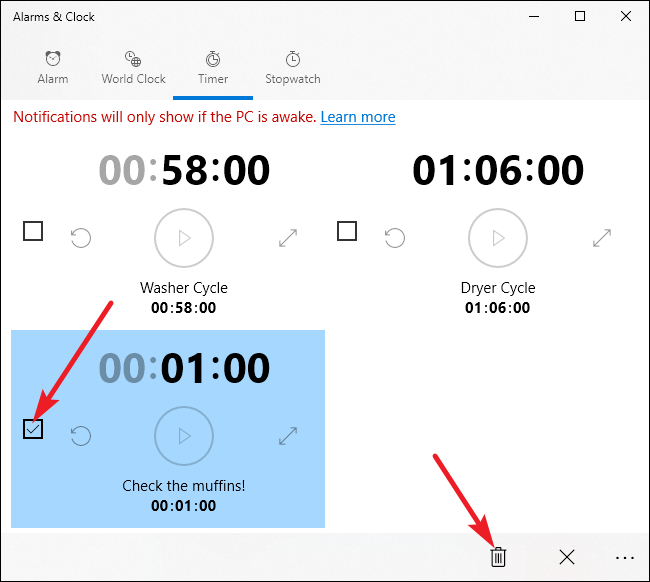
设置秒表
秒表使用起来超级简单。与闹钟和定时器不同,你只有一个秒表。
当秒表停止时,您可以单击手表左侧的“重置”按钮,将时钟重置到00:00。要启动手表,请单击“播放”按钮。
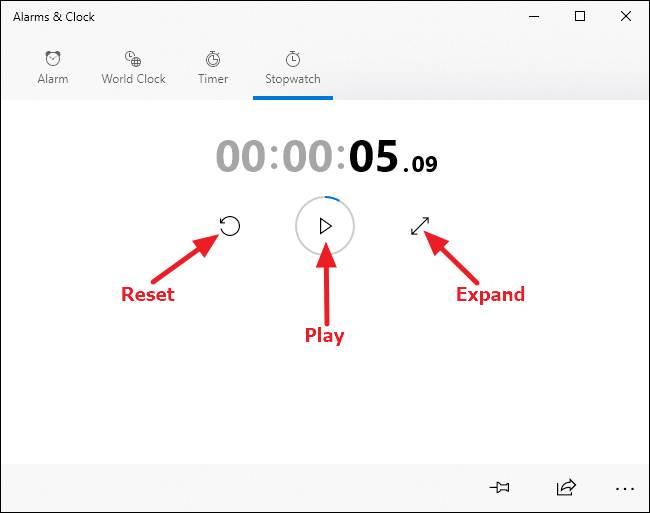
单击“展开”按钮(双箭头)可展开秒表以填满整个屏幕,如下所示。再次单击此屏幕上的“展开”按钮可返回到正常视图。
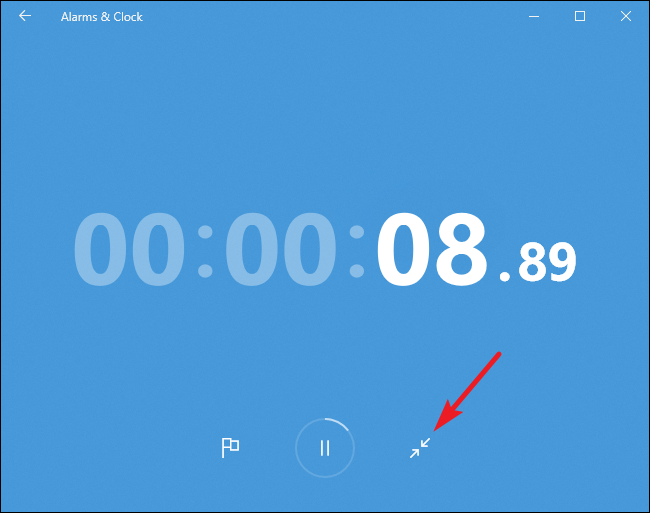
秒表运行时,您可以暂停手表,或单击旗帜图标记录一圈时间,同时保持时钟运行。
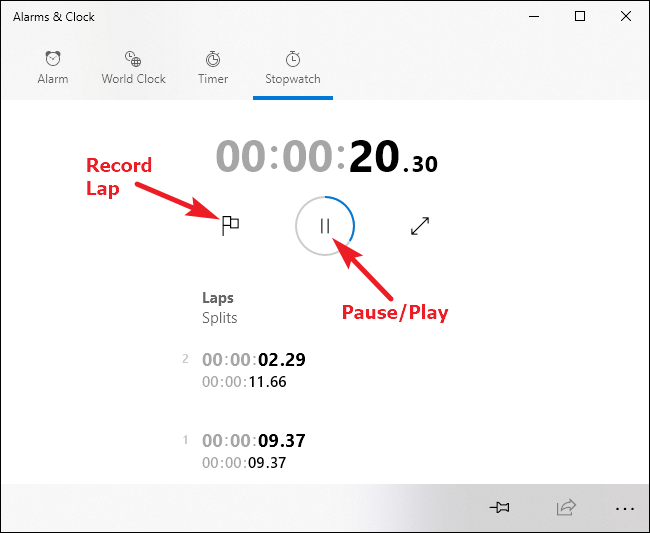
“闹钟”是Windows的一个受欢迎的新增功能。不幸的是,它没有完全集成到系统中,这意味着你仍然必须将它作为一个独立的应用程序使用。因此,如果您计划经常使用它,则可能需要将其固定在“开始”菜单或任务栏上。
相关:自定义Windows 10开始菜单的10种方法