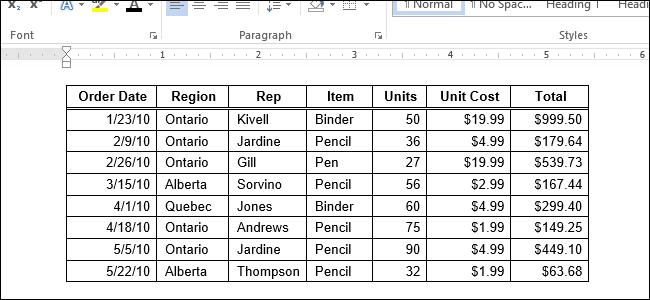
默认情况下,插入表格时,表格中的所有单元格周围都有一个简单的黑色边框。但是,您可能想要更改或删除边框,有几种简单的方法可以做到这一点。
注意:我们使用Word 2013来说明此功能。
如果已从表中删除全部或部分边框,或者要更改边框的样式或粗细,请将光标放在表中的任何单元格中。表格句柄显示在表格的左上角。单击表句柄以选择整个表。如果您只想将边框应用于表格的特定部分,请将光标放在此部分的第一个单元格中,然后拖动到要包含在所选内容中的其余单元格上。
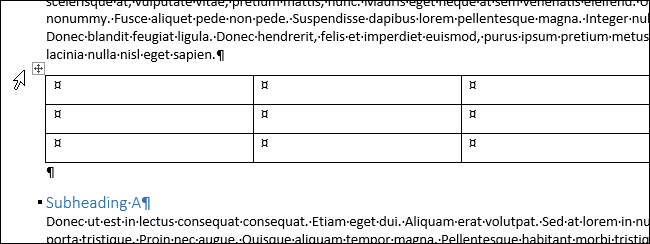
功能区上的“表格工具”选项卡将变为可用。确保“设计”选项卡处于活动状态,然后单击“边框样式”。从“主题边框”的下拉框中选择边框样式。
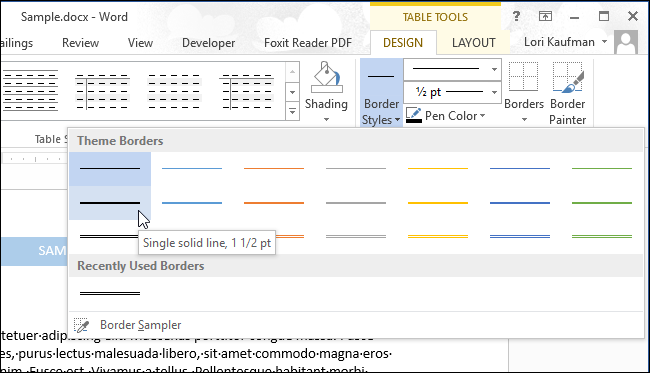
一旦您选择了“边框样式”,“边框刷”工具就会自动打开。
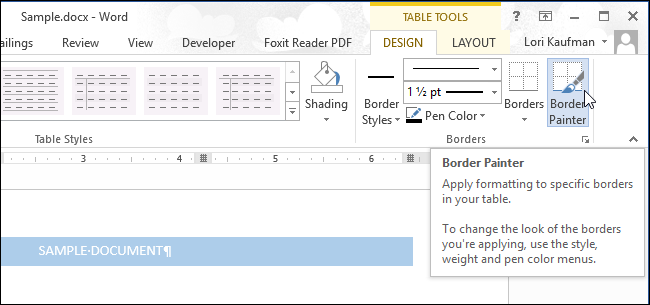
光标变为画笔。在要应用所选边框样式的任何单元格边框上单击光标。
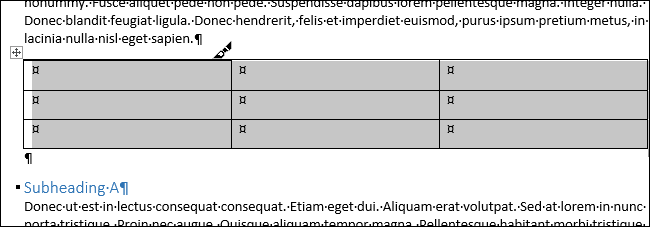
选择边框样式后,还可以使用“设计”选项卡上的“边框”按钮,并从下拉菜单中选择一个选项,将边框应用到表格的特定部分或表格上的“所有边框”。要从表格中删除所有边框,请单击“边框”,然后从下拉菜单中选择“无边框”。
注意:当您将鼠标移到“边框”下拉菜单中的选项上时,每个选项的结果都会显示在所选表格上,以便您可以看到所选边框的外观。
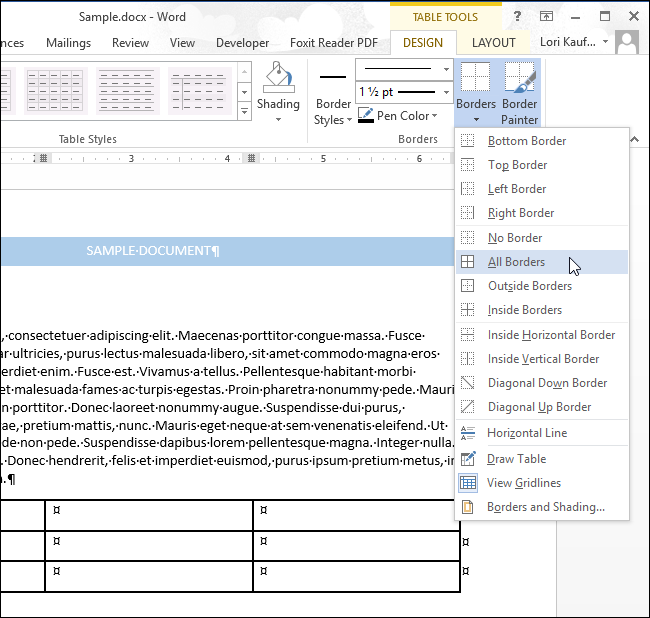
注意:您也可以使用“主页”选项卡“段落”部分中的“边框”按钮访问相同的边框选项。只需确保您已经选择了要首先应用边框的表格部分。
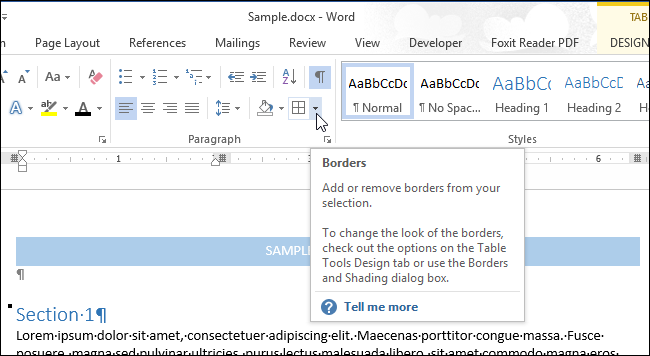
要手动自定义表格的边框,请使用“线条样式”下拉列表。
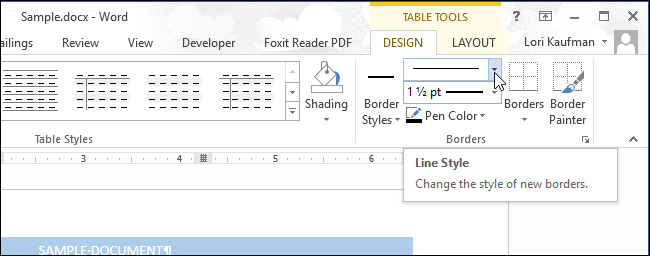
从“线条样式”下拉列表中选择线条样式。请注意,使用此选项有更容易获得的样式。
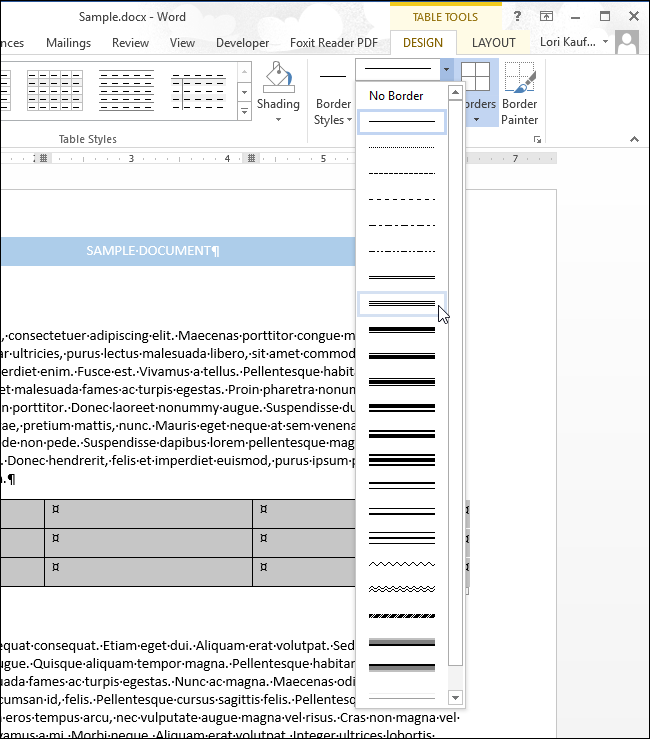
单击“线宽”下拉列表(位于“线条样式”下拉列表的正下方),然后为选定的线条样式选择所需的粗细。
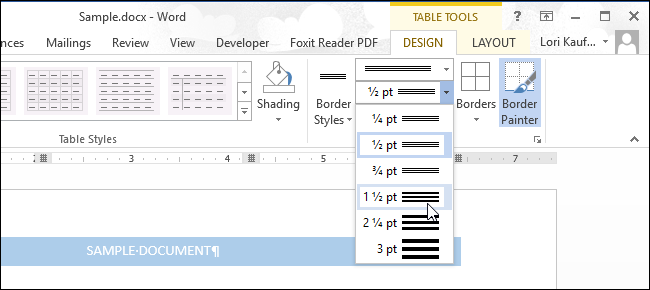
选择“线条样式”和“线条粗细”后,单击“钢笔颜色”,然后单击一种颜色以将该颜色用于选定的线条样式。
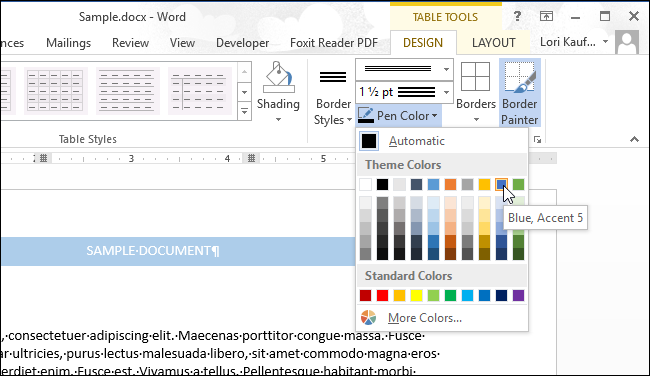
在要应用手动选择的边框样式的任何单元格边框上单击光标。同样,您可以使用“边框”按钮一次将边框应用到表格的多个部分。
注意:如果要将边框应用于表的某些部分,则不必选择整个表。只需将光标放在表格中的任何单元格中,即可激活“表格工具”选项卡,并使用上述任一方法选择边框样式。然后,单击“设计”选项卡上的“边框刷”,然后单击要应用所选样式的任何单元格边框。
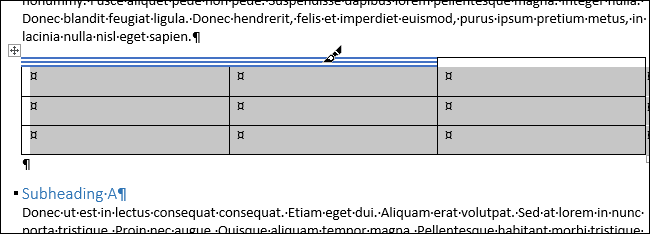
有一种快速而简单的方法不仅可以将边框应用于表格,还可以将阴影和颜色应用于表格。确保光标位于表格的其中一个单元格中,并且“设计”选项卡处于活动状态。单击“表格样式”部分中的向下箭头(或“更多”箭头按钮)。
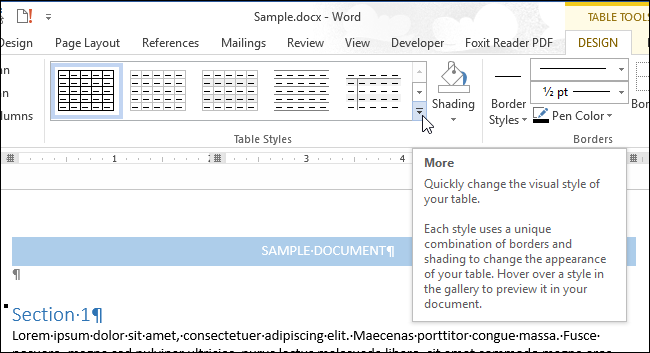
从“表格样式”下拉列表中的某个部分(“普通表格”、“栅格表”或“列出表格”)中选择样式。
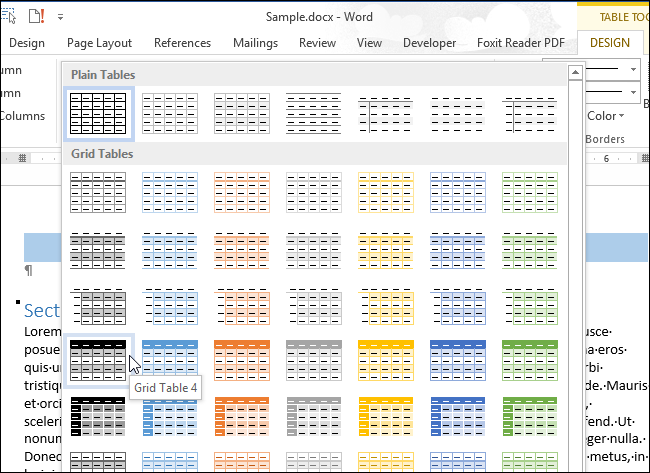
整个表格上的边框、底纹和颜色会自动更改,以匹配您选择的样式。
注意:使用表格样式时,选定的样式将自动应用于您添加到表格中的任何新行和列。
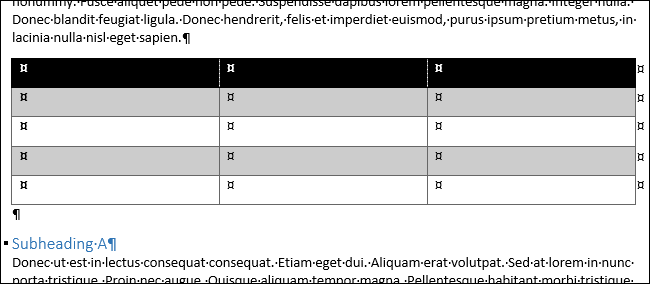
使用这些方法,您可以快速轻松地自定义Word表格的外观,使其脱颖而出。
您还可以在Word中显示和隐藏所有表格上的单元格网格线,冻结表格中单元格的大小,以及快速移动表格中的一行。