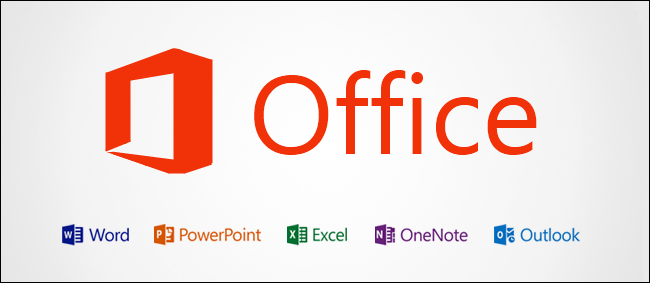
最近发布的Office 2016添加了一些有用的新功能和改进,现在是作为Office 365一部分安装的默认版本。但是,如果您希望改为安装Office 2013或安装在另一台计算机上,则很容易做到这一点。
通过访问https://www.office.com并单击网页右上角的“登录”来登录您的Office365帐户。
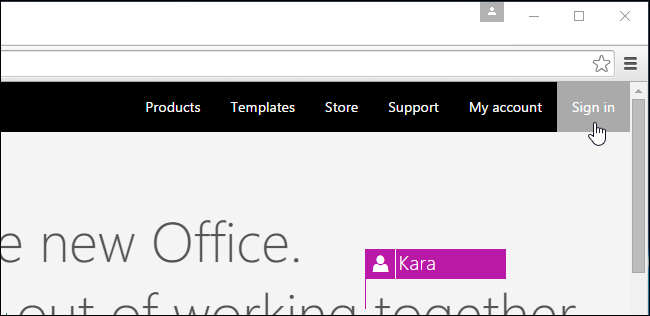
您可能会看到下图所示的页面。如果您是使用工作帐户或学校帐户购买Office 365订阅的,请在该页面上登录。但是,如果您使用的是个人Microsoft帐户,请单击“使用Microsoft帐户登录”链接,然后在生成的网页上登录。
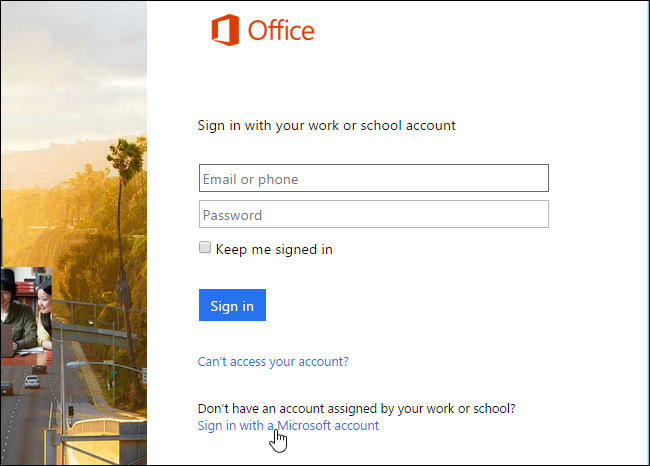
登录后,单击页面底部的“我的帐户”链接。
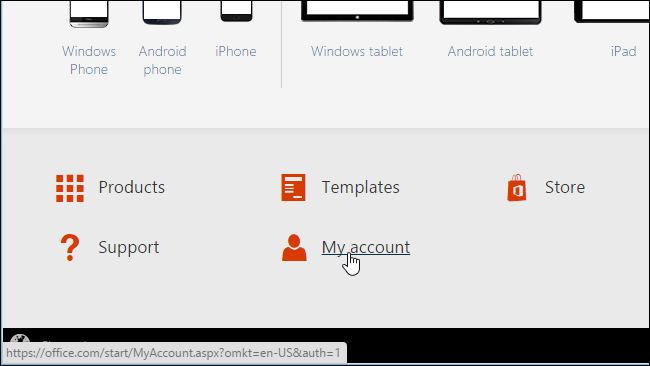
在“Install”(安装)下,单击“Install”(安装)按钮。
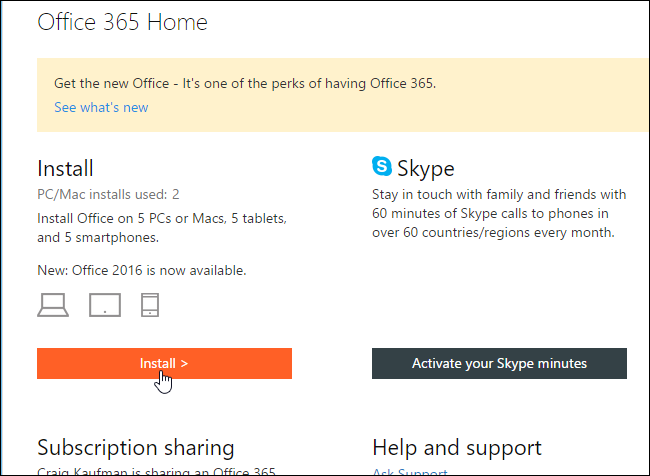
在“我的Office帐户”页的“安装信息”部分,单击“语言和安装选项”链接。
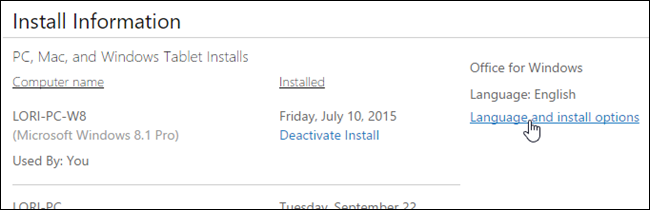
单击“Additional Install Options”(其他安装选项)链接。
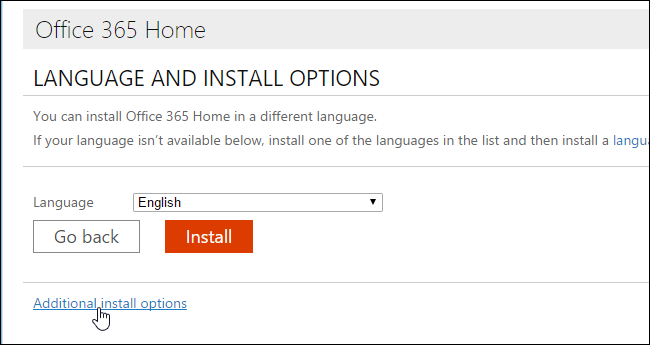
在“附加安装选项”屏幕上,根据您运行的系统类型,从“版本”下拉列表中选择“Office 2013(32位)”或“Office 2013(64位)”。
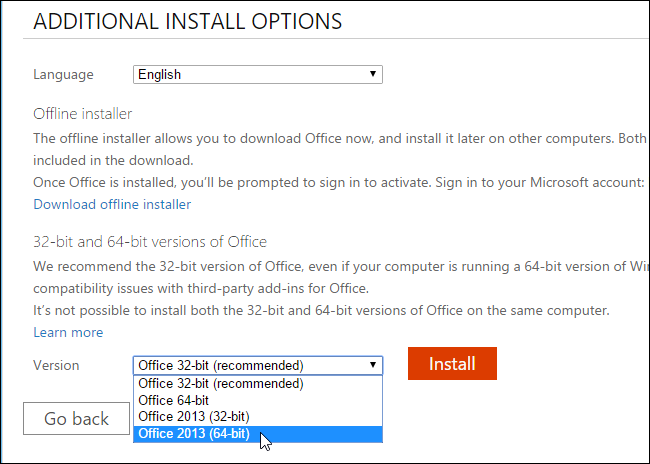
单击“安装”下载相应的安装文件。
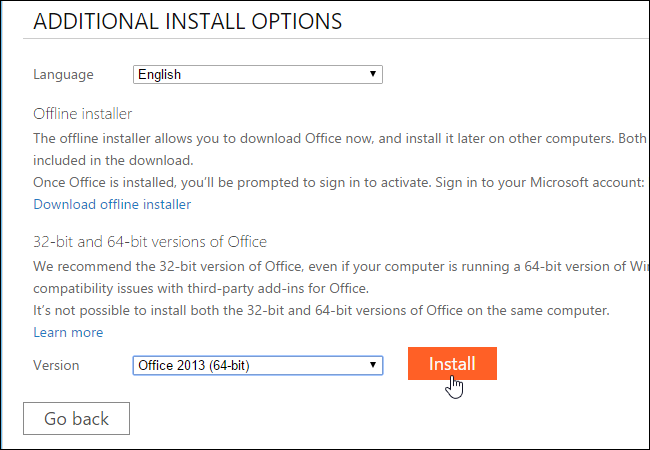
在Chrome中,文件会下载到默认目录,或者系统会询问您要将下载的文件保存在哪里,具体取决于您的设置。要运行该文件,请单击窗口底部“下载”面板中的文件名。
注意:在Firefox中,您可以选择是否要将下载的文件保存到您指定的位置,或者是否希望每次都要求您提供位置。其他浏览器可能具有不同的文件下载位置选项。
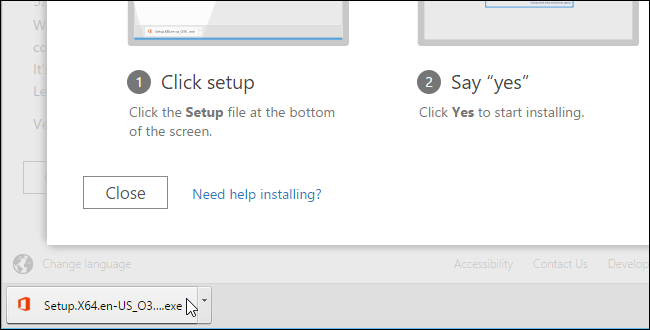
注意:您也可以使用文件资源管理器直接访问下载的文件。
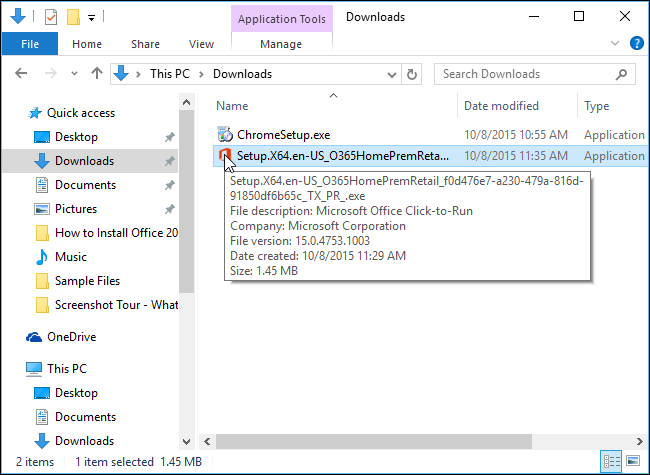
可能会显示一个用户帐户控制框,询问您安装应用程序的权限。单击“是”继续安装Office 2013。
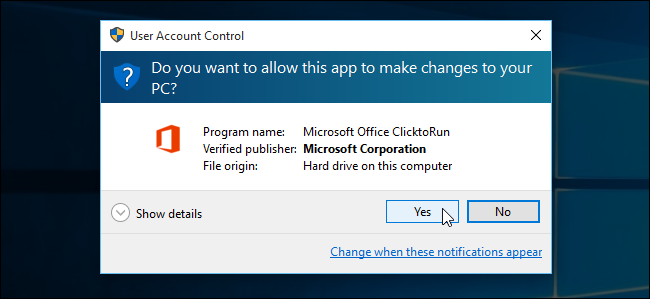
当Office正在“正在为…做好准备”时,会显示一个横幅。。
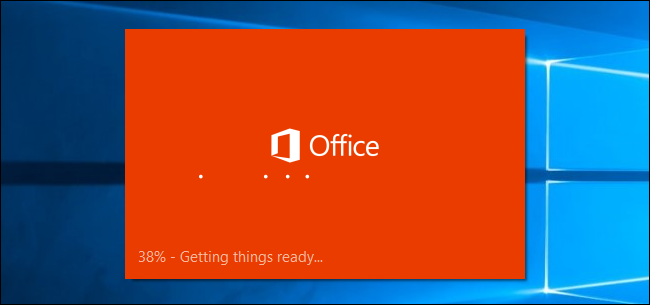
Office 2013随后在后台安装,可能需要一段时间,具体取决于您的Internet连接速度。
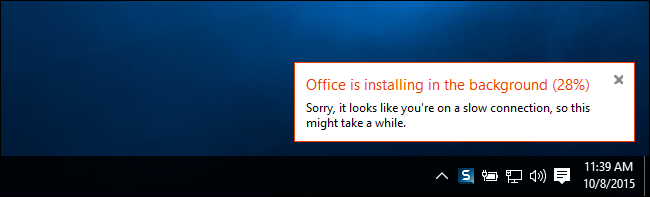
安装完成后,将显示以下“欢迎使用新Office”对话框。您可以通过单击“下一步”浏览一些帮助您完成Office设置的屏幕,也可以通过单击右上角的“X”按钮关闭此对话框。
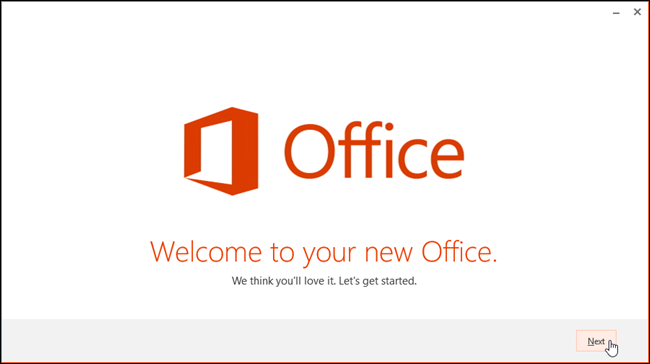
注意:不能在同一台计算机上安装Office 2016和Office 2013。