
所有现代计算机、智能手机和平板电脑现在都可以轻松地将网页和其他文档打印为PDF文件,而不需要任何额外的软件。微软在Windows10中添加了这一功能,苹果在iOS 9中也添加了这一功能。
PDF是一种标准的便携文档格式,可在所有设备上使用。它是存档和共享网页和其他文档的理想选择。它只是比其他类型的文档更兼容,比如微软的XPS文档格式。
Windows 10
相关:Windows 10中10个被忽略的新功能
Windows 10最终为Windows增加了内置的PDF打印机。在任何应用程序中-从Windows桌面应用程序到那些新的Windows应用商店应用程序-只需选择菜单中的“打印”选项即可。您将看到“Microsoft Print to PDF”出现在已安装的打印机列表中。选择该打印机并单击“打印”按钮。然后将要求您提供新PDF文件的名称和位置。
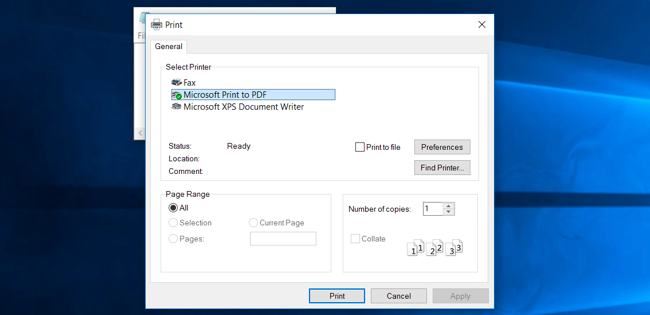
Windows 7、8和8.1
相关:如何在Windows中打印到PDF:4个提示和技巧
在以前的Windows版本中,这可能会更令人头疼。它没有集成到操作系统中,因此您可能需要安装第三方PDF打印机应用程序。不幸的是,其中许多都充斥着安装垃圾软件。
但是,有些应用程序确实具有集成的PDF打印支持。例如,在Chrome中,您可以选择“打印”选项,然后选择“保存到PDF”以打印到PDF。LibreOffice还可以将文档导出为PDF。检查您正在使用的应用程序,看看它是否可以在没有任何附加软件的情况下做到这一点。
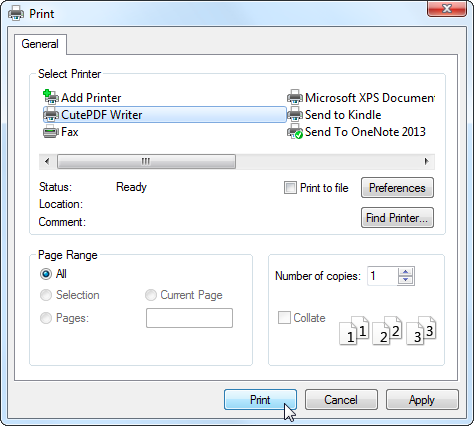
MacOSX
这也集成到了MacOSX中。但是,如果你熟悉它在Windows和其他操作系统上的工作方式,你可能会错过它。
要打印到PDF,请在任何应用程序中选择“打印”选项。忽略出现的打印对话框顶部的打印机列表。相反,您可以单击对话框底部的“PDF”菜单,然后选择“另存为PDF”。Mac OS X将允许您将文档保存为PDF文件,而不是将其打印到实际的打印机,并会提示您输入文件名和位置。
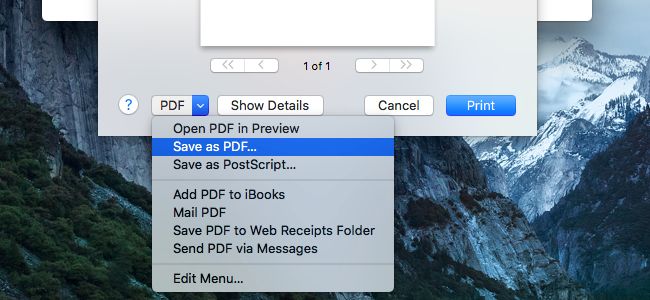
iPhone和iPad(IOS)
相关:如何在iPhone或Android智能手机上保存网页的脱机副本
在iOS9中,苹果在每一部iPhone和iPad中都内置了这一功能。要将网页或其他文档打印为PDF文件,请首先在应用程序中打开该文件。点击“共享”按钮-它看起来像一个带向上箭头的正方形。滚动顶行的图标列表,点击“将PDF保存到iBooks”选项。
现在,您可以打开iBooks来访问该PDF文件。从iBooks,您可以通过电子邮件发送PDF文件或将其共享到其他地方。这些PDF文件也可以与iTunes同步,这样你就可以在不太可能的情况下将它们放到你的电脑上,这样你就可以定期将iPhone或iPad与iTunes同步。同步后,它们将出现在您的iTunes书库中。
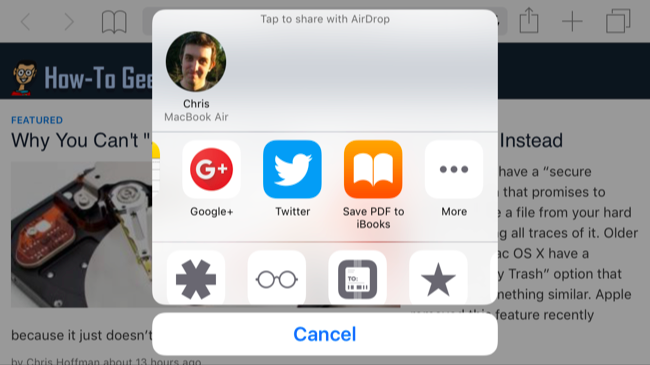
(科幻小说用语)机器人
这也是Android的一部分。它被集成为Android对打印机的内置支持的一部分-包括物理打印机和PDF打印机。
在支持打印的Android应用程序(例如Chrome)中,打开菜单并点击“打印”选项。点击“保存到”菜单并选择“另存为PDF”将PDF文件保存到您的Android手机或平板电脑的本地存储,或点击“保存到Google Drive”将PDF文件直接保存到您的Google Drive帐户。
如果你使用的应用程序没有内置打印支持,你可以随时使用Android的共享菜单。安装一个可以将文档转换为PDF的应用程序,然后你就可以在Android的任何地方点击共享,然后选择该应用程序来制作PDF。
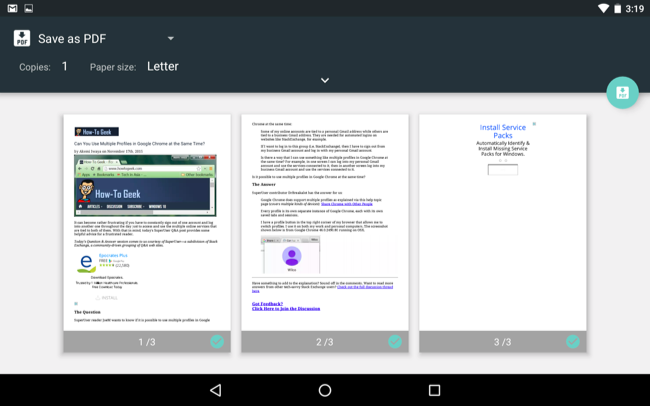
ChromeOS
Chrome总是可以将文件直接打印到PDF,它在Chromebook上的工作原理是一样的。只需单击Chrome中的菜单按钮,然后选择打印。您将看到当前网页的预览。单击“目标”下的“更改”按钮,然后选择“本地目标”下的“打印到PDF”。选择要在此处更改的任何选项,然后单击“保存”将文件保存到PDF。系统将要求您输入文件名和位置。
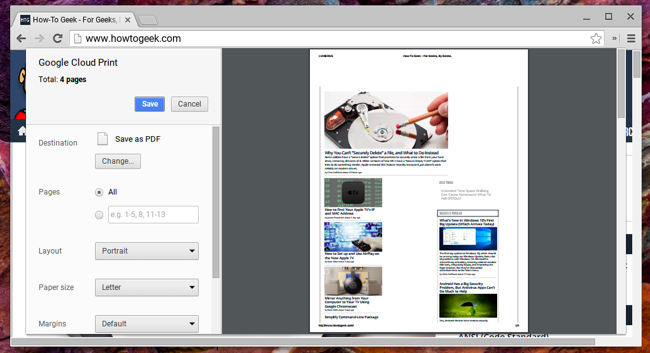
其他操作系统也可能提供这一功能。默认情况下,它应该包含在大多数桌面Linux系统上,但是不同的桌面会有不同的界面。查看“打印”对话框,看看是否可以找到打印到PDF的选项。