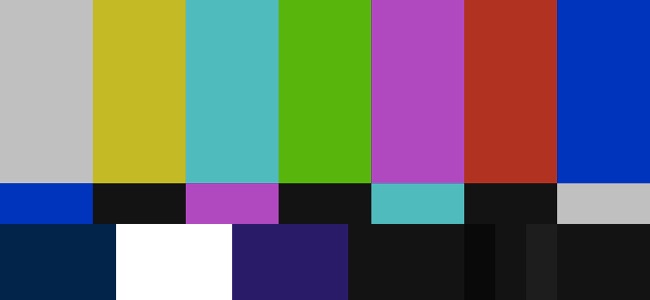
现代桌面操作系统,如Windows和Mac OS X,提供了内置工具,用于更好地校准显示器的亮度、对比度、伽马和颜色级别。这有助于提高文本的可读性,并为图像和视频提供更准确的颜色。
当然,许多数字摄影专业人士都会想要使用色度计来做到这一点。但是,如果你没有这样的工具,只是想做一些快速的调整,你可以用你的眼睛来做。
在执行这些步骤之前,请确保您使用的是显示器的最高本机分辨率。
使用监视器的屏幕控件
相关:通过校准显示器改进数字摄影
如果你有一台带屏幕控制的显示器,你只需按下那些按钮就可以做到这一点。但在没有任何依据的情况下,很难调整期权。使用Lagom LCD显示器测试页(或类似的在线工具),您将拥有屏幕上的测试图案,您可以在校准各种设置的同时查看这些图案。逐一浏览页面,它们会解释您在调整显示器上的各种设置时需要查看的内容。
如果你没有这样的屏幕按钮--比方说你有一台笔记本电脑--你也可以使用Windows和MacOSX内置的工具。
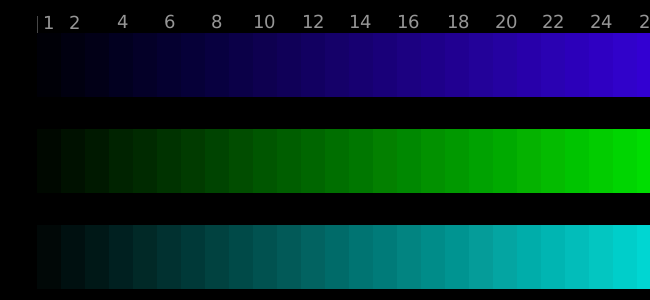
Windows 10、8.1、8和7
从Windows7开始,Windows就有一个内置的显示校准工具。要打开它,请启动控制面板。在Windows 10或8.1上,您可以通过右键单击开始按钮并选择“控制面板”来完成此操作。
点击控制面板窗口中的“硬件和声音”,点击“显示”,然后点击显示控制面板左侧的“校准颜色”链接。
也可以打开开始菜单,在搜索框中输入“CALIBRATE”,然后点击出现的“CALIBRATE DISPLAY COLOR”快捷键,直接启动校准工具。
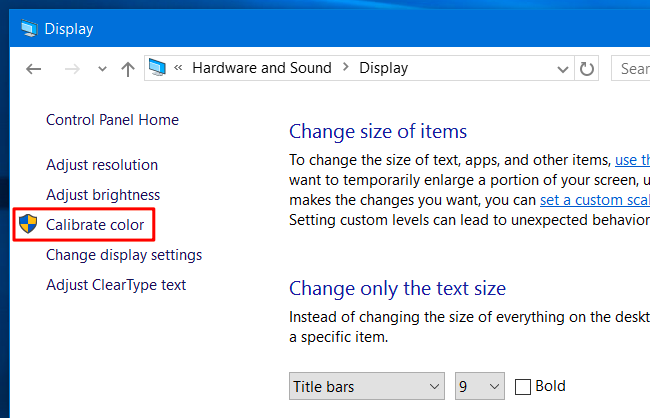
将出现显示颜色校准工具。此工具将引导您调整各种选项-伽马、亮度、对比度和颜色平衡-解释这些选项的含义以及调整每个选项时要寻找的内容。Windows很好地解释了您需要了解的内容,所以您只需在完成向导的过程中继续阅读即可。
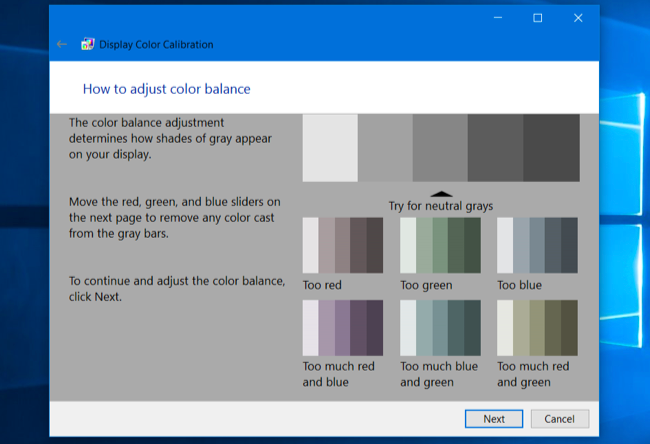
MacOSX
MacOSX有自己的内置显示器校准工具。要打开它,请单击屏幕顶部菜单栏上的苹果菜单,然后选择“系统首选项”。单击列表中的“显示”选项。
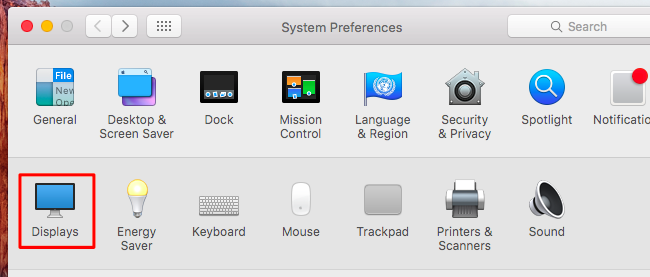
点击屏幕窗口顶部的“颜色”选项卡,然后点击“校准”按钮。
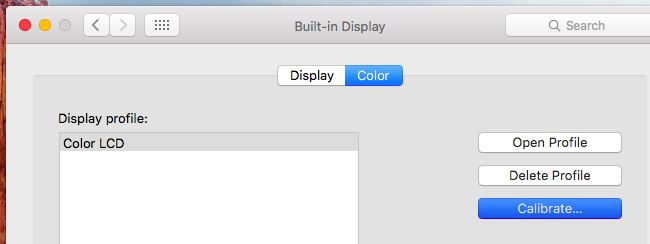
这将打开Apple Display Calibrator Assistant。它将引导您校准显示器的各种设置,解释您需要了解的内容以及如何在此过程中选择理想的选项。不同的显示器上可能提供不同的设置。该助手将解释您需要了解的内容以及在调整各种设置时应注意的事项。
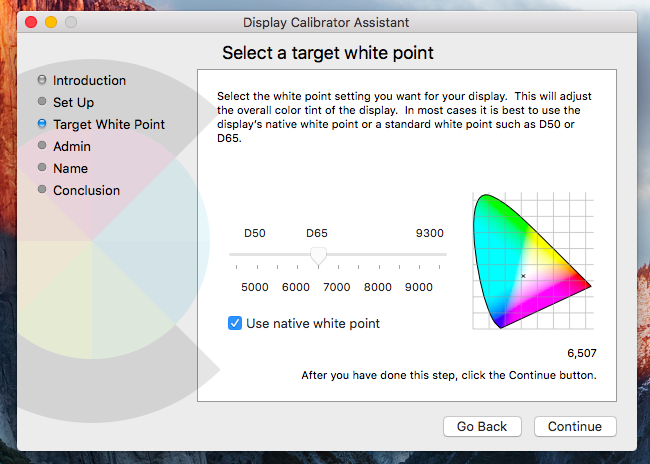
现代Linux桌面环境的控制面板中也可能内置了显示和颜色校准功能。当然,如果您使用的是Linux桌面,您也可以加载颜色校准网页并调整显示器本身的设置。
Chromebook和ChromeBox没有任何内置工具,因为它没有集成到Chrome OS中。但是,如果您使用的是带有外置显示器或Chromebox的Chromebook,您可以使用上面的网页,并使用显示器本身上的按钮调整设置。
图片来源:维基百科上83岁的Denelson83