
对于我们中的许多人来说,无纸化办公室还没有到来,打印机仍然是生活的现实。如果您的打印机在Windows PC上不能正常工作,这里有一些简单的故障排除提示可以修复它。
显然,第一步是最明显的。验证您的打印机是否已插入、接通电源并连接到您的计算机(如果是Wi-Fi打印机,则连接到Wi-Fi网络)。这些可能看起来很明显,但有时我们会忘记在检查较复杂的事情之前先检查简单的事情。
检查纸张
首先,确保您的打印机处于正常工作状态。如果打印机未打印,请验证是否已装入纸张。即使您已装入纸张,也可能需要正确对齐纸张,以便打印机可以使用它。检查打印机内部,确保没有卡纸阻碍打印机工作。如果有,您可能需要手动取出卡纸并清理干净。
检查墨水或碳粉
当然,在打印之前,您需要足够的墨水(如果是喷墨打印机)或碳粉(如果是激光打印机)。即使您只是用黑白打印,一些喷墨打印机可能会完全拒绝打印,直到您重新装满它们的彩色墨水。
要在Windows上检查打印机的墨水量,请在Windows中打开设备和打印机窗口。您可以打开“控制面板”,然后单击“硬件和声音”下的“查看设备和打印机”来执行此操作。您可以通过单击打印机并在窗口底部查看此信息来选择打印机,或者右键单击打印机,选择“属性”,然后查找墨水或碳粉量。
许多打印机在此报告此类信息,但并非所有打印机都会报告-这取决于打印机及其驱动程序。如果打印机有内置的状态显示,您也可以在打印机上看到此信息。
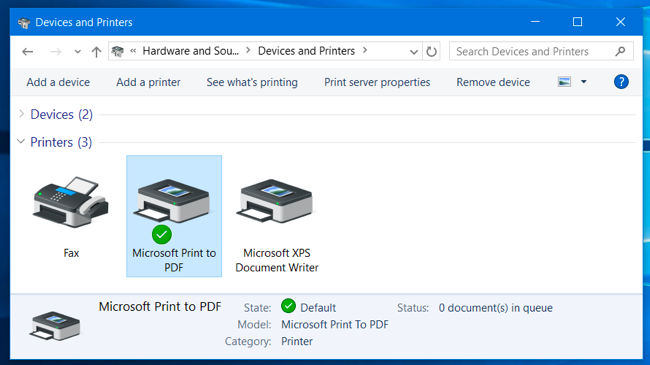
检查“打印队列”对话框
打印问题也可能是由Windows问题引起的。要确保不会出错,请在Windows中打开“打印队列”对话框。您可以通过在Devices&Printers(设备和打印机)窗口中右键单击打印机并选择“查看正在打印的内容”来打开该打印机的队列。如果您看到出现错误而无法打印的旧文档,请在此处右键单击该文档并将其删除。如果打印机作业暂停,您可以从此处恢复该作业。
您还应单击此处的“打印机”菜单,并验证是否未启用“脱机使用打印机”。如果选中此选项,请删除复选标记以将其禁用。
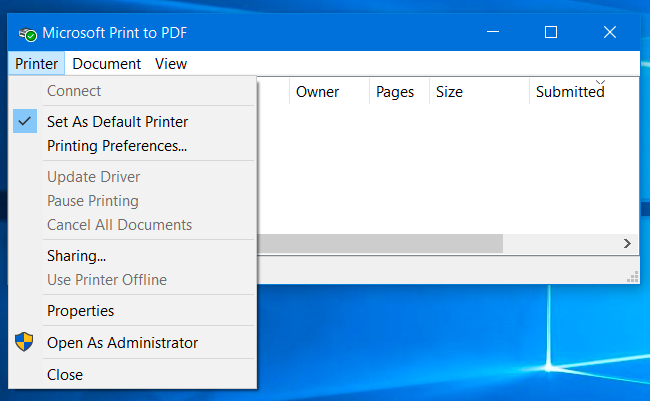
安装、更新或重新安装打印机驱动程序
如果打印机驱动程序不能正常工作,您可能需要安装、更新或重新安装打印机驱动程序。理想情况下,打印机应该“正常工作”,并让Windows自动安装它们的驱动程序,但这并不总是有效的。要执行此操作,请访问打印机制造商的网站,下载他们的驱动程序包,然后运行驱动程序安装程序。它将引导您安装打印机驱动程序并检测您的打印机。
您可能需要使用将清洁打印机头部或喷嘴或重新对齐它们的诊断功能。此选项在每台打印机中的位置略有不同,具体取决于打印机的软件。在Windows上,打开“设备和打印机”窗口,右键单击打印机,选择“属性”,然后检查此处的选项以查看特定打印机有哪些选项可用。这些选项由您的打印机驱动程序提供,您可能会在其他地方找到它们,例如,在开始菜单中的打印机配置实用程序中。
这也可以帮助解决打印质量较差的问题。
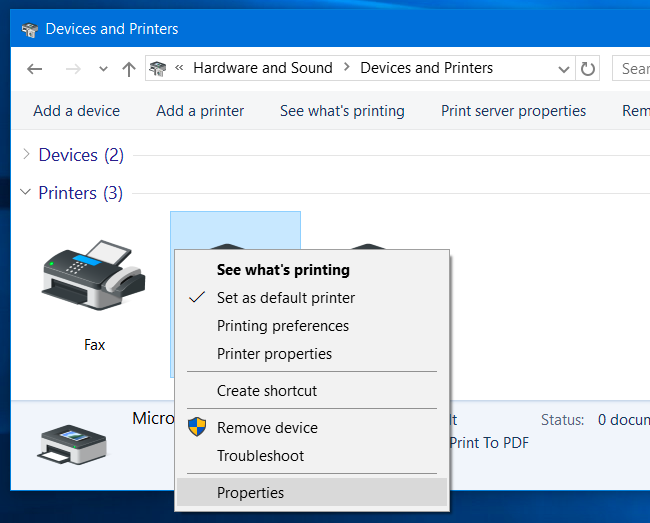
设置您的默认打印机
相关:Windows10在11月的第一次重大更新中有什么新功能
Windows 10的“十一月更新”改变了默认打印机在Windows上的工作方式。默认情况下,每次打印到打印机时,Windows都会自动将其设为默认打印机。如果您希望将一台特定的打印机保留为默认打印机,而偶尔打印到另一台打印机,这会很不方便。
要禁用此功能,请从“开始”菜单或“开始”屏幕打开“设置”应用程序,选择“设备”,选择“打印机和扫描仪”,然后禁用“让Windows管理我的默认打印机”选项。
然后,您可以通过在此窗口中单击或轻触默认打印机,然后单击“设置为默认打印机”来选择默认打印机。您也可以在“Devices and Printers”窗口中右键单击打印机,然后选择“Set as Default Printer”。
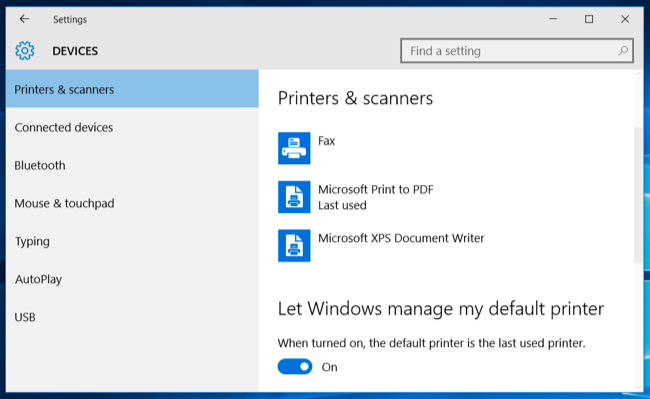
如果您的打印机有一个带有按钮的物理控制面板,如果它显示状态信息,您可能需要按一次或多次“确定”按钮。某些打印机可能在您按下“确定”并确认您已看到显示的状态消息之前不会打印。此控制面板还可能显示更详细的错误消息,这些消息将为您指明正确的方向,并在其工作不正常时为您提供可供搜索的内容。
打印机可能会出现很多问题,某些打印机(尤其是较旧的打印机)可能会显示令人困惑的错误消息。如果您的打印机显示特定错误消息,而您不确定其含义,则应尝试在Web上搜索该特定错误消息。