
大多数PC游戏玩家宁愿死也不愿让你拿走他们的鼠标和键盘。但对于第三人称动作游戏、赛车或模拟的复古游戏来说,游戏手柄可能仍然值得使用。如果你的控制器工作不太正常,你可以在Windows 10中对其进行校准,以确保每一个动作都能100%准确地转换到你的游戏中。
我为什么要这么做?
尽管许多游戏手柄,如Xbox One或Xbox 360控制器,通常开箱即可在PC上为游戏进行校准,但其他人可能需要你校准它们,然后系统才能完全准确地识别它们的所有运动。例如,如果您使用的是带有USB适配器的任天堂64控制器,几乎肯定需要对其进行校准才能使用。
在其他情况下,你可能只是有一个旧的控制器需要一点帮助。例如,你可能有一个按钮卡住了,你不确定电脑每次按下它能读取多少。或者,也许你的游戏手柄有一个磨损的拇指杆,看起来没有尽可能地倾斜。校准工具可以帮助您拨入控制器,使其尽可能精确。
我们将在本指南中使用Xbox360控制器,因为这就是我们所拥有的,但对于您插入的任何游戏手柄来说,它的工作方式应该大同小异。
打开校准工具
要找到校准工具,首先转到开始菜单,然后选择“设置”。
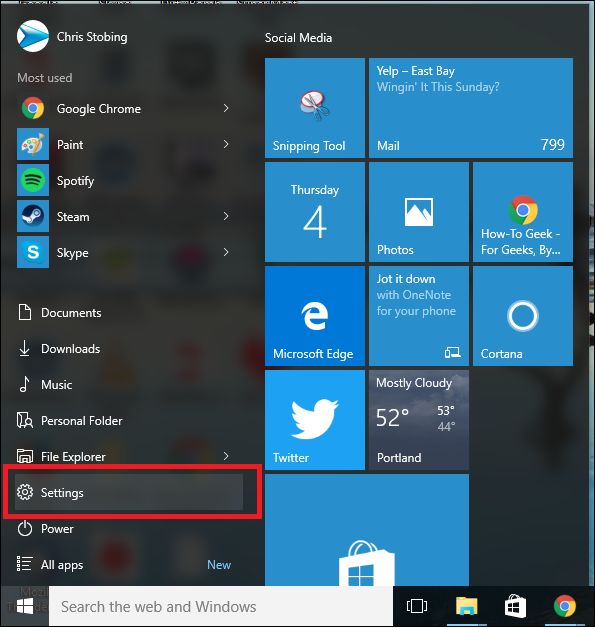
进入设置后,单击“Devices”(设备)的选项卡:
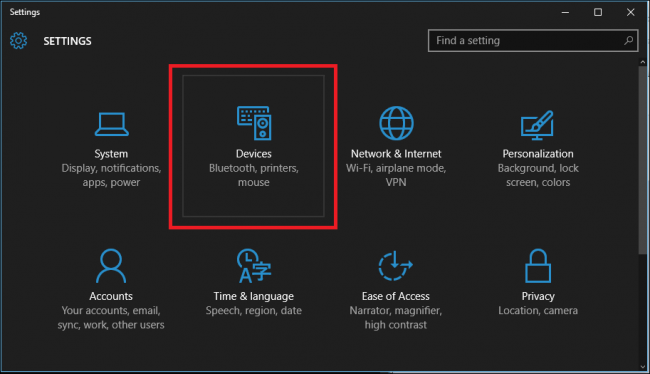
在下一个窗口之后,向下滚动到“打印机和扫描仪”选项卡中显示“设备和打印机”的链接,然后单击它。
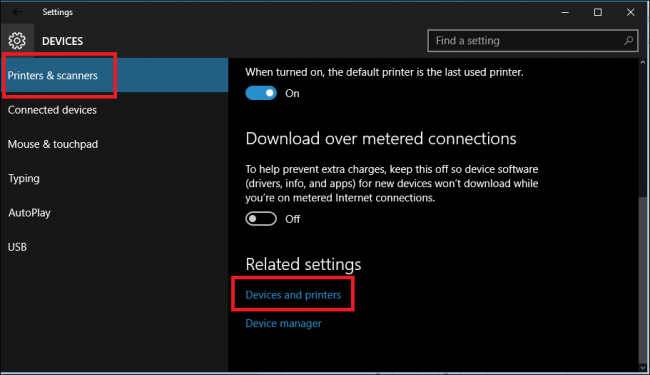
(在所有版本的Windows中,您也可以进入控制面板>设备和打印机进入此处)。
相关:为什么您应该购买用于PC游戏的Xbox控制器
从这里开始,只要控制器已经连接,它就应该弹出。如果没有,请确保为您选择的控制器安装了所有最新驱动程序。
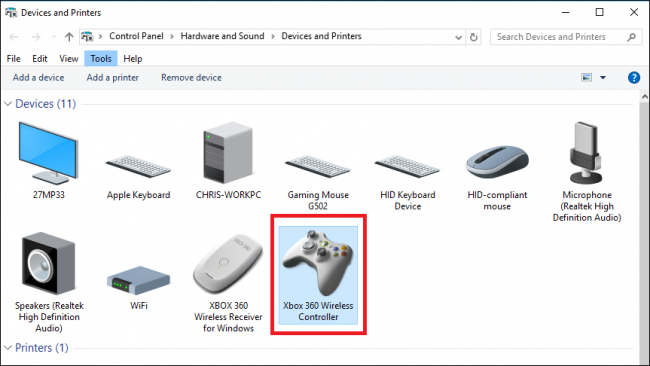
找到控制器,右击,弹出以下下拉菜单,点击此处,点击“游戏控制器设置”选项。

单击此选项后,应该会自动弹出以下窗口。从那里,我可以点击“属性”按钮。
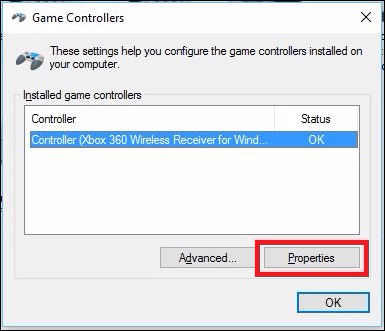
接下来的窗口将包含两个选项:“设置”和“测试”。要开始,请选择设置选项卡,然后单击此窗口中显示为“校准”的按钮。
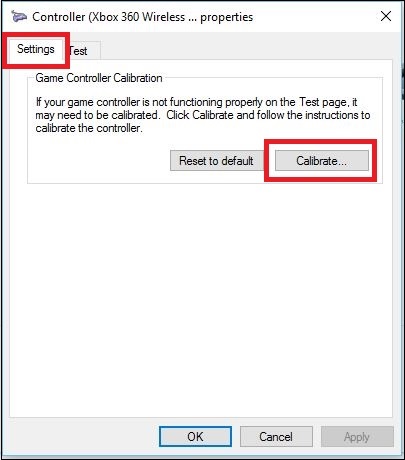
从这里,校准向导将自动开始引导您完成正确设置控制器的过程。(如果您希望该工具自动重置在上次校准运行期间所做的任何更改,您也可以在此窗口中找到“Reset to Default”(重置为默认值)按钮。)
校准您的控制器
同样,我们这里使用的是Xbox360控制器,因此根据您的控制器的不同,您可能会看到略有不同的窗口,但大多数窗口应该非常相似。单击下一步开始校准。
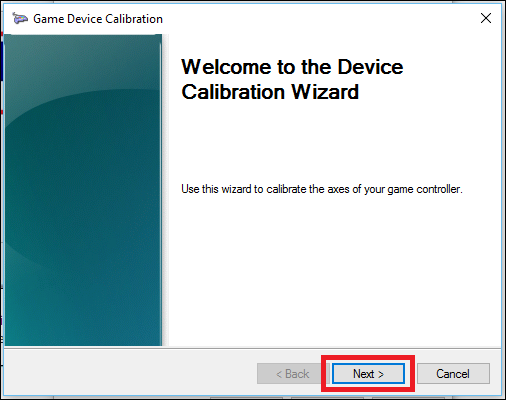
校准工具将从“D-Pad”校准开始,Xbox360控制器上的“D-Pad”校准实际上是左侧的拇指杆。起初,它会要求您不要使用拇指棒,这样它就可以找到中心点。
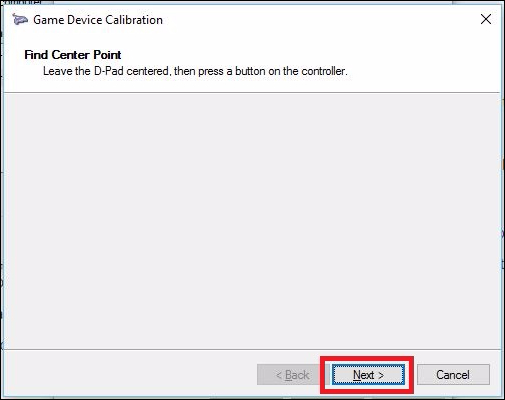
松开拇指棒,然后点击“下一步”,此时你将被带到下一个屏幕。
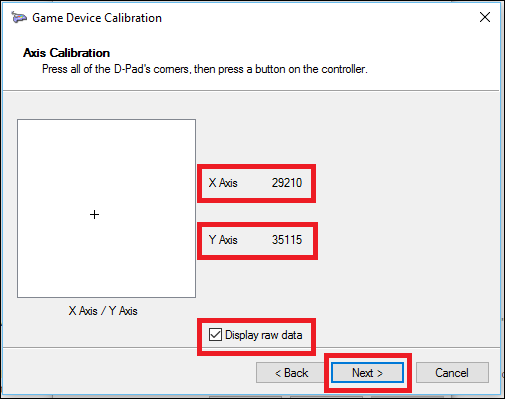
虽然不是必需的,但我们建议您选择“显示原始数据”框,它将用可量化的数字精确地显示拇指棒的休止点。这些数据很有价值,因为它会告诉你是否有一根拇指棒因为过度使用而开始磨损,并可以帮助你诊断游戏中准确性可能下滑的任何原因。
从这里开始,用左手拇指杆绕着它的整个运动范围摆动几次。你应该看到小十字架击中了上面盒子的所有四个角,或者至少触及了盒子的所有四面。
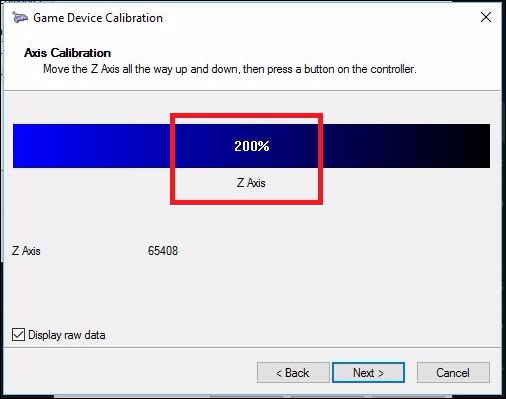
接下来,您将为控制器上的任何“轴”运行相同的工具集。这些可能是压力敏感按钮,比如Xbox的左右触发器、拇指杆,也可能只是一些游戏板上的普通按钮。
在我们的案例中,Xbox 360的触发器是沿着Z轴测量的,应该记录在100%(静止)到200%(完全向下拉)的任何位置。Xbox的X轴校准Xbox的右手拇指杆用于水平移动,因此,要做到这一点,你只需将指杆完全向左拉,向右拉,看看全范围的运动是否被适当地记录下来。
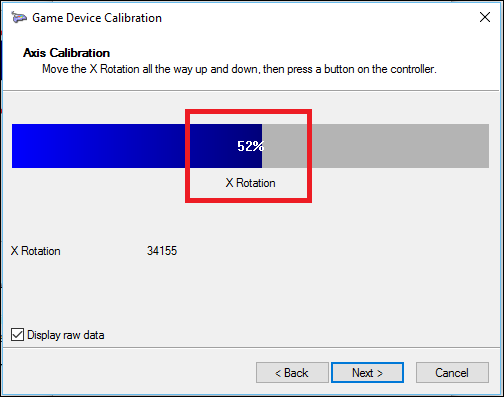
Y轴(垂直移动)也是如此。上下摇动它,只要你看到数字“0%”和“100%在拇指杆运动范围的顶部和底部的两端(以及在中间的50%休息),你的控制器就被正确校准了。正如你在上面的例子中看到的,我右手拇指的X轴实际上停留在52%左右,这是老年和大量激烈的光环在线游戏的产物。
相关:如何使用Xbox或Steam控制器控制Windows桌面
不幸的是,虽然校准的软件方面确实可以帮助你找出控制器对你的动作的反应有多好-甚至在一定程度上对有故障的拇指杆进行了路线校正-但当它开始像这样开始磨损时,唯一的硬件修复方法是去商店买一个新的控制器。或者,如果你觉得方便,你可以在网上购买拇指棒之类的部件,然后自己更换。
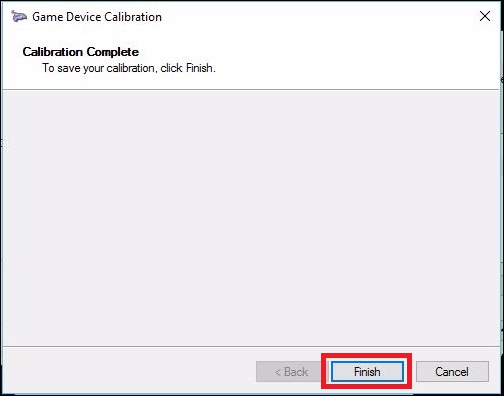
一旦您运行完所有四个校准,您就可以单击“Finish”进入流程的测试部分。
测试校准
一旦校准过程完成,就到了测试结果的时候了。在您开始的同一窗口中(带有“设置”和“测试”选项卡),现在您需要单击“测试”选项卡。
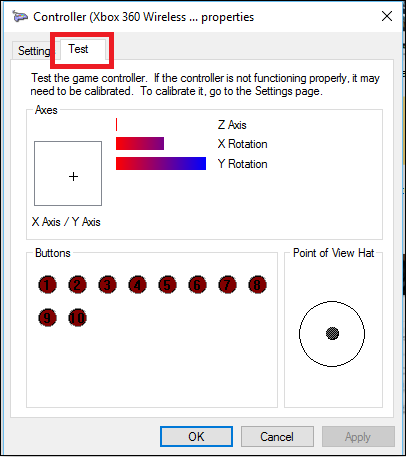
从这里开始,您所做的任何移动或按下按钮都会自动显示在屏幕上。这是一个很好的方法,可以准确地确定按钮注册的速度-如果它们确实注册了的话-也可以记录下拇指杆在你移动一点后离静止的50%有多近(或多远)。
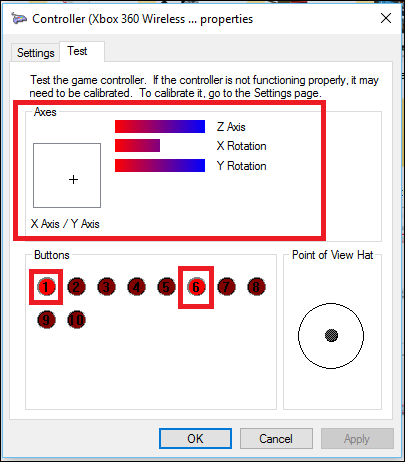
一旦您完成了测试,请确保在关闭窗口之前点击Apply(应用),您就完成了!
尽管大多数现代电子控制器都会开箱即用,以完美地与Windows配合工作,但每隔几个月进去重新校准一次,只是为了确保你不会因为控制器出现故障而错过任何大头照,这并不会有什么坏处。
图片制作者:Pexels