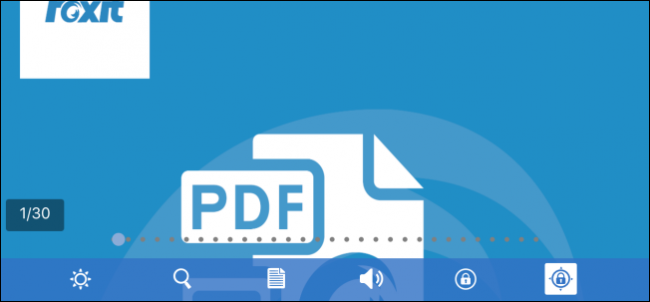
PDF在某种程度上是一种必要的邪恶。当然,它们是以您想要的样式保存任何文档的便捷方式,并且几乎可以在任何设备…上阅读。但是,如果你的设备没有很好的内置PDF阅读器,找到一个可能会很痛苦。
这在iPhone或iPad上没有什么不同。在这些设备上阅读PDF文件的默认方法是使用iBooks,iBooks是从iOS 8开始预装的应用程序。当然,你可以在Safari中查看PDF文件,但你不会有太多额外的选择。虽然iBooks已经足够了,而且有一些不错的功能,但还有其他应用程序可以让阅读PDF变得完全奢侈,这些都可以从App Store下载。
使用iBooks代替Safari进行基本阅读
当您在Safari中打开PDF文件时,您可以像阅读其他Web内容一样阅读它,但您也可以选择在iBooks中打开它,iBooks将显示在页面的右上角。如果你安装了其他的pdf阅读器,那么你可以点击“在…中打开”。取而代之的是。
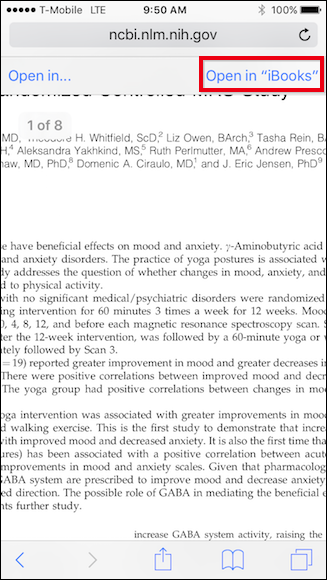
在iBooks中阅读PDF提供三个主要功能。首先,您可以调整亮度。
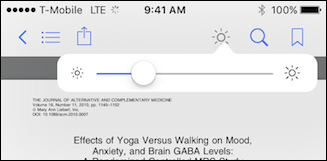
如果轻触放大镜图标,您可以搜索任何单词或页码。
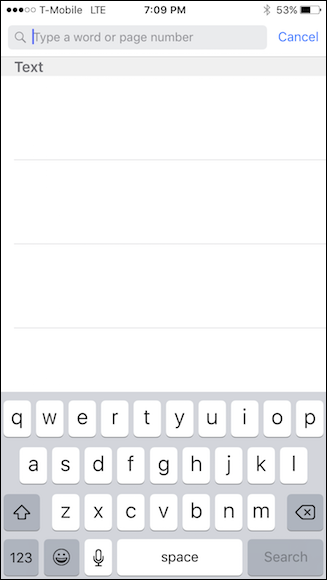
最后,如果你想在文档中标记你的位置或者保存一个特别有趣的位置,你可以点击书签功能。
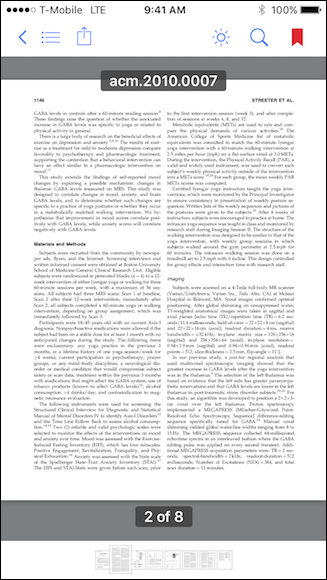
如果点击左上角有三行的图标,您将看到文档中的所有页面,包括已添加书签的页面。
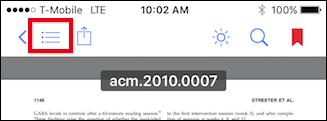
请注意,如果您只想查看已添加书签的页面,您只需轻触书签图标即可。
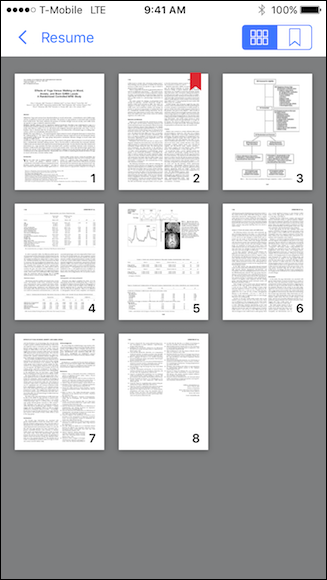
iBooks非常适合基本的PDF阅读。它有足够的基本功能,使它比Safari好得多。不过,如果您想要具有更高级功能的东西,例如文本到语音或标记功能,那么您将需要寻找其他选项。
如果您喜欢功能,请使用Foxit
一个这样的选择(可能也是最好的)是Foxit Reader,它可以在App Store上免费获得。Foxit是一款功能齐全的PDF阅读器,让iBooks相形见绌。
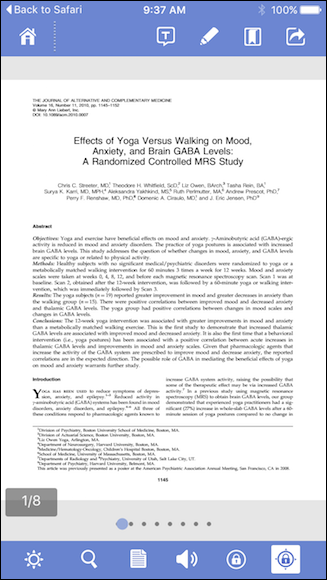
除了给你提供改变亮度和搜索文本的能力,Foxit还拥有广泛的查看模式。
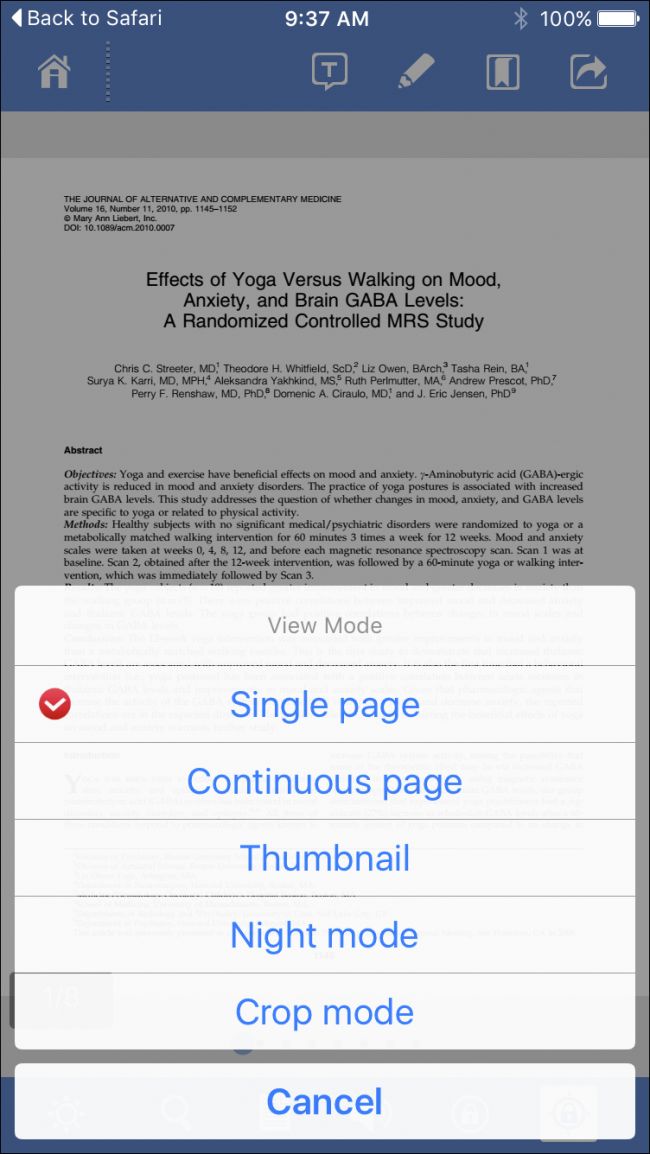
最棒的是,这些视图中的许多可以一起使用。例如,在下面的屏幕截图中,我们启用了夜间模式、裁剪模式,并将文档显示为一个连续的页面。
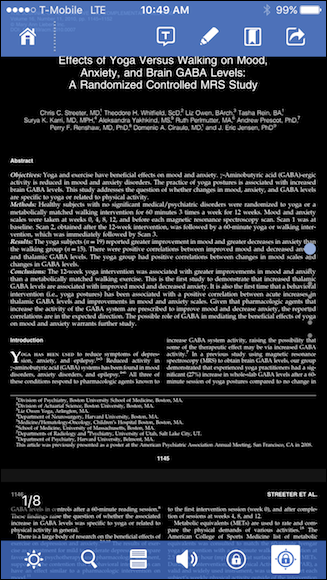
然而,在Foxit中找到的最好的功能之一是文本到语音转换功能。只需轻点扬声器图标,Foxit就会为您朗读文档。这可以很大程度上帮助你提高工作效率。例如,假设你的老板给你发了一份很长的文件,他或她想让你过目一下。然后你可以在开车回家的路上让福克斯读给你听。
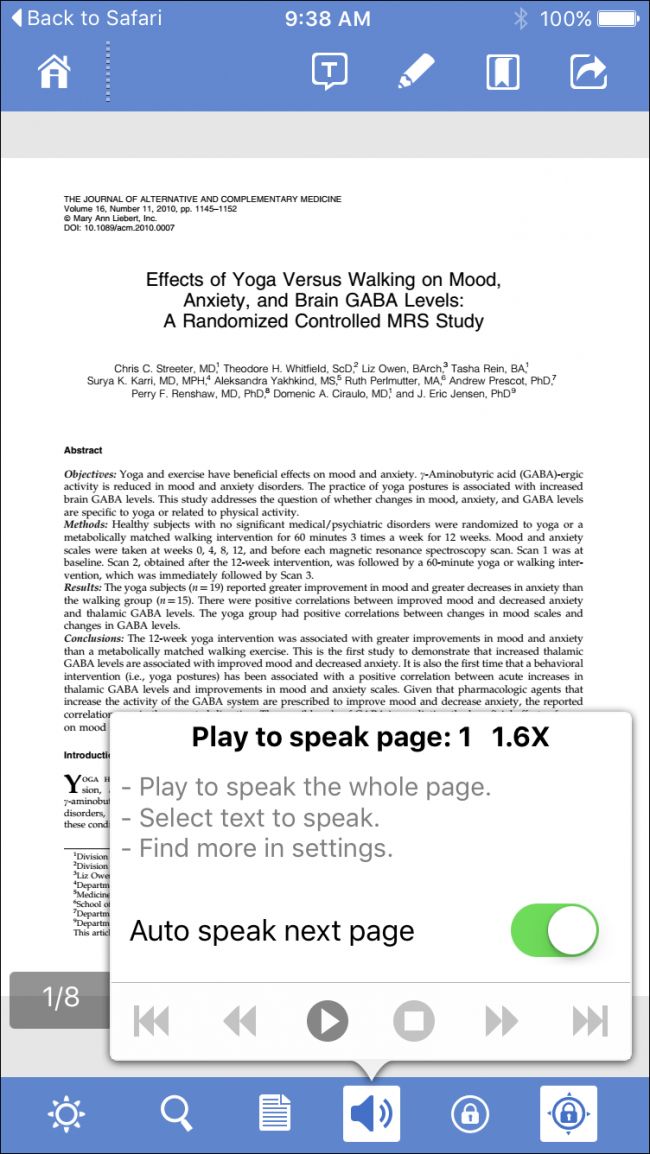
你还可以将页面作为单栏阅读,而不是像另一个杀手级功能一样,必须捏捏才能缩放。当您点击下面屏幕截图中显示的按钮时,整个文档将缩放到单个列,使其更易于阅读。
然后,点击查看器底部的选项以放大或缩小文本大小,并前进到下一页或返回到上一页。
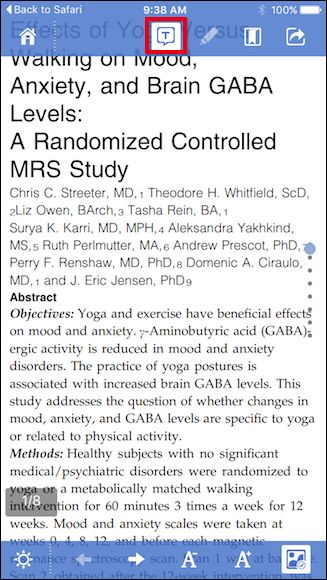
最后,还有标记模式,它将显示一系列很酷的选项,这些选项太多了,无法在这里列出,但例如,您可以标记文档的某些部分、突出显示段落和添加注释。
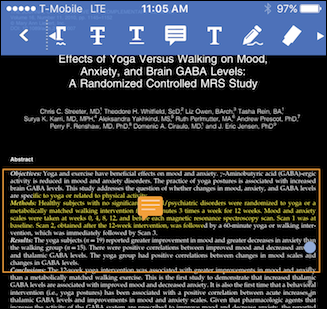
Foxit提供额外的应用内购买,最引人注目的是能够为一些最受欢迎的服务添加云驱动器支持。
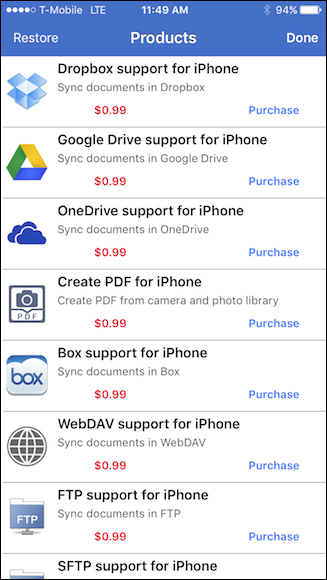
Foxit还有更多的功能,所以我们强烈建议你去看看,如果你正在寻找功能丰富的东西,而不收你一分钱的话。
使用Adobe Acrobat创建和转换PDF
最后,总是有大家熟悉的Adobe Acrobat,它也可以在App Store上免费买到,但它没有几乎与Foxit相同的功能集。也就是说,它确实允许你创建PDF,将它们导出为其他文件格式,并将照片转换为PDF,这是你不能用iBooks或Foxit做的事情,除非你花钱购买“为iPhone创建PDF”插件。
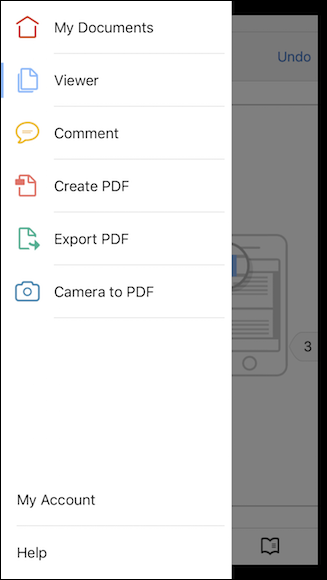
Acrobat为您提供了为页面添加书签、更改查看模式、添加文本标记、搜索等功能。标记功能很好,但没有Foxit那么广泛。
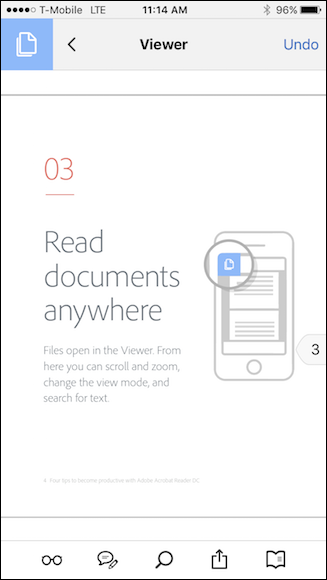
您也可以从Adobe云打开PDF,也可以添加您的Dropbox帐户以打开并保存位于那里的PDF。
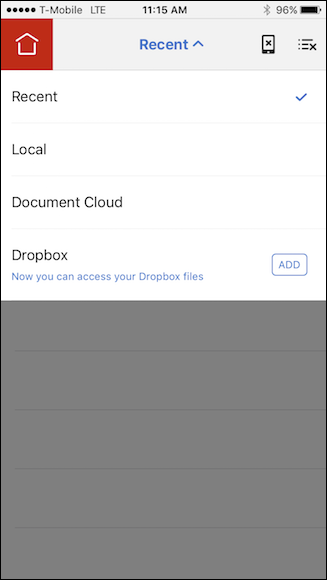
Acrobat适合在功能丰富的Foxit和iBooks之间寻找东西的用户。您仍然可以添加标记和书签位置,但是您不会享受到文本到语音或漂亮的全屏列视图。
无论你选择在iPhone或iPad上阅读PDF,无论是使用Safari、iBooks、Foxit还是Acrobat,事实是你都有选择,事实上,App Store中有更多的读者可供你探索。因此,如果你对在iPhone或iPad上阅读PDF不是很感兴趣,因为iBook的功能有限,那就帮你自己一个忙,看看Foxit Reader或Adobe Acrobat。