
您的PlayStation4会不断在后台录制您的游戏,以防您想要保存或共享剪辑。您还可以只需按一下按钮即可快速创建屏幕截图。
一旦您捕获了视频剪辑或屏幕截图,您可以立即上传它们或将它们从PS4的内部存储复制到USB驱动器。把USB驱动器带到电脑上,你就可以随心所欲地处理这些文件了。
如何保存(或上传)屏幕截图或视频
要在游戏中保存屏幕截图或视频,只需按下控制器左侧靠近方向板的“共享”按钮即可。将出现Share Menu(共享菜单)屏幕。任何时候,您都可以按下圆圈按钮离开此屏幕,然后直接返回到您在游戏中的位置。
在某些情况下,共享菜单可能无法工作。根据游戏开发人员的设置,您不允许捕获某些视频游戏电影或其他应用程序的屏幕截图或录制视频。然而,这几乎在所有时间都会奏效。
当共享菜单出现时,您可以通过按三角形按钮来选择“保存截图”,或者通过按方形按钮来选择“保存视频剪辑”。这会将屏幕截图或视频剪辑保存到您的PlayStation。
保存屏幕截图,您的PS4将捕获当前屏幕。保存视频剪辑,PS4将保存游戏的最后15分钟,它一直在后台录制。你的PS4游戏机只将游戏的最后15分钟保存在临时缓冲区中,所以除非你已经将其保存到视频剪辑中,否则不会收到超过15分钟前的任何镜头。
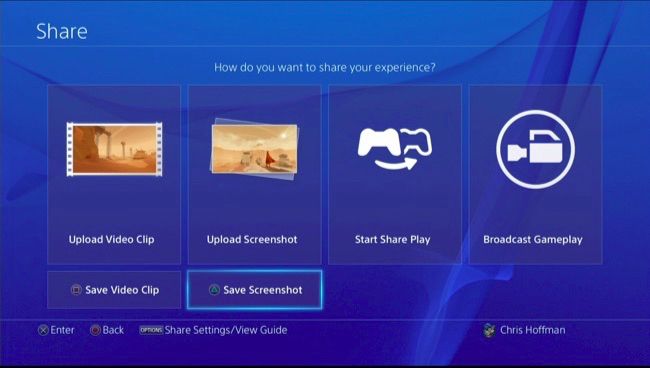
如果您想上传截图或视频剪辑,请在此处选择“上传截图”或“上传视频剪辑”。您可以通过Facebook、Twitter或PlayStation消息共享屏幕截图。您可以将视频上载到Facebook、Twitter、YouTube或DailyMotion。
要分享或上传到其他服务,你需要将屏幕截图或视频剪辑保存到PS4的内部存储器,复制到USB驱动器,然后将其移动到电脑上,在那里你可以随心所欲地使用它。
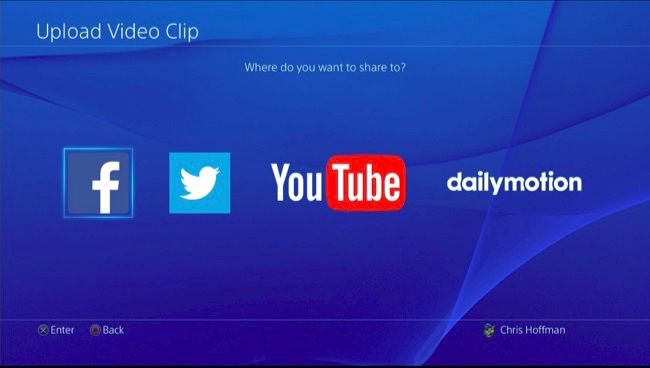
如何快速捕获屏幕截图
要快速将屏幕截图保存到PlayStation4的本地存储中,您可以按下控制器上的“共享”按钮并按住它至少一秒钟。您的PlayStation4将在不访问共享屏幕的情况下保存屏幕截图。您将看到一个图标出现在屏幕的左上角,告诉您屏幕截图已成功保存。

如何自定义您的共享按钮、视频剪辑和截图设置
您可以自定义共享按钮、视频和屏幕截图设置。要做到这一点,首先按下游戏中的“共享”按钮进入共享菜单。按控制器上的“选项”按钮,然后选择“共享设置”。
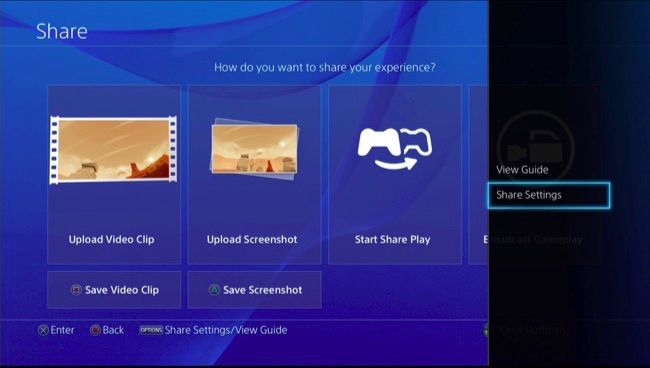
共享按钮控件类型屏幕允许您配置您的共享按钮,以便更快速地捕获屏幕截图。您还可以让PlayStation 4在正常按下共享按钮时保存屏幕截图,在长按按钮时仅显示共享菜单屏幕。
在视频剪辑设置屏幕中,您可以将PlayStation保存的视频剪辑的长度调整为比默认的15分钟更短,但不能更长。您可以在游戏剪辑中包含来自麦克风的音频。
访问屏幕截图设置屏幕以更改屏幕截图设置。默认情况下,您的PlayStation 4会将屏幕截图保存为JPEG文件格式,但您也可以选择PNG。*默认情况下,当您在游戏中赢得奖杯时,您的PS4会保存一个屏幕截图,但您也可以从此处禁用此功能。
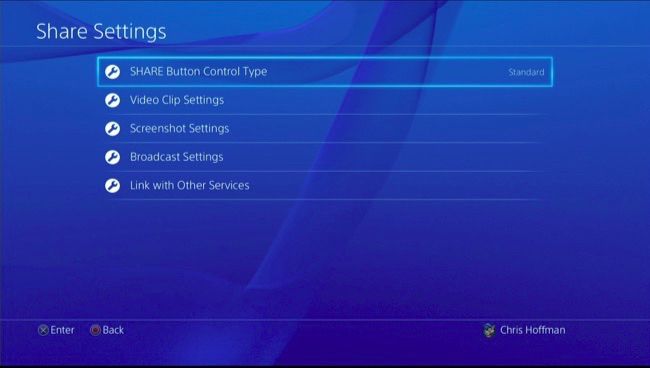
如何将屏幕截图和视频复制到USB驱动器
要查看保存的视频剪辑和图像,请使用PS4附带的Capture Gallery应用程序。如果您在主屏幕上看不到它,您可以在主屏幕上一直向右滚动,选择“库”,选择“应用程序”,然后选择“捕捉库”。
使用此应用程序,您可以查看所有保存的屏幕截图和视频剪辑,也可以选择特定的游戏并查看与该游戏关联的保存的媒体文件。
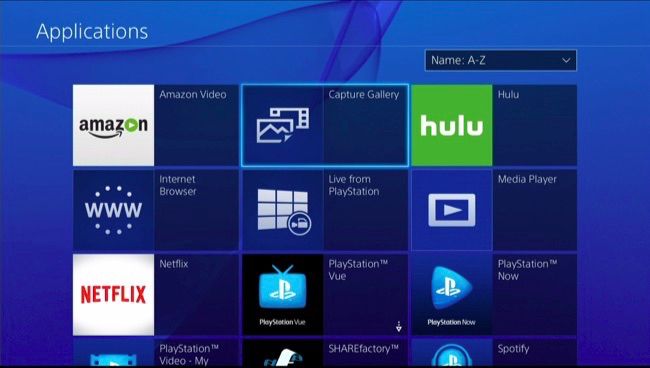
相关:FAT32、exFAT和NTFS有什么不同?
如果您愿意,您可以从这里上传媒体文件。但您也可以将它们直接复制到USB存储设备,然后在计算机上访问它们。要执行此操作,请将使用FAT32或exFAT文件系统格式化的USB驱动器插入PlayStation 4的其中一个USB端口。选择要复制的媒体文件,按控制器上的“Options”(选项)按钮,然后选择“Copy to USB Storage Device”(复制到USB存储设备)。
复制完媒体后,您可以拔下USB存储设备,将其插入计算机,然后像访问任何其他文件一样访问屏幕截图和视频文件。
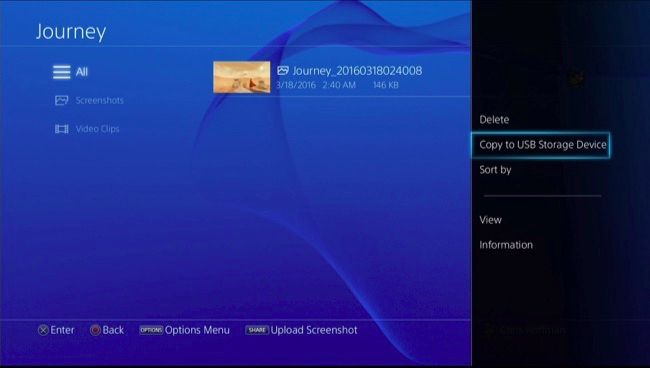
这项功能并不是为了捕捉游戏性,所以它不会让你录制Netflix、Hulu或其他媒体服务的视频。然而,它应该在几乎每一场比赛中几乎在任何地方都能发挥作用。
图片来源:Flickr上的Leon Terra