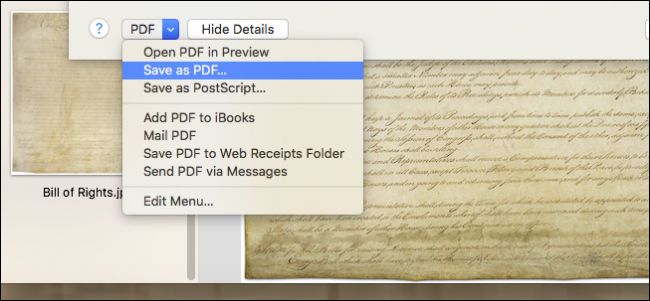
假设你正在申请一份工作,招聘公司想要将签署的文件发送给他们,或者想象你想要给你的房子加一层楼,而承包商想要看照片。在Mac电脑上,你是如何做到这一点的呢?
您可以将它们全部附加到一封电子邮件或短信中,但这种方法有点繁琐,而且可能会让收件人有点恼人。或者,你可以将它们全部压缩起来,然后以那种方式发送,但另一端的人必须解压缩它们,这也可能会绊倒一些在线用户。
在Mac上将照片转换为PDF真的很容易,如果你在扫描文档,它会让事情变得更容易管理。
扫描仪通常导入.jpg格式的照片。如果您只是在您的一端查看它们,那么将它们都作为单独的文件散布也没什么问题。但是,如果您想与其他人共享它们,那么将它们放在PDF中几乎是最理想的。
在本例中,您需要向朋友发送“独立宣言”、“宪法”和“权利法案”的扫描副本。
首先,打开应用程序文件夹,打开预览应用程序(或者用Spotlight搜索)。预览将引导您打开所需的图像,因此请浏览到保存图像的文件夹并从中选择。使用Command键选择多个图像。选择完图像后,单击“打开”按钮。
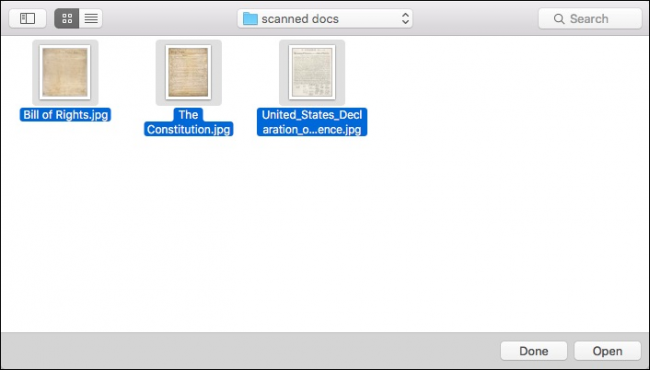
选择您的照片后,您可以通过在预览侧栏中单击并拖动它们来将它们重新排列为您想要的顺序。
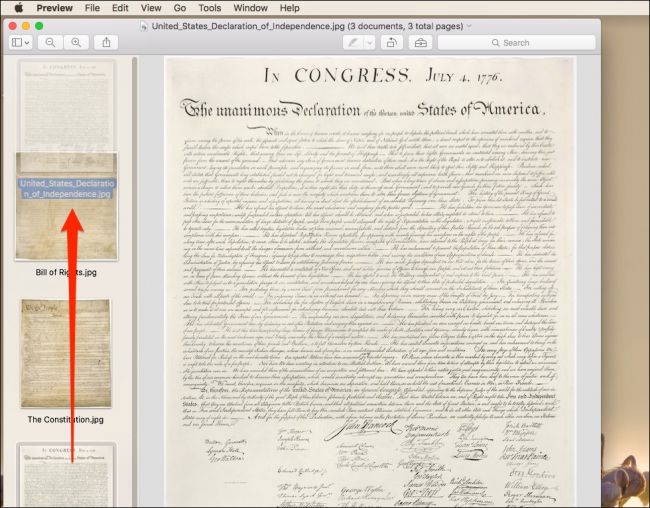
一旦您对他们的订单不满意,请选择“文件>打印”。
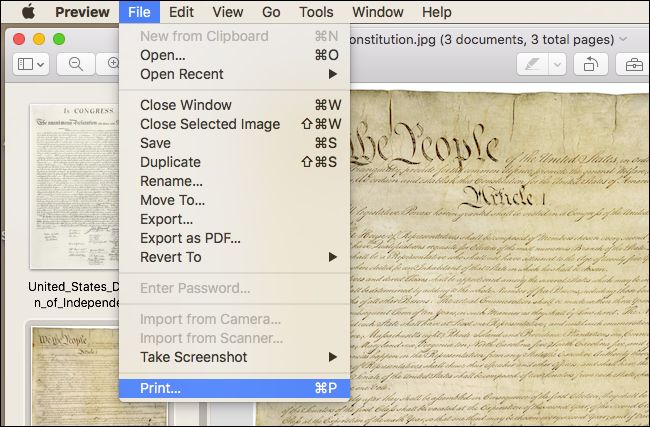
在我们继续我们的文档之前,我们想花一点时间向您展示如果您的图像方向不正确该怎么办。在下面的例子中,我们看到了一张以纵向拍摄的照片。我们需要把它改成风景,这样我们的收件人就不必转过头来了。单击打印对话框底部的“显示详细信息”按钮。
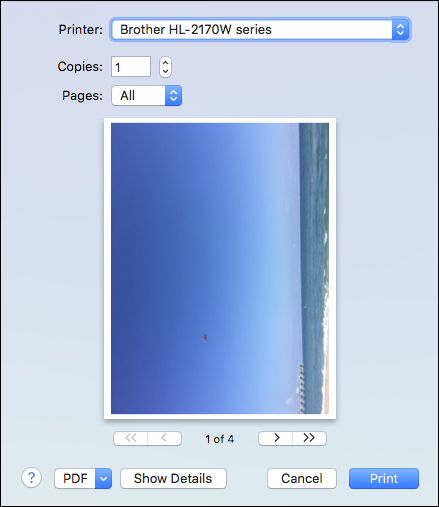
这里有一大堆选择,请不要着急仔细阅读。不过,目前我们唯一感兴趣的是定位功能。
一旦你确定了所有东西的方向和顺序都是正确的,在左下角,点击上面写着“PDF”的小下拉菜单。你有几个选择,如果你想继续并直接通过电子邮件发送它,你可以选择“Mail PDF”,但现在我们只选择“另存为Pdf…”。
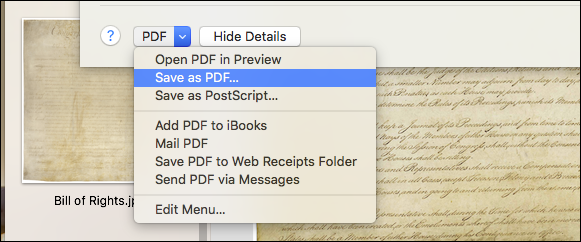
在保存对话框中,您希望使用您认为合适的任何信息填充该对话框,并确保确定要将PDF保存到何处。我们选择将我们的保存到桌面。
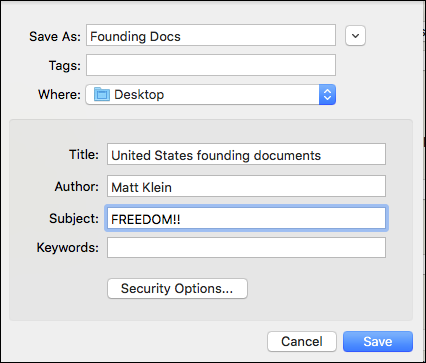
如果您有兴趣添加密码到您的pdf,然后点击“安全选项…”在保存文件对话框上,您将获得一些选项,不仅可以在打开文档时使用密码保护文档,还可以复制内容并打印它。
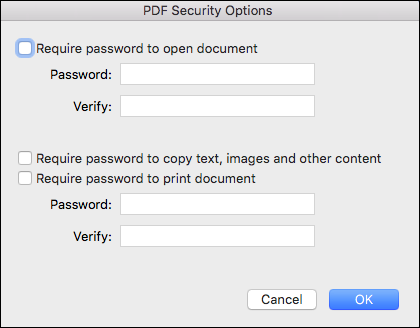
一旦你准备好了,你可以点击保存对话框上的“保存”按钮,你的PDF就会被创建。
好的,但是如果你忘了添加几张图片,或者你想要删除一张怎么办?我们不能把这三份文件寄给我们的朋友,而不给他们寄一份剩余的宪法修正案的复印件!
没问题,只需打开新创建的PDF并拖动您想要添加到其中的任何其他照片,或选择您要删除的照片,右键单击,然后从结果菜单中选择“移动到垃圾桶”(或使用Shift+Delete)。
一旦您对所做的更改感到满意,只需从“文件”菜单重新保存PDF,或使用Command+S组合键。