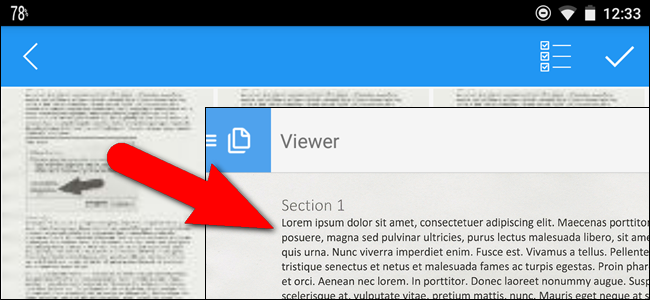
您已经使用Android手机拍摄了纸质文档的照片,现在您需要将其发送给某人。我们将向您展示一种简单的方法,您可以将这些图像转换为PDF文件,以便更轻松地共享此文档。
相关:使用手机或平板电脑扫描文档的最佳方式
理想情况下,您可以使用文档扫描仪应用程序拍摄这些文档,该应用程序会自动将它们转换为PDF格式。但如果你拍了照片,没想到要下载一个文档应用程序,这种方法就可以很好地工作。在Windows和Mac上,你也可以将图片合并成PDF文件,这比在Android上要简单一些。
我们将使用一款名为Image to PDF Converter的免费应用程序,因此请从Play Store安装该应用程序,然后从Play Store页面打开它,或者点击添加到主屏幕的图标。
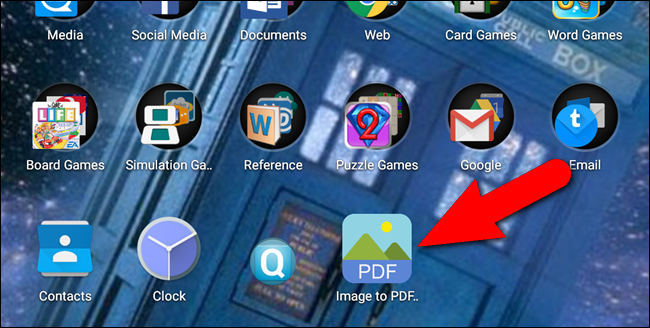
将显示一个白色空白屏幕,顶部有一个工具栏。要添加要转换的图像,请点击工具栏上的加号图标。
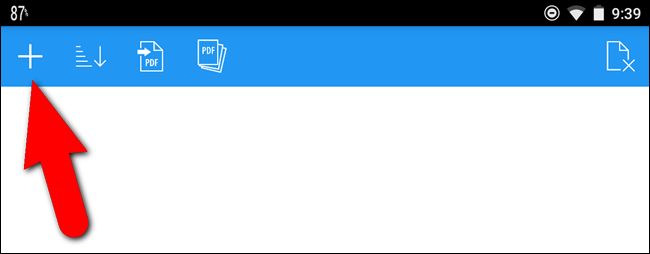
将列出设备上包含图像的文件夹。轻触包含要包含在PDF文件中的图像的文件夹。
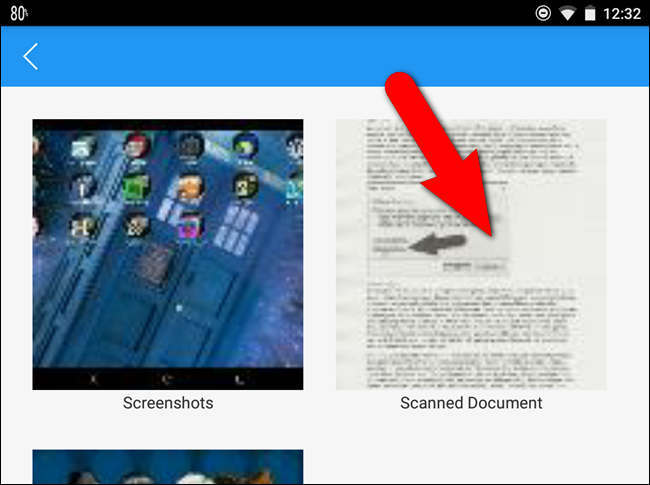
要选择图像,请单击屏幕顶部的选择按钮。
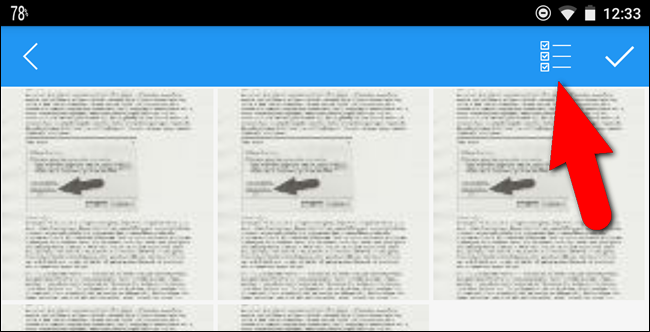
所有图像都被选中。如果您想要删除某些图像,只需轻触它们即可取消选择它们。选择所需图像后,点击屏幕右上角的复选标记图标。
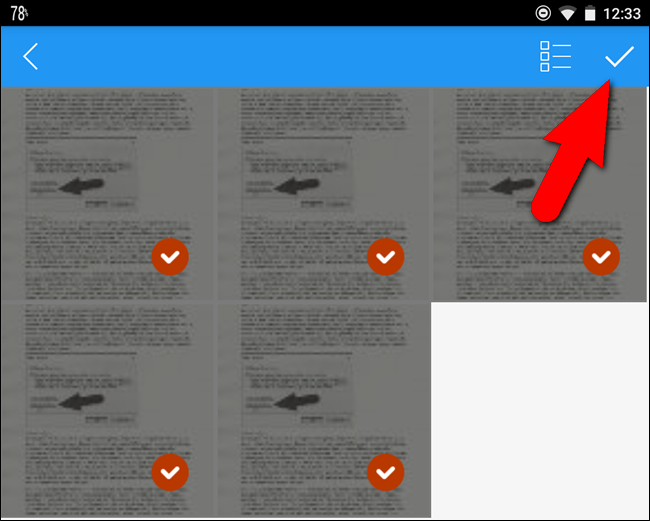
根据文件名按顺序添加文件。要以不同方式重新排序,请点击工具栏上的排序图标。
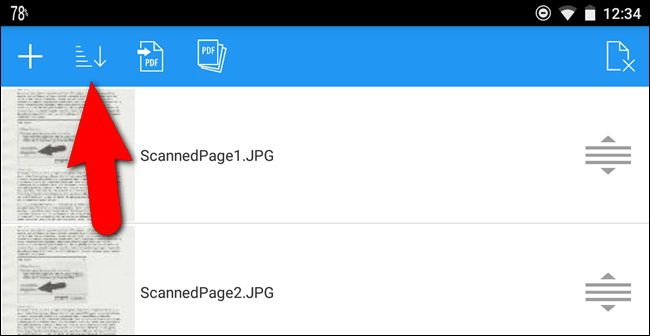
假设您想要颠倒图像文件的顺序。在排序对话框中,点击“文件名(从Z到A)”选择气泡。要返回到原始排序顺序,请点击“文件名(A到Z)”。您还可以按文件时间排序,从最早的(使用向下箭头的文件时间)或最新的(使用向上箭头的文件时间)开始。
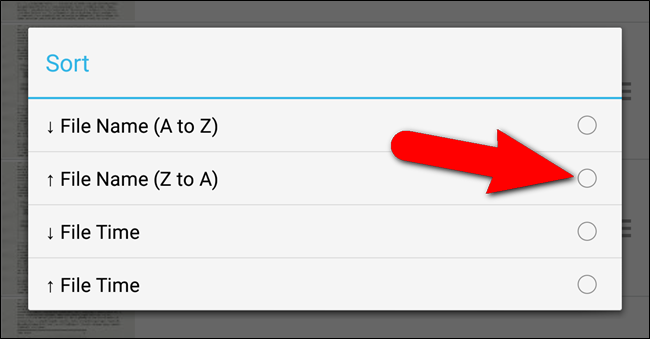
您也可以手动重新排序图像文件,方法是轻触并按住图像文件的带有上下箭头的三条图标,然后将其向上或向下拖动以将其移动到列表中的其他位置。
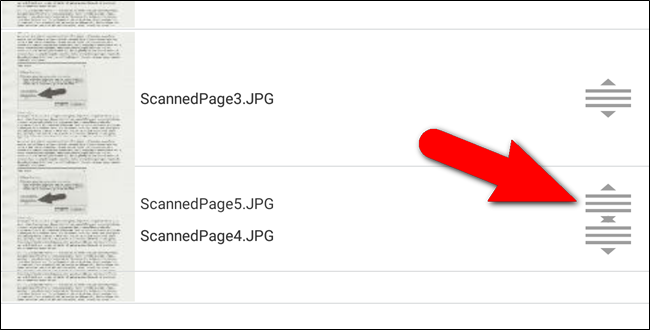
设置图像文件的顺序后,点击工具栏上的“PDF”按钮。
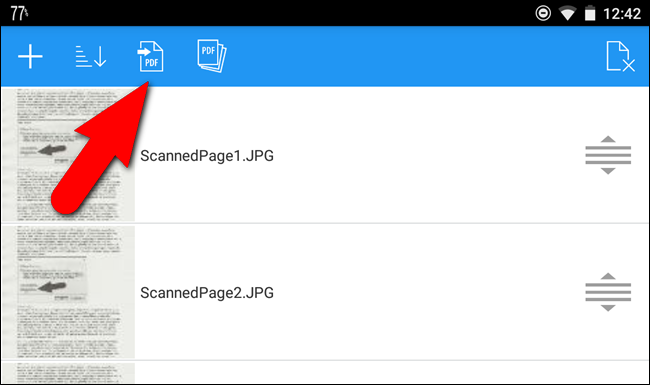
您可以选择不调整图像大小,也可以为每个图像的宽度和高度设置特定的最大大小。我们选择让图像保持原样。点击“保存PDF”创建PDF文件。
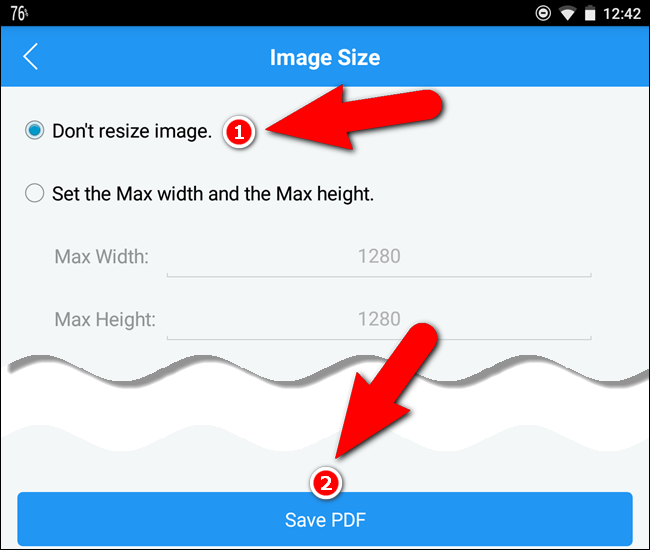
完成屏幕会告诉您PDF文件中有多少页,以及PDF文件在设备上的保存位置。您可以点击“发送到”以多种方式之一共享PDF文件,也可以点击“打开PDF”在设备上任何可以读取PDF文件的应用程序中打开PDF。
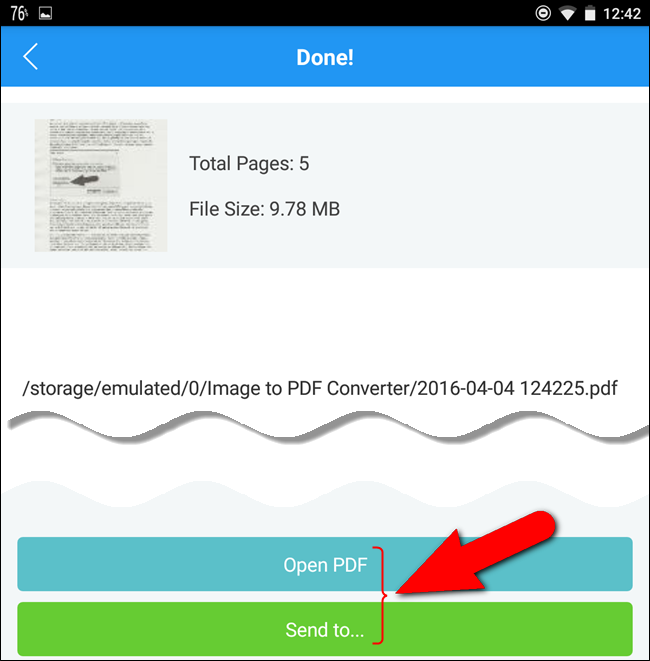
相关:如何在Android 6.0棉花糖中轻松选择默认应用程序
例如,首先我们将打开PDF文件,看看结果如何。当您轻触“打开PDF”时,将显示一个弹出窗口,其中包含您的设备上可用于查看PDF文件的所有选项。上一次使用的选项(如果您以前从此应用程序打开过任何PDF文件)列在弹出窗口的顶部。如果您想使用该应用程序,只需点击“只需一次”即可仅使用该应用程序打开PDF文件,如果您想每次都使用该应用程序打开PDF文件,请点击“始终”。你可以随时更改Android 6.0棉花糖中的默认应用程序。要使用不同的应用程序查看PDF文件,请用手指弹出菜单以展开菜单,然后从列表中选择一个应用程序。
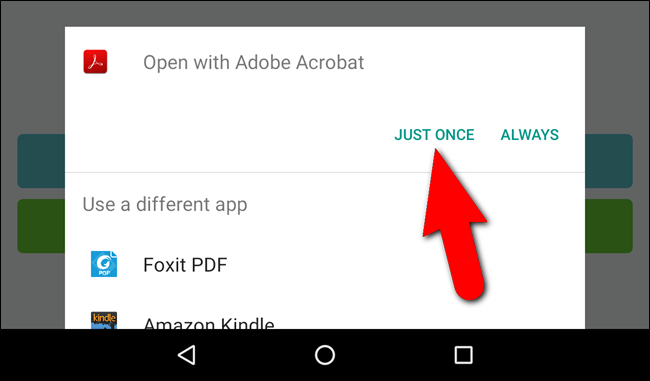
在我们的示例中,我们在Adobe Acrobat中打开了PDF文件。
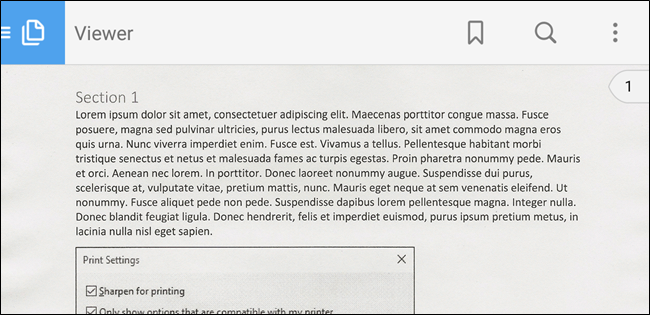
确定PDF文件效果良好后,请使用设备上的“上一步”按钮返回到“图像到PDF转换器”。此时,您可以使用Done屏幕上的“Send to”按钮将PDF文件发送给某人,但您可能已经注意到,在创建PDF文件时,它会标有日期和数字。在共享文件之前,使用描述性名称重命名文件可能会很有用。
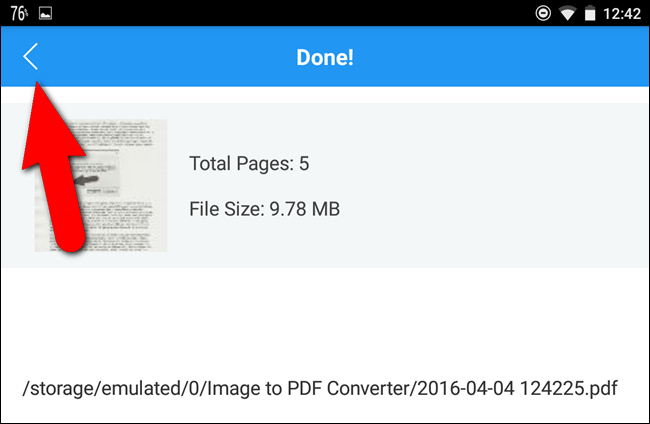
要重命名PDF文件,请点击工具栏上的“PDF文件”图标。
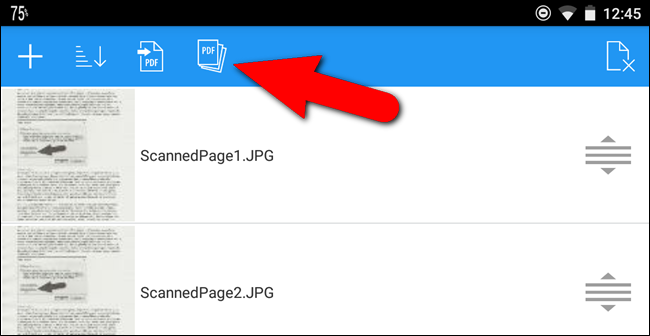
此时将显示您在Image to PDF Converter应用程序中生成的所有PDF文件的列表。轻触文件名右侧的选择气泡,选择您刚刚创建的PDF文件。
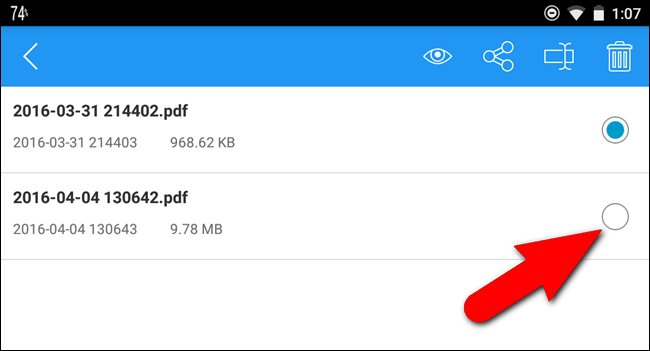
然后,轻触屏幕顶部工具栏上的重命名图标。
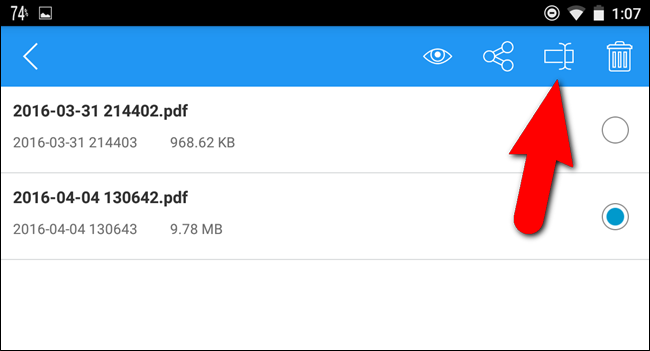
在重命名文件对话框中,在“新文件名”编辑框中输入PDF文件的新名称,然后点击“确定”。
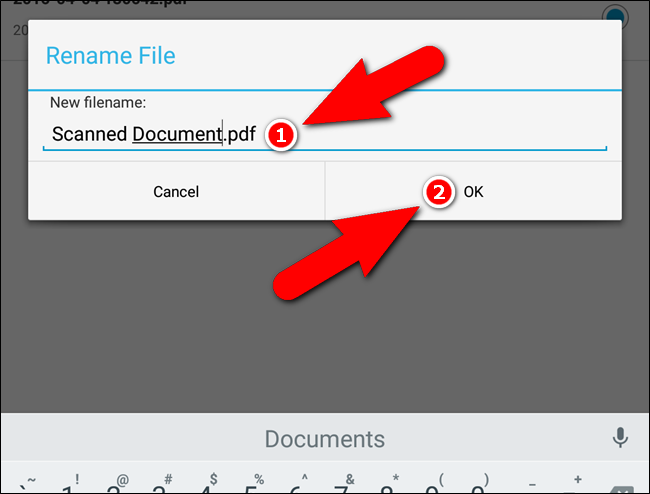
新名称将显示在列表中。要共享PDF文件,请确保选择了要共享的文件(该文件的选择气泡应为蓝色),然后点击工具栏上的共享图标。
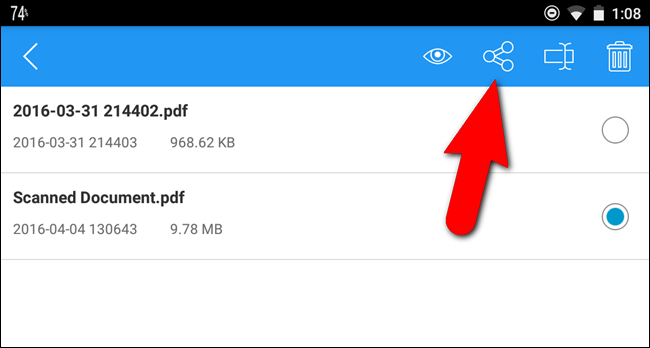
此时将显示“共享”弹出菜单。将手指放在菜单上将其展开,然后点击您要用来共享PDF文件的应用程序。例如,如果您想通过电子邮件发送文件,请点击您使用的电子邮件应用程序。或者,您可以将其上传到Dropbox,然后共享位置。
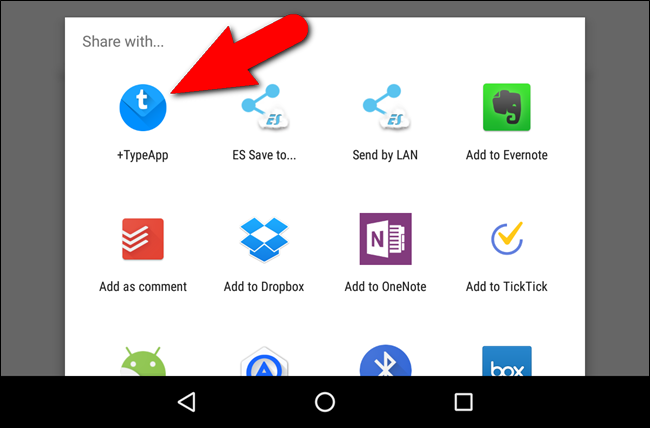
然后你就可以把PDF放到它需要的地方了,没有人需要费力地浏览一系列的JPEG文件来阅读你的文档。