
周年纪念更新中引入的用于Linux的Windows子系统在秋季创建者更新中成为一个稳定的特性。您现在可以在Windows上运行Ubuntu和openSUSE,Fedora和更多Linux发行版即将推出。
关于Windows10的Bash Shell,您需要知道什么
相关:Windows10的新Bash Shell让您无所不能
这不是为Windows(如Cygwin)编译的虚拟机、容器或Linux软件。取而代之的是,Windows10提供了用于运行Linux软件的完整的Windows子系统。它是基于微软放弃的在Windows上运行Android应用程序的Astoria项目。
把它想象成葡萄酒的对立面。Wine允许您直接在Linux上运行Windows应用程序,而Linux的Windows子系统允许您直接在Windows上运行Linux应用程序。
微软与Canonical合作,提供了一个运行在这个子系统之上的完全基于Ubuntu的Bash shell环境。从技术上讲,这根本不是Linux。Linux是底层操作系统内核,在这里不可用。相反,这允许您运行Bash shell和通常在Ubuntu Linux上运行的完全相同的二进制文件。自由软件纯粹主义者经常争辩说,普通的Linux操作系统应该被称为“GNU/Linux”,因为它实际上是在Linux内核上运行的大量GNU软件。您将得到的Bash shell实际上只是所有那些GNU实用程序和其他软件。
虽然这个特性最初被称为“Windows上的Ubuntu上的Bash”,但它也允许您运行Zsh和其他命令行shell。它现在还支持其他Linux发行版。你可以选择openSUSE Leap或SUSE Enterprise Server来代替Ubuntu,Fedora也在路上。
这里有一些限制。这还不支持后台服务器软件,也不能与图形化的Linux桌面应用程序一起正式工作。也不是每个命令行应用程序都能工作,因为该功能并不完美。
如何在Windows 10上安装Bash
相关:如何知道我运行的是32位还是64位Windows?
此功能在32位版本的Windows 10上不起作用,因此请确保您使用的是64位版本的Windows。如果你仍然在使用32位版本,那么现在是时候改用64位版本的Windows10了。
假设您使用的是64位Windows,要开始使用,请转到控制面板>程序>打开或关闭Windows功能。启用列表中的“Windows Subsystem for Linux”选项,然后单击“OK”按钮。
当系统提示您重新启动计算机时,请单击“立即重新启动”。在您重新启动之前,该功能将不起作用。
注意:从秋季创建者更新开始,您不再需要在设置应用程序中启用开发人员模式即可使用此功能。您只需从Windows功能窗口安装它。

计算机重新启动后,从“开始”菜单打开Microsoft应用商店,然后在该应用商店中搜索“Linux”。单击“Linux on Windows?”下面的“Get the Apps”(获取应用程序)。横幅。
注意:从秋季创建者更新开始,您不能再通过运行“bash”命令来安装Ubuntu。取而代之的是,你必须从商店应用程序安装Ubuntu或其他Linux发行版。

相关:Windows10上的Ubuntu、openSUSE和Fedora有什么不同?
您将看到Windows应用商店中当前可用的所有Linux发行版的列表。截至秋季创建者更新,这包括Ubuntu、openSUSE Leap和openSUSE Enterprise,并承诺Fedora很快就会到来。
更新:Debian和Kali现在可以在商店里买到,但这里没有列出。搜索“Debian Linux”或“Kali Linux”查找并安装它们。
要安装Linux发行版,请单击它,然后单击“获取”或“安装”按钮,像安装任何其他商店应用程序一样安装它。
如果您不确定要安装哪种Linux环境,我们推荐使用Ubuntu。这个流行的Linux发行版以前是唯一可用的选择,但现在有更具体需求的人可以使用其他Linux系统。

您还可以安装多个Linux发行版,每个发行版都会有自己独特的快捷方式。您甚至可以在不同的窗口中同时运行多个不同的Linux发行版。
如何使用Bash Shell和安装Linux软件
相关:如何在Windows 10的Ubuntu Bash Shell中安装Linux软件
您现在拥有了一个基于Ubuntu或您安装的任何其他Linux发行版的完整命令行bash shell。
因为它们是相同的二进制文件,如果您使用的是Ubuntu,您可以使用Ubuntu的apt或apt-get命令从Ubuntu的存储库中安装软件。只需使用您通常在Linux发行版上使用命令即可。您将可以访问所有的Linux命令行软件,尽管有些应用程序可能还不能完美地工作。
要打开您安装的Linux环境,只需打开开始菜单并搜索您安装的任何发行版即可。例如,如果您安装了Ubuntu,则启动Ubuntu快捷方式。
您可以将此应用程序快捷方式固定到“开始”菜单、任务栏或桌面,以便于访问。

第一次启动Linux环境时,系统会提示您输入UNIX用户名和密码。它们不必与您的Windows用户名和密码匹配,但将在Linux环境中使用。
例如,如果您输入“bob”和“letmein”作为凭据,则您在Linux环境中的用户名将为“bob”,在Linux环境中使用的密码将为“letmein”-无论您的Windows用户名和密码是什么。
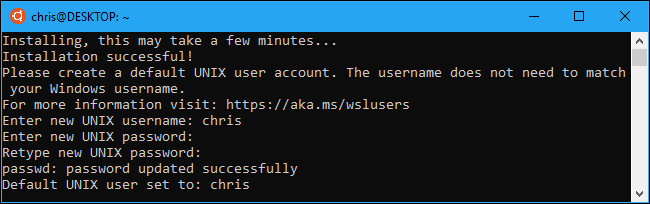
相关:如何在Windows 10上设置默认Linux分发
您可以通过运行WSL命令启动已安装的Linux环境。如果您安装了多个Linux发行版,则可以选择此命令启动的默认Linux环境。
如果您已经安装了Ubuntu,您也可以运行ubuntu命令来安装它。对于openSUSE Leap 42,请使用openSUSE-42。对于SUSE Linux Enterprise Sever 12,请使用SLES-12。这些命令列在Windows应用商店上每个Linux发行版的页面上。
您仍然可以通过运行bash命令启动默认的Linux环境,但微软表示这已被弃用。这意味着bash命令将来可能会停止运行。

如果您有在Linux、MacOSX或其他平台上使用Bash shell的经验,您一定会如鱼得水。
在Ubuntu上,您需要在命令前面加上“sudo”,才能以root权限运行该命令。UNIX平台上的“root”用户拥有完全的系统访问权限,就像Windows上的“Administrator”用户一样。您的Windows文件系统位于Bash shell环境中的/mnt/c。
使用您将使用的相同的Linux终端命令。如果您习惯了标准的Windows命令提示符及其DOS命令,这里有一些Bash和Windows通用的基本命令:
更改目录:BASH中的CD、DOS中的CD或dchdir。 目录的列表内容:Bash中的目录,DOS中的dir。 在Bash中移动或重命名文件:mv,在DOS中移动和重命名。 复制文件:在Bash中为CP,在DOS中为Copy。 Delete a File:在DOS中删除文件:rm in Bash,ddel or erase。 创建目录:Bash中的mkdir,DOS中的mkdir。 使用文本编辑器:在Bash中使用VI或Nano,在DOS中编辑
相关:初学者极客:如何开始使用Linux终端
重要的是要记住,与Windows不同,Bash shell及其模拟Linux的环境区分大小写。换句话说,带大写字母的“file.txt”与不带大写字母的“file.txt”是不同的。
有关更多说明,请参考我们的Linux命令行入门指南以及其他类似的Bash shell、Ubuntu命令行和Linux终端在线介绍。

您将需要使用apt命令来安装和更新Ubuntu环境的软件。请确保在这些命令前面加上sudo,这会使它们以root用户身份运行-相当于Linux的Administrator。下面是您需要了解的apt-get命令:
下载有关可用软件包的更新信息:SUDO APT更新。 安装应用程序包:*sudo apt install Packagename(将“Packagename”替换为包的名称。)。 卸载应用程序包:*sudo apt Remove Packagename(将“Packagename”替换为包的名称。)。 搜索可用的软件包:使用sudo apt搜索词(将“word”替换为您要搜索软件包名称和描述的词。)。 下载并安装已安装软件包的最新版本:SUDO APT Upgrade
如果您安装的是SUSE Linux发行版,则可以使用zypper命令安装软件。
下载并安装应用程序后,可以在提示符下键入其名称,然后按Enter键运行该应用程序。有关更多详细信息,请查看该特定应用程序的文档。

额外奖励:安装Ubuntu字体,获得真正的Ubuntu体验
如果你想在Windows10上获得更准确的Ubuntu体验,你也可以安装Ubuntu字体,并在终端中启用它们。您不必这样做,因为默认的Windows命令提示符字体对我们来说看起来很不错,但它是一个选项。
下面是它看起来的样子:

要安装字体,首先从Ubuntu网站下载Ubuntu字体家族。打开下载的.zip文件,找到“UbuntuMono-R.ttf”文件。这是Ubuntu MonSpace字体,这是终端中唯一使用的字体。这是您唯一需要安装的字体。

双击“UbuntuMono-R.ttf”文件,您将看到该字体的预览。单击“安装”将其安装到您的系统。

相关:学习像专业人士一样使用注册表编辑器
要使Ubuntu等宽字体成为控制台中的一个选项,您需要在Windows注册表中添加一个设置。
按键盘上的Windows+R,键入regedit,然后按Enter,打开注册表编辑器。导航到以下项或将其复制并粘贴到注册表编辑器的地址栏中:
HKEY_LOCAL_MACHINE\SOFTWARE\Microsoft\Windows NT\CurrentVersion\Console\TrueTypeFont
在右窗格中单击鼠标右键,然后选择新建>字符串值。将新值命名为000。
双击刚刚创建的“000”字符串,然后输入Ubuntu Mono作为其值数据。

启动Ubuntu窗口,右键单击标题栏,然后选择“属性”命令。点击“字体”标签,然后在字体列表中选择“Ubuntu Mono”。

您安装在Bash shell中的软件仅限于Bash shell。您可以从命令提示符、PowerShell或Windows中的其他位置访问这些程序,但必须运行bash-c命令。