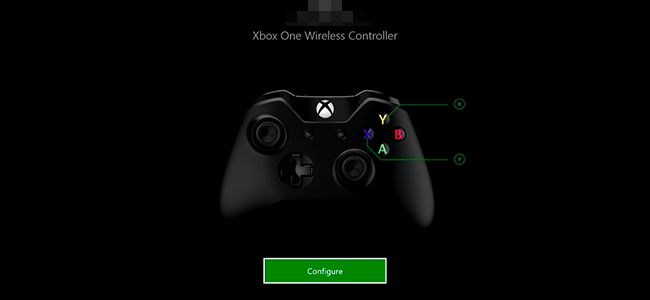
微软的Xbox One允许你重新映射其控制器上的按钮。这一功能最初是在微软的高端Xbox One Elite控制器中引入的,但现在也可以与标准的Xbox One控制器一起使用。
这些说明仅适用于连接到Xbox One的Xbox One控制器上的重新映射按钮,而不适用于连接到PC的Xbox One控制器上的重新映射按钮。如果你有Xbox One Elite控制器,你可以从Windows 10商店下载Xbox Accessories应用程序,并使用它在控制器连接到PC时重新映射控制器的按钮。
以下是你需要知道的:
这一变化发生在Xbox One操作系统级别。游戏并没有意识到这一点。因此,例如,您可以使用此功能交换左侧和右侧的操纵杆。你玩的游戏不会知道你这样做了,所以当游戏告诉你要使用你的右手杆时,你需要使用你的左手杆。你不需要记住你是如何映射你的按钮的。 您的按钮映射布局会影响所有游戏、应用程序和Xbox One的仪表板。您不能为特定游戏创建特定设置。 每个登录到Xbox One的用户帐户都可以有一个配置文件,该配置文件与用户帐户相关联,而不是与控制器硬件相关联。如果您使用的是Xbox One Elite控制器,您可以保存多个配置文件并在它们之间切换,但系统不能在您启动特定游戏时自动切换配置文件。
如果所有这些听起来都是值得的,那么让我们来谈谈如何实现这一点。
如何自定义按钮
首先,在你的Xbox One上,进入“我的游戏和应用程序”,在屏幕左侧选择“应用程序”,启动“Xbox附件”应用程序。默认情况下会安装此应用程序。
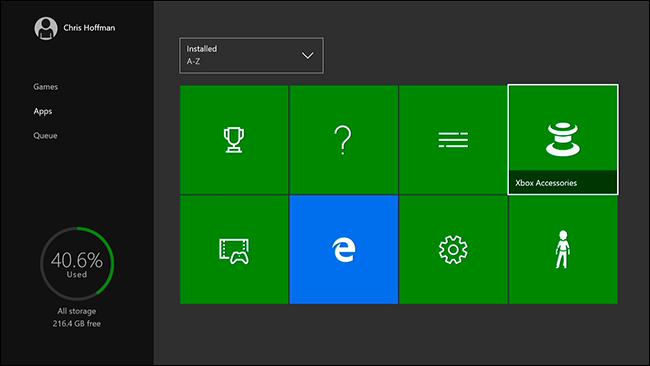
你会在这里看到你连接的控制器,你可以直接选择“配置”继续。如果您同时连接了多个控制器,则可以使用方向键盘上的左按钮和右按钮选择要配置的控制器。
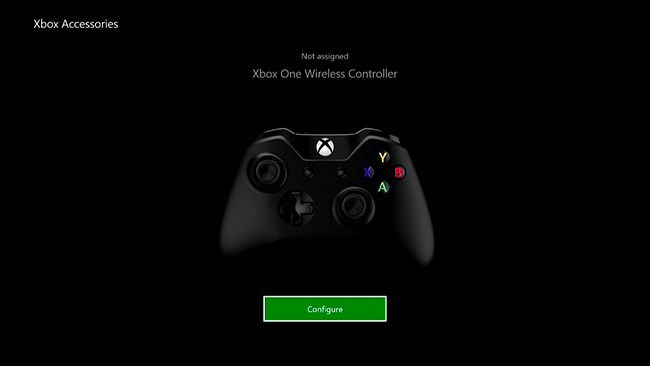
在屏幕左侧选择“按钮映射”。您可以随时返回此处并选择“恢复默认设置”,以便稍后将您的控制器恢复到其默认设置。
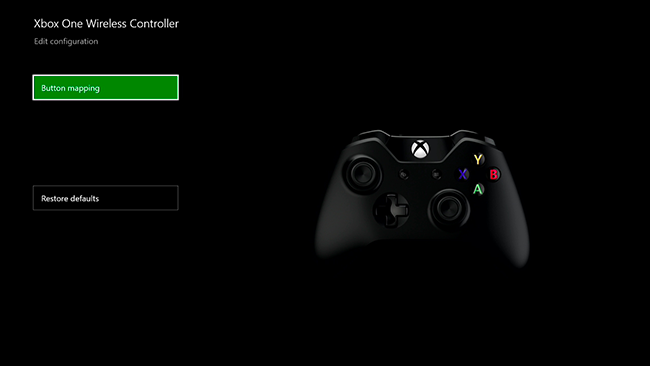
您可以通过两种方式重新映射按钮。首先,你可以从屏幕左上角的列表中选择你想要重新映射的按钮,然后从它下面的“映射到”框中选择你想要它作为的按钮。
例如,如果您在顶部框中选择“A按钮”,在底部框中选择“B按钮”,则当您按下A按钮时,它将起到B按钮的作用。
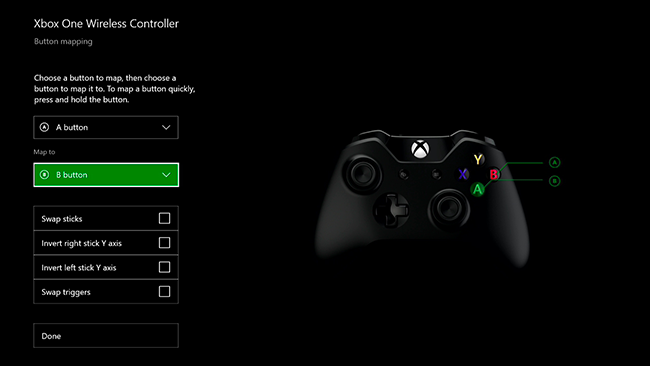
您也可以按住要重新映射的按钮,然后按下您希望它在提示出现时起作用的按钮,以快速重新映射按钮。
例如,您可以长按A按钮,然后轻触B按钮。然后,当您按下A按钮时,它将起到B按钮的作用。
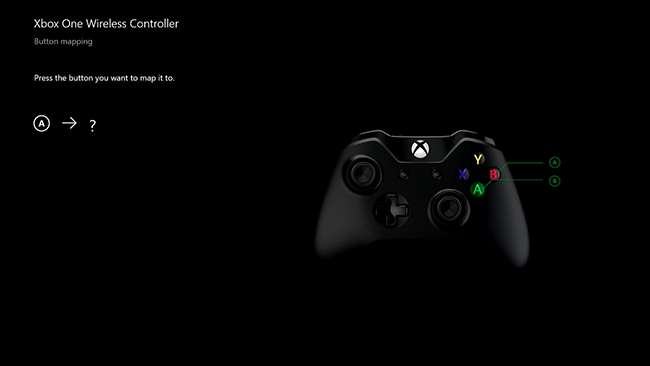
这里还有一些其他选项,允许您交换左右手柄来反转它们。您还可以交换触发器,这将使左侧触发器充当右侧触发器,反之亦然。
“反转右杆Y轴”和“反转左杆Y轴”选项允许您调换杆的垂直轴。换句话说,如果激活此选项,向上推操纵杆的效果与通常向下推操纵杆的效果相同。你要把棍子往上推才能往下推,往下推才能往上走。
如果您有Xbox One Elite控制器,您将有更多选项可在此处配置控制器。
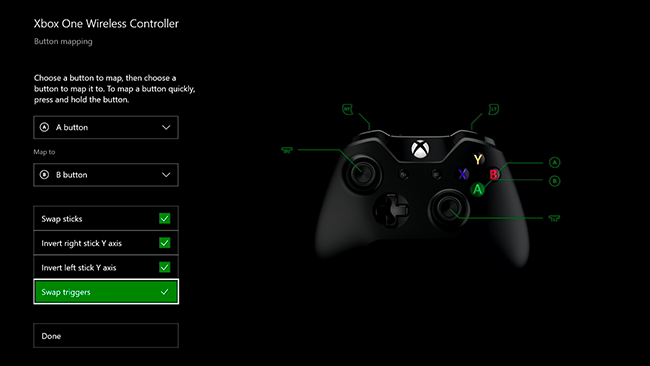
完成后,选择“完成”。如果您需要提醒哪个按钮用作其他按钮,您可以返回Xbox附件应用程序检查您的自定义按钮映射设置。
要重置您的更改,请在Xbox附件应用程序中选择“Configure”(配置),然后选择“Restore Defaults”(恢复默认设置)。
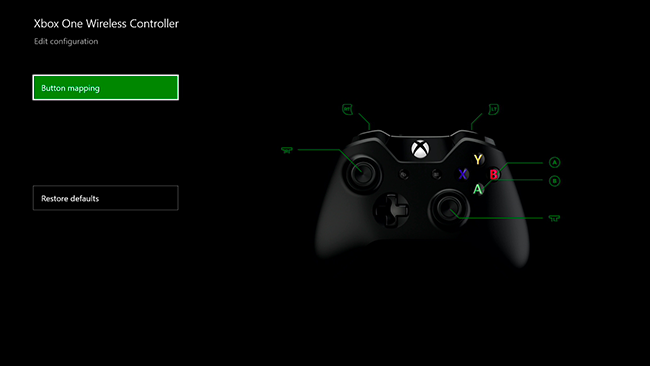
PlayStation4用户也可以重新映射他们的DualShock4控制器上的按钮。任天堂现在是一家与众不同的公司,因为任天堂的Wii U没有提供按钮重新映射功能。