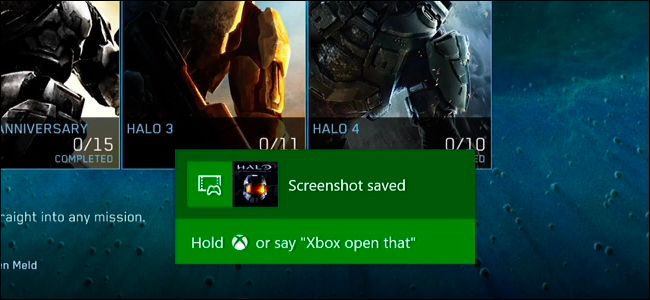
微软的Xbox One允许你轻松地捕捉屏幕截图或将游戏的最后30秒录制为视频。你也可以使用游戏DVR应用程序来获得更细粒度的录制选项。所有视频剪辑都以每秒30帧的720p分辨率保存。
但有一个问题:你不能将截图或视频直接复制到U盘上。将它们上传到您的计算机的最佳方式是将它们上载到OneDrive。但我们将在本指南接近尾声时向您演示如何做到这一点。
如何拍摄屏幕截图
你只能在游戏中截图,而不能在Xbox One的仪表盘界面中截图。在游戏中,双击控制器中心的Xbox按钮。将出现捕捉菜单。按控制器上的Y按钮保存屏幕截图。
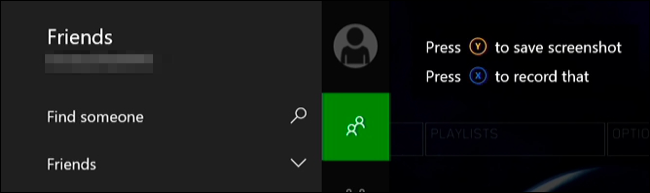
如果你有一台Kinect,并且启用了语音命令,你也可以说“Xbox,截屏。”
如何记录游戏的最后30秒
你的Xbox One总是在后台录制你的游戏,但除非你告诉它,否则它实际上不会保存游戏视频。要保存最后30秒的游戏性,请双击控制器中心的Xbox按钮以打开捕捉菜单(就像使用屏幕截图一样)。轻触控制器上的X按钮以保存视频。
如果你有Kinect,你也可以说“Xbox,把它录下来。”与截图一样,视频录制功能只适用于游戏,而不适用于Xbox仪表盘。
如何使用游戏DVR获得更多录制选项
如果您想制作更长或更短的视频,您需要使用Game DVR应用程序。在玩游戏时,双击遥控器中央的Xbox按钮,选择侧边栏底部的“Snap an app”图标,然后选择“Game DVR”。
如果你有Kinect,你可以说“Xbox,Snap Game DVR”。
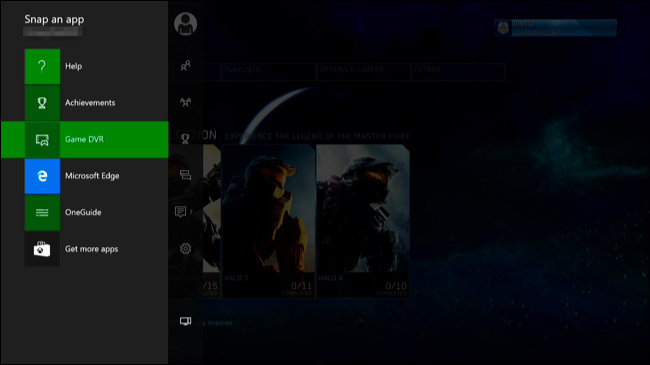
选择“立即结束剪辑”,您可以选择将最后30秒、45秒、1分钟、2分钟或5分钟的游戏保存到剪辑中。
您也可以选择从此处开始录制,但您录制的剪辑最长只能为5分钟。要执行此操作,请从此处选择“开始录制”,然后在完成后选择“停止录制”。如果您有Kinect,您可以说“Xbox,选择”,然后说“开始录制”以开始录制。完成后说“Xbox,选择”,然后“停止录制”。
要在捕捉的应用程序之间切换焦点,请双击控制器上的Xbox按钮,然后使用左杆或方向键从屏幕底部的应用程序图标中进行选择。如果你有Kinect,你可以直接说“Xbox,Switch。”
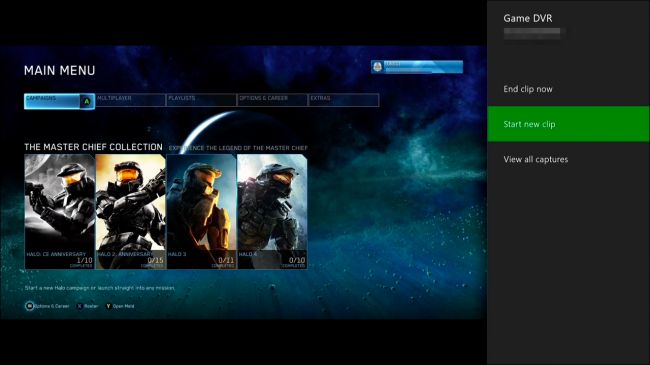
您在Game DVR中录制的任何剪辑都是临时的,一段时间后将自动删除,除非您选择保存它们。要保存它们,请选择“查看所有捕获”,选择一个剪辑,按控制器上的菜单按钮,然后选择“保存”。
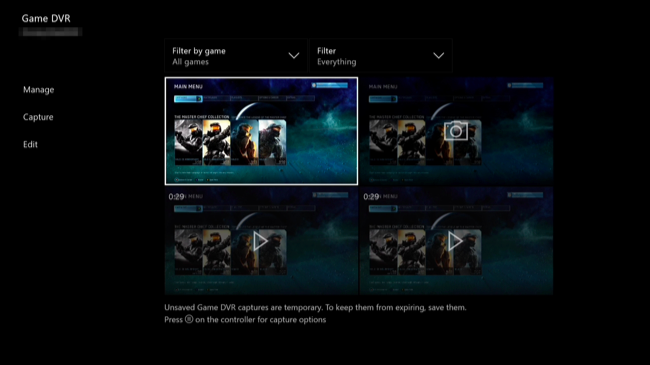
如何从Xbox One上获取屏幕截图和视频剪辑
若要使用您捕获的屏幕截图或视频,请打开游戏DVR应用程序。转到我的游戏&应用程序>应用程序>游戏DVR启动它。
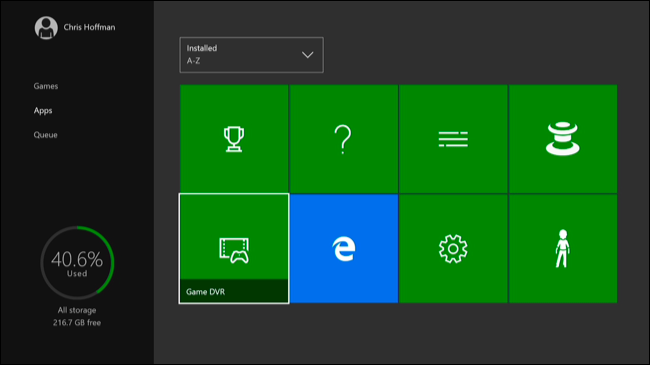
选择要在应用程序中共享或上传的屏幕截图或视频剪辑,按菜单按钮,然后选择“编辑”。如果您尚未从Xbox应用商店下载免费的Upload Studio应用,系统将提示您自动下载。
您也可以选择将屏幕截图设置为Xbox仪表板的背景图像,方法是选择该屏幕截图,按菜单按钮,然后从此处选择“设置为背景”。
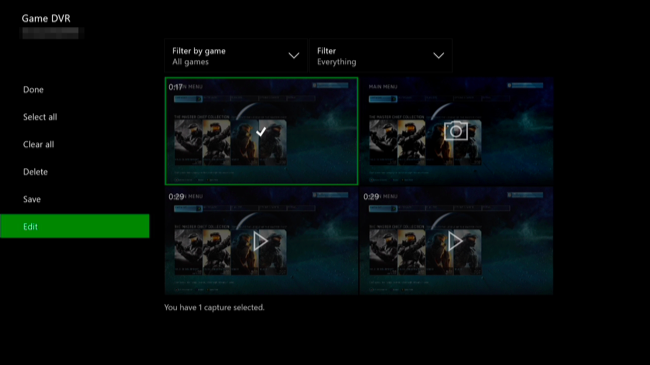
在Upload Studio应用程序中,您可以随意编辑您的项目,但如果您只想将其上传到OneDrive,则无需执行任何操作。完成后选择“完成”。
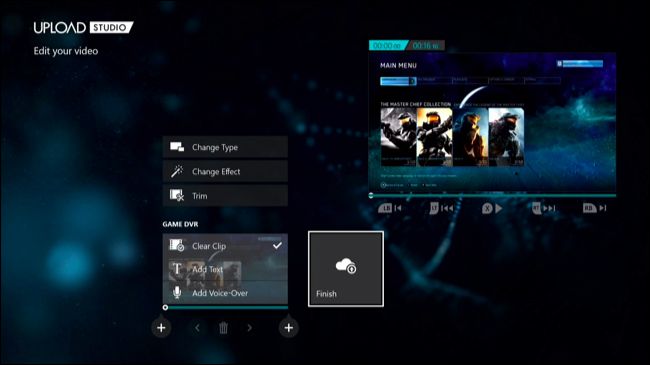
您可以选择将屏幕截图或视频剪辑上载到OneDrive。然后,您可以从Windows 10中的OneDrive功能访问,或者从其他平台上的OneDrive桌面客户端、OneDrive网站或OneDrive移动应用访问。
是的,你必须一个接一个地上传截图和视频剪辑-没有办法一次批量上传多个截图。
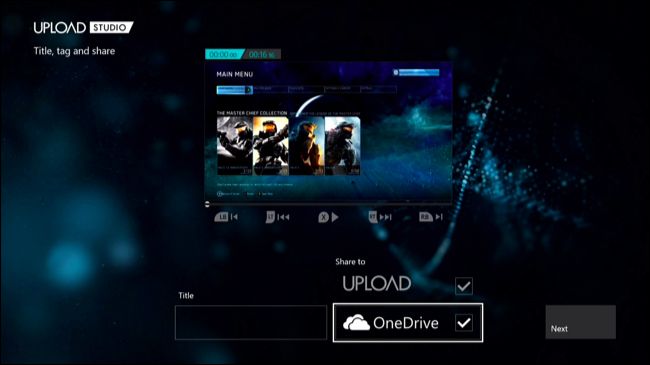
如果微软能稍微改进一下这个功能,允许轻松地将屏幕截图和视频剪辑传输到连接的USB驱动器,或者至少一次批量上传多个文件到OneDrive,那就太好了。微软可能会在未来的更新中这样做。事实上,Xbox One甚至没有在第一次发货时截取屏幕截图的方式-这是在更新中提供的。