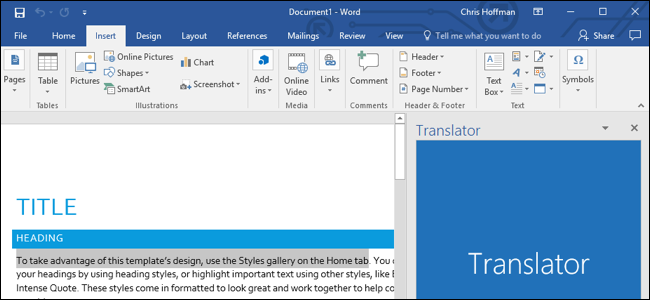
Microsoft Office允许您通过外接程序添加更多功能。许多现代插件还可以与Office for iPad、Office Online和Office for Mac配合使用-而不仅仅是Office for Windows的传统桌面版本。
加载项可用于Microsoft Word、Excel、PowerPoint、Outlook、Project和SharePoint。它们允许你做任何事情,从翻译文本或在网络上搜索,到安排在星巴克的会议,并打电话给优步。
如何获取Office外接程序
相关:免费的Microsoft Office:Office Online值得使用吗?
您可以通过以下两种方式之一获取外接程序。在Microsoft Office应用程序中,您可以单击功能区上的“插入”选项卡,单击栏上的“加载项”图标,然后选择“存储”。
虽然我们在这里的屏幕截图中显示了Word 2016 for Windows,但此选项在其他Office应用程序和Word for其他平台(包括Word for iPad、Word for Mac和Word Online)中的相同位置可用。
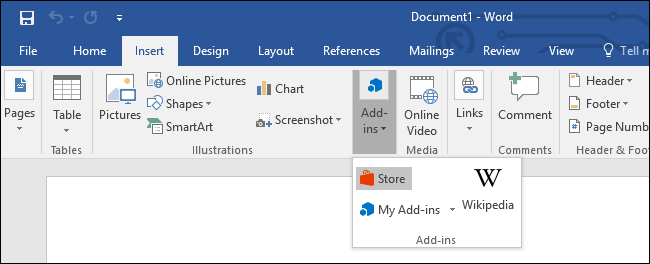
将出现“存储”窗格,允许您浏览和搜索可用的加载项。
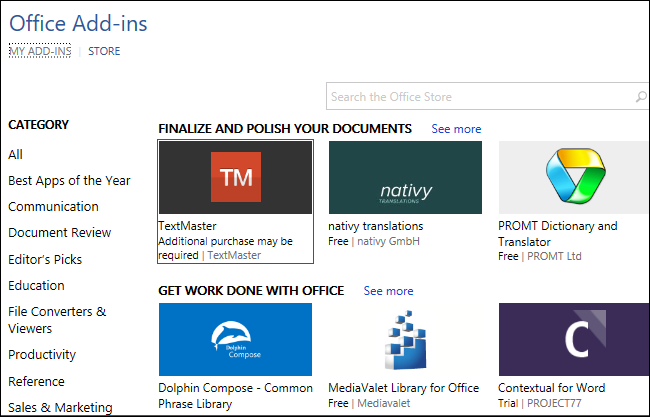
您还可以联机访问Office应用商店网站。这为您提供了可用于所有Office应用程序的加载项的完整列表。
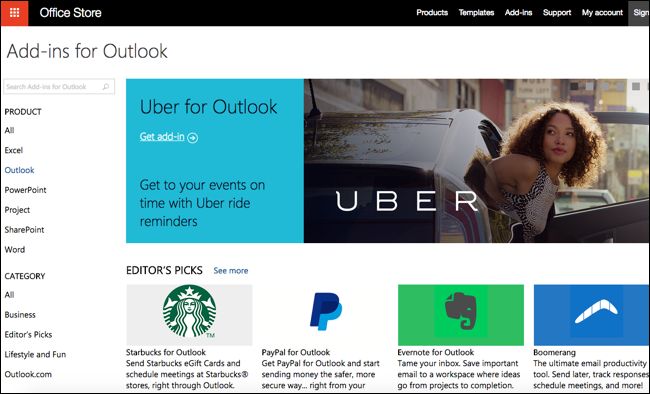
如何在Office中打开这些加载项
找到您喜欢的加载项后,单击该加载项,然后单击“信任它”以授予该加载项访问您使用该加载项的任何文档的内容的权限。
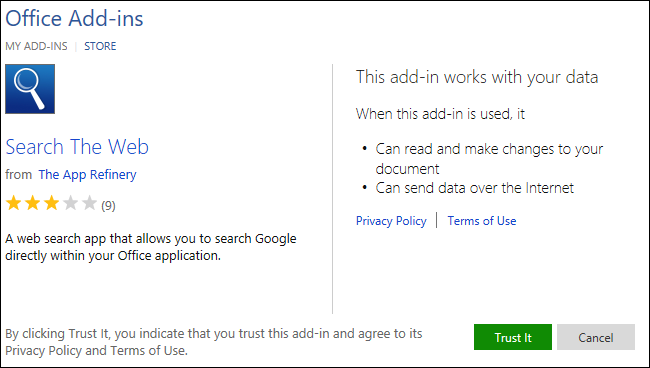
如果从Microsoft Office应用程序中打开“Office应用商店”窗格,该加载项将立即出现在Office文档一侧的侧栏中。
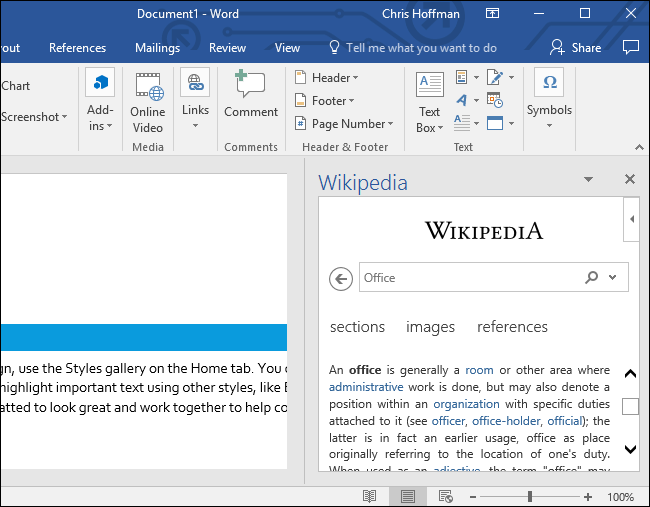
如果您要从Microsoft Web上的Office应用商店获取加载项,您必须首先单击加载项页面上的“Add”按钮,然后使用您的Microsoft帐户登录(如果您还没有登录)。使用与Microsoft Office相同的Microsoft帐户。
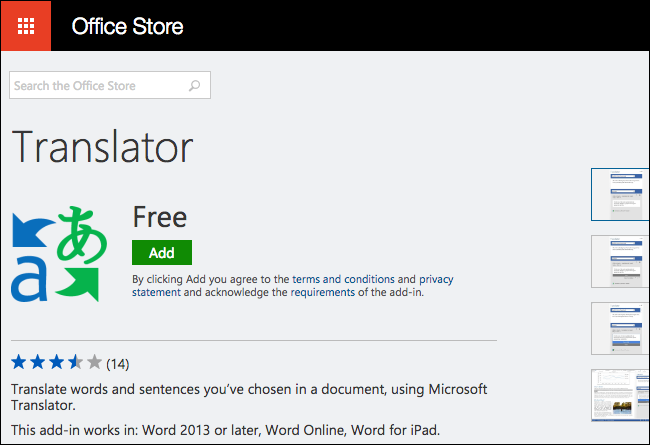
完成后,打开要使用加载项的Office应用程序,然后单击“插入”>“加载项”>“我的加载项”。
如果您刚刚添加到您的帐户的加载项尚未出现在此处,请单击窗口右上角的“刷新”链接。请确保您登录Microsoft Office应用程序时使用的帐户与您在Web上使用的帐户相同。
在与您的帐户关联的加载项列表中单击该加载项,然后单击“确定”。它现在将加载到您的Office程序中。
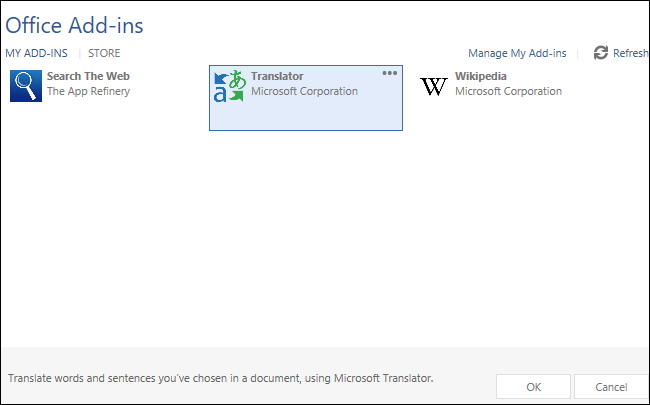
如何使用这些加载项
当您完成加载项时,您可以通过单击侧边栏中的“x”按钮来关闭它。如果要将加载项窗格的顶部拖放到文档的左侧,或将其转换为显示在文档上方的浮动窗口,请将其拖放到。
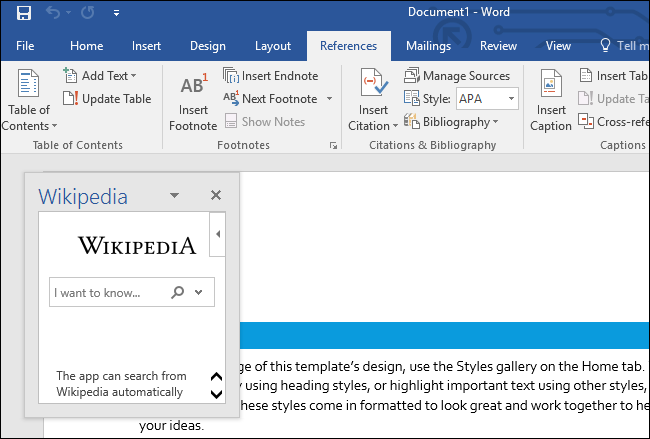
要加载其他加载项-或重新加载已关闭的加载项-请从“插入”>“加载项”>“我的加载项”中选择该加载项。如果屏幕上有空间容纳多个附加模块面板,您甚至可以同时打开多个附加模块面板。
如果您不再希望某个加载项与您的帐户相关联,请在我的加载项窗口中将鼠标悬停在该加载项上,然后单击“…”出现的菜单按钮,然后选择“删除”。
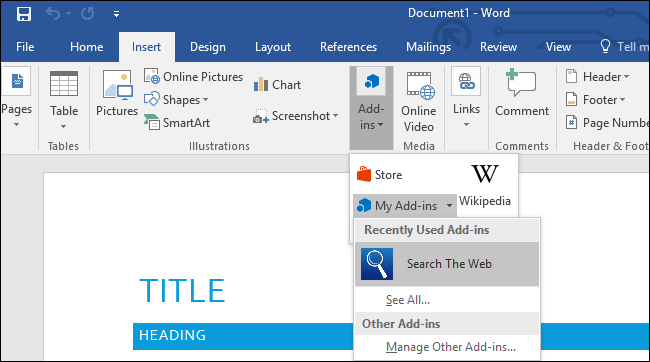
加载项与您的Microsoft帐户相关联,因此在添加后,您可以从其他计算机和设备上的“我的加载项”菜单快速访问它们。