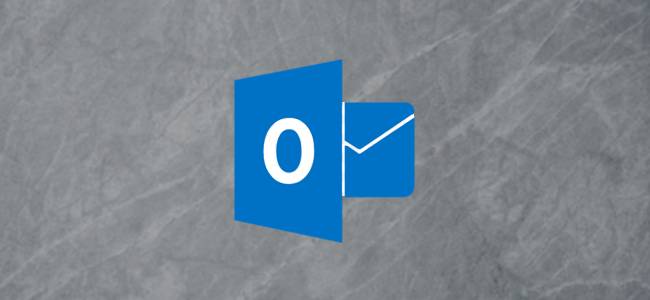
Outlook有很多第三方加载项和连接器可用。外接程序和连接器之间有什么区别,您如何使用它们,使用它们安全吗?我们已经为你找到了答案。
什么是附加模块和连接器?
加载项和连接器是将Outlook连接到第三方应用程序的方式。这些应用程序包括大多数人都听说过(即使你没有使用过)的应用程序,比如Dropbox、Trello和Slake。在公司环境之外,还有一些您可能从未听说过的附加插件和连接器。这些通常便于费用、CRM(客户关系管理)和视频会议等活动。
不过,所有这些应用程序的目标都是相同的:允许您以某种方式与Outlook中的另一个应用程序进行交互。
外接程序和连接器之间的区别在于集成的方向。外接程序允许Outlook将某些内容发送到另一个应用程序。连接器使其他应用程序能够将某些内容发送到Outlook。
加载项仅适用于使用Exchange的电子邮件帐户,无论是免费的Outlook.com/live.com/Hotmail帐户,还是您自己域的付费Microsoft帐户。如果您使用的是非Exchange帐户,如Gmail或Yahoo!帐户,则“获取加载项”选项将被禁用。
例如,有一个Trello附加模块和一个Trello连接器。Trello插件允许您直接从电子邮件创建或修改Trello任务。Trello连接器将使Trello能够将通知和提醒直接发送到Outlook。
主要有两种类型的加载项:使用按钮的加载项和突出显示电子邮件部分的加载项。
使用按钮的加载项会在功能区上放置一个按钮,您可以在查看电子邮件时单击该按钮。单击此按钮将激活加载项功能,例如将电子邮件发送到Trello以创建任务,或将电子邮件内容发布到Slake频道。此时,电子邮件中的相关内容将发送到第三方服务。
当安装突出显示内容的加载项时,它会告诉Outlook它使用的信息类型,例如地图加载项的位置数据。当您打开电子邮件时,Outlook会查找此类信息(例如地址)并将其突出显示。当您点击突出显示的内容时,相关信息(在本例中为地址)将发送到第三方服务,以便他们可以将其显示在地图上。
连接器略有不同,因为它们所做的工作都是在第三方服务上进行的。没有带连接器的按钮或内容突出显示,只有第三方服务将内容发送到Outlook以供用户查看的功能。
安装它们安全吗?
是的,如果您要从Microsoft应用商店安装它们。只有外接程序具有执行任何操作的代码(JavaScript),Microsoft在允许将所有外接程序上载到商店之前会对其进行验证。您可以在Microsoft商店中查看任何加载项同意表的隐私声明以及条款和条件。
无论加载项是使用按钮还是使用内容突出显示,它都只能访问您正在使用的电子邮件中的数据。
如果您信任Microsoft来验证该加载项,那么您应该能够相信该加载项不是恶意的。如果您感兴趣,Microsoft提供了有关他们所做的验证、开发人员可以做什么和不允许做什么以及运行所有外接程序的沙箱过程的详细信息。
虽然外接程序对Outlook中的信息执行某些操作,但连接器实际上只是授予第三方服务在Outlook中显示通知和警报的权限的一种方式。Microsoft会验证连接器,但实际上您需要信任第三方服务。不过,如果您拥有该服务的帐户,那么您可能已经习惯了使用它们。
一如既往,我们建议您仅安装Microsoft应用商店中的加载项和连接器。
如何将它们添加到Outlook?
无论您使用的是Outlook客户端还是Outlook Web应用程序,向Outlook添加加载项或连接器的过程都很简单。如果在客户端中安装加载项或连接器,它将自动安装在Outlook Web应用程序中,反之亦然。
添加加载项或连接器的界面在客户端和Web应用程序中是相同的,只是实现该界面的方法略有不同。
Outlook客户端进程
要在客户端中查找加载项或连接器,请单击Home>Get Add-ins按钮。

Outlook Web应用程序进程
要在Web应用程序中查找加载项或连接器,请在查看邮件时单击右上角的三个点。

从出现的上下文菜单中,滚动到底部,然后单击“Get Add-ins”。

从这一点来看,在客户端和Web应用程序中查找和安装加载项或连接器的过程是相同的。因此,无论您使用的是哪一个,Add-in&Connectors面板都会打开。

面板将在“附加模块”选项卡中打开。如果要添加连接器,请单击“连接器”选项卡。

外接程序和连接器的过程是相同的,因此我们将重点介绍添加外接程序。加载项按字母顺序显示,或者您可以使用右上角的搜索框快速找到您要查找的任何服务。当您键入时,搜索将找到匹配的服务,在本例中为Trello。当该加载项出现在列表中时,单击该加载项。

单击“添加”按钮,将安装该加载项。

使用右上角的“x”关闭Add-in&Connectors面板。现在,只要您选择了电子邮件,功能区的主页选项卡上就会显示两个网格按钮。

根据外接程序的功能不同,安装外接程序将产生不同的效果。例如,Giphy插件为新邮件添加了Giphy按钮,让您可以轻松地将gif插入电子邮件。Bing地图加载项将突出显示电子邮件内容中的地址,并允许您单击它们以打开Bing地图。
我们使用Outlook客户端安装了Trello加载项。当我们打开Outlook Web应用时,Trello加载项已自动添加。

通过单击三个点并向下滚动来访问Web应用程序中的加载项需要一些工作,因此您可以固定加载项以使其更容易使用。单击设置>查看所有Outlook设置。

打开电子邮件>自定义操作。

在“Message Surface”部分中,选中要固定的加载项的复选框。

这将在您阅读收到的电子邮件时显示的图标上添加一个Trello按钮。
如果您编写邮件时使用的是您的加载项,请向下滚动到下一个称为“工具栏”的部分,并在该部分中将其打开。
打开加载项后,单击右上角的“保存”,即可在您的电子邮件中看到该加载项的图标。

如何从Outlook中删除它们?
删除外接程序或连接器非常简单。从客户端(主页>Get Add-ins)或Web应用程序(Three Dot>Get Add-ins)打开Add-Ins&Connectors面板,然后单击“My Add-ins”(我的加载项)(如果您在Connectors选项卡上,此选项位于同一位置,但它被称为“已配置”)。

找到要断开连接的外接程序,单击三个点,然后在出现的菜单中选择“删除”。

使用右上角的“x”关闭Add-in&Connectors面板。该加载项将立即从客户端和Web应用程序中删除。
它们值得用吗?
如果您确实使用了提供外接程序或连接器的服务,它们可能会很方便。可以直接将附件发送到Dropbox,或将电子邮件发送到Slake频道,或者将一封邮件直接转换为Trello或Jira任务,这是非常节省时间的。虽然很多插件是付费的,特别是那些专为企业用户设计的插件,但也有很多是免费安装的。
除了那些专为特定服务设计的插件之外,还有为独立工具(如Giphy和Boomang)提供的免费插件,这些插件为Outlook添加了功能。您不应该使用单个插件或连接器,但可以使用的插件或连接器有很多。
如上所述,Microsoft会验证所有加载项和连接器。此外,该公司会在商店中显示隐私细节以及条款和条件,这样你就可以确信它们是安全的。
总而言之,这是一个简单而直观的系统,添加了功能-通常不会让您付出任何代价。