Mac的安装过程相当简单,苹果的MacOS会引导你完成你需要做的事情。但这只是设置过程的一部分。这里有一个清单,列出了在点击基本操作后设置Mac应该做的事情。
初始设置
苹果的初始设置过程几乎是万无一失的,所以我们不会花太长时间来指导你。您需要做的第一件事是打开机器的包装箱,并将其连接到电源插座。如果你有一台iMac,那么你还需要连接一个魔术键盘和魔术鼠标或魔术触摸板。
所有东西都连接好并插上电源后,就可以按下Mac上的电源按钮了。在大多数计算机上,它位于键盘的右上角。如果您的Mac有Touch ID传感器,请按该传感器。
首先,您需要选择国家/地区、语言和无线网络。如果您更愿意使用以太网连接,您可以将Mac连接到有线网络。最后,选择是否要使用Migration Assistant将数据移动到新Mac。
假设您正在将Mac设置为新计算机,接下来将要求您启用定位服务(GPS)并使用您的Apple ID登录。如果您还没有Apple ID,系统将邀请您创建一个。一旦您登录,就有最后一个要接受的条款和条件文档。
接下来,MacOS将提示您设置iCloud、FaceTime和iMessage。添加您希望与FaceTime和iMessage一起使用的任何其他电子邮件地址,然后继续下一步设置,并启用Find My Mac作为安全设置。此功能可让您找到并远程擦除Mac,以防其丢失。
接下来,系统将要求您设置用户帐户,但前提是您要设置新Mac,而不是从旧Mac恢复。添加您的姓名、密码,并选择您希望在登录图标旁边看到的图像。您可以稍后更改此设置。启用“允许我的苹果ID重置此用户的密码”,以允许在您忘记登录详细信息的情况下通过互联网重置密码。
最后,您可以设置一个时区(如果您启用定位服务,您的Mac将自动检测到它),并选择将您的Mac注册到Apple。然后,您可以单击“继续”,开始使用您的新Mac。
相关:如何备份您的东西并切换到新的Mac
安装MacOS的最新更新
您的新计算机上可能会安装更新,甚至可以进行重大的操作系统升级。首先,单击左上角的苹果徽标,然后选择关于这台Mac,查看您正在运行的MacOS版本。你可以在苹果公司的网站上查看最新版本。
如果您的Mac没有运行最新最棒的MacOS版本,那么在进一步升级之前,您可能需要对其进行升级。要执行此操作,请转到系统首选项>软件更新,并等待工具刷新。
您的Mac将与苹果确认是否有可用的更新,并将邀请您安装这些更新。单击“高级”按钮可显示自动使您的Mac及其应用程序保持最新的选项。
如果有新版本的MacOS可用,它将列在此窗口的顶部。单击“立即升级”,等待下载完成。一旦完成,安装过程将开始,或者您可以启动应用程序文件夹中的“install MacOS<name>”应用程序(用当前迭代的标题替换<name>)。
安装新版本的MacOS可能需要一段时间,因此请确保您留出30-60分钟以完成此过程。在此过程中,您的Mac将重新启动几次。
相关:如何让您的Mac和应用程序保持最新
完成您的设置
现在您运行的是最新版本的MacOS,是时候完成Mac的设置了。
设置Time Machine备份
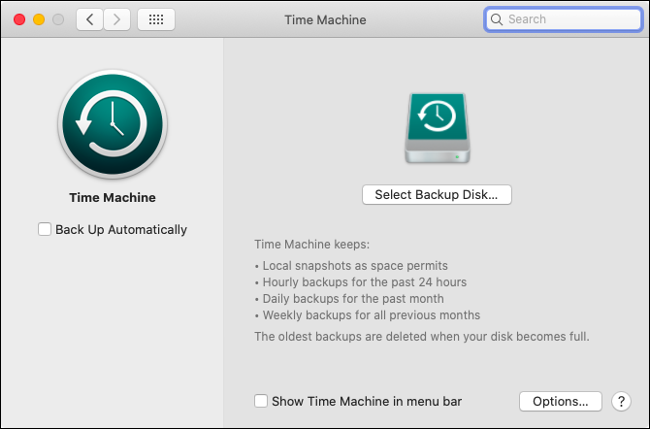
要使用Time Machine,你需要一个至少有Mac总大小的可用空间的驱动器。拥有更大的驱动器将允许您存储较旧版本的文件,但如果您需要的只是工作备份,则不是必需的。安装Time Machine最简单的方法是使用便宜的外置硬盘。
将您要使用的驱动器连接到Mac,然后导航到“系统首选项”>“时光机”。单击选择磁盘以指定您刚刚添加的驱动器,并确认您的选择。Time Machine现在将开始其初始备份,并将在连接该驱动器时自动备份您的Mac。
为此,您不必使用外置驱动器。你可以使用另一台Mac进行时光机备份,甚至可以使用一台联网的树莓PI。还可以对您的Time Machine驱动器进行分区,并使用它来存储文件。
相关:如何将Time Machine Drive用于文件存储和备份
启用FileVault加密
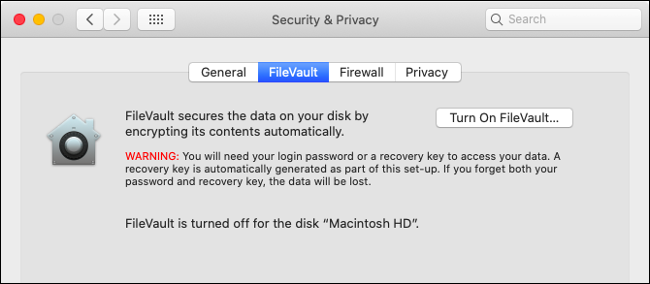
FileVault是苹果与MacOS捆绑在一起的磁盘加密软件。它是免费的,并且提供了最低限度的安全性,所以如果您担心您的数据,您可能想要启用它。启用FileVault意味着您始终需要使用密码登录Mac。虽然它通常在默认情况下是启用的,但是最好仔细检查一下。
转到系统首选项>安全与隐私>文件…,然后单击“打开文件Vault Vault”启用该功能(单击挂锁并首先输入您的管理员密码)。我们将邀请您在iCloud中的三个恢复问题后面创建并存储恢复密钥,或者创建由随机字母和数字组成的本地恢复密钥,并自行存储。
您需要一个恢复密钥,以防您忘记您的FileVault密码。确保您对您选择的恢复密钥方法感到满意,如果您选择创建本地恢复密钥,请确保将其保存在您可以访问的地方(而不是在您正在加密的主启动盘上)。
连接电子邮件、日历和其他服务
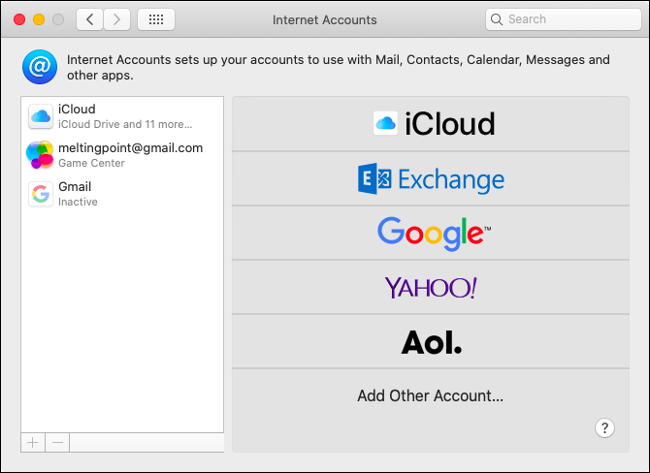
如果你想设置邮件与你的电子邮件帐户一起使用,或者将你的谷歌或Outlook日历集成到苹果的日历应用程序中,你需要设置你的各种账户。转到“系统首选项”>“Internet帐户”,然后单击要添加的帐户类型。
添加帐户时,系统会要求您启用邮件、日历、联系人和便笺等功能。如果您有CalDAV、CardDAV、LDAP或常规的旧POP3或IMAP电子邮件地址,请单击“添加其他帐户”并选择适当的选项。
设置其他帐户和家长控制
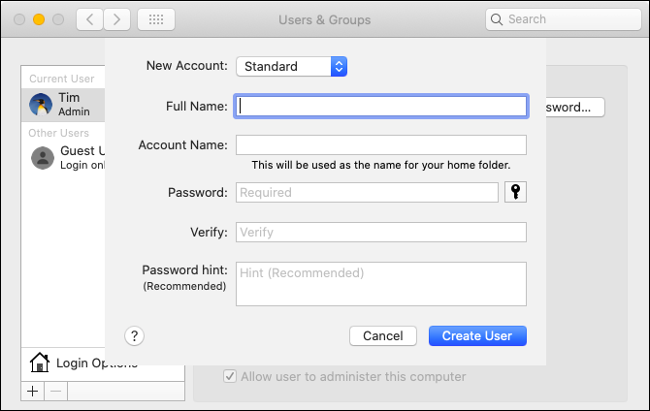
您的家庭、家庭或办公室是否还有其他成员将使用此Mac?转到系统首选项>用户和组以添加新帐户。您需要单击挂锁图标并输入您的管理员密码才能进行更改。然后,您可以单击加号“+”图标创建新帐户。
添加全名、帐户名、密码和帐户类型等详细信息,然后单击“创建用户”以完成操作。如果要对帐户实施家长控制,请访问“系统首选项”>“屏幕时间”,以对帐户可以访问的内容类型应用应用程序限制和内容或隐私限制。
根据您的喜好调整MacOS
现在你已经设置了所有重要的东西,是时候调整MacOS了,直到你对它的外观和感觉满意为止。
设置定点设备
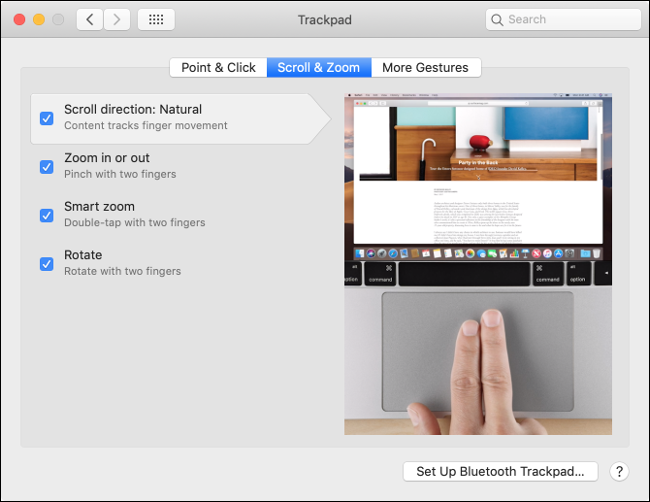
如果你有一台带魔力触摸板的笔记本电脑或Mac电脑,你可能会想要定制你的指点设备的行为方式。转到系统首选项>触摸板,查看您可以使用的各种手势。您可以自定义这些手势,也可以简单地将鼠标悬停在它们上方以查看视频示例。
这是您改变MacOS滚动方式的机会。如果你不喜欢以触摸屏为灵感的“自然”滚动,那么点击“滚动和缩放”并禁用“滚动方向:自然”来反转它。如果您使用的是魔术鼠标,请转到系统首选项>鼠标来设置双击和跟踪速度。
自定义码头
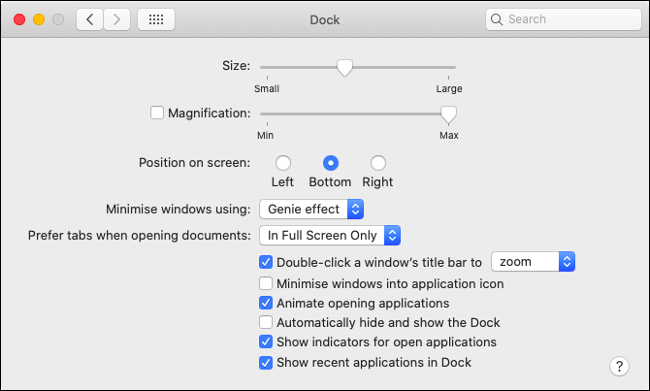
单击图标并将其拖出码头,然后松开它以将其完全移除。您不会删除应用程序或文件夹,只会删除快捷方式。将应用程序从您的应用程序文件夹拖动到Dock以固定它,或者启动该应用程序,然后右键单击(用触控板用两个手指单击)图标,并选择Options>Keep in Dock。
转到系统首选项>Dock查看更多选项。您可以选择将其放置在屏幕的左、右和底边,启用自动隐藏、调整停靠大小、启用放大动画等。
启用黑暗模式
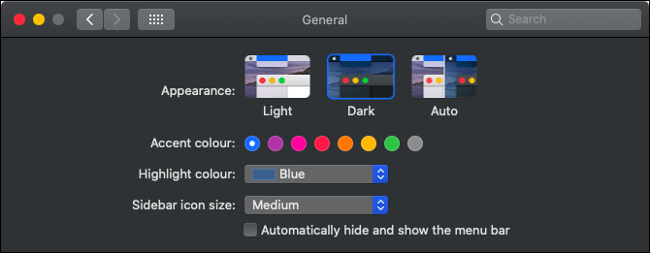
MacOS现在有了黑暗模式,无论你是否主要在昏暗的条件下使用Mac,它看起来都很棒。进入“系统首选项”>“常规”,并在“亮”、“暗”和“自动”之间切换外观。如果您选择,Auto MacOS将根据一天中的时间自动启用黑暗模式。
禁用自动更正
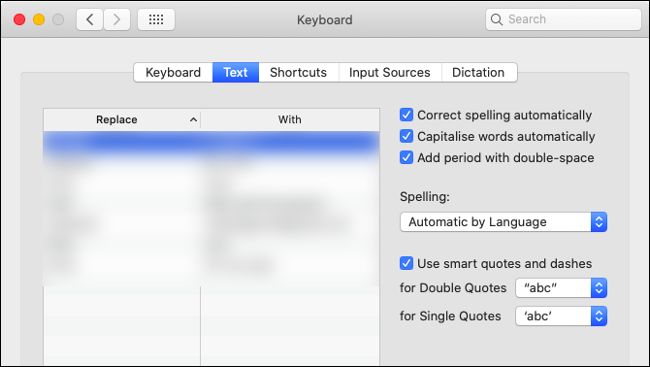
出于某种原因,MacOS仍然在每台新Mac上默认启用自动更正功能。虽然自动更正是使用触摸式键盘打字时的救命稻草,但在全尺寸硬件键盘上几乎没有必要。很容易让人觉得“自动更正”是在“对抗”你想要输入的内容。
如果您不喜欢这样,可以在系统首选项>键盘>文本下禁用该功能。禁用“自动更正拼写”和“自动将单词大写”可完全禁用自动更正。如果您不使用该功能,也可以关闭“添加带双空格的句号”。
调整分辨率比例
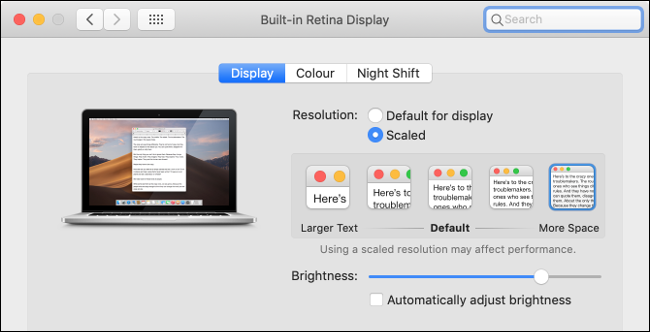
您可以一次调整Mac的显示分辨率以适应或多或少的屏幕显示。如果您选择屏幕上显示更多内容,则会显示更小的内容。文本将更难阅读,与默认设置相比,所有内容都会感觉有些“缩小”。或者,如果您希望屏幕上的元素更大,您可以走另一条路并“放大”。
进入“系统偏好设置”>“显示”,选择“缩放”,然后选择一个新的分辨率。如果您不喜欢所看到的内容,您可以随时退回到“默认”模式。
配置辅助显示器
如果您打算连接第二个或第三个显示器,以便在Mac上使用,那么现在就是时候了。插入显示器并通电,然后启动系统首选项>显示。您需要根据显示器在桌面上的位置配置显示器,并选择您满意的分辨率和刷新率。
调整键盘
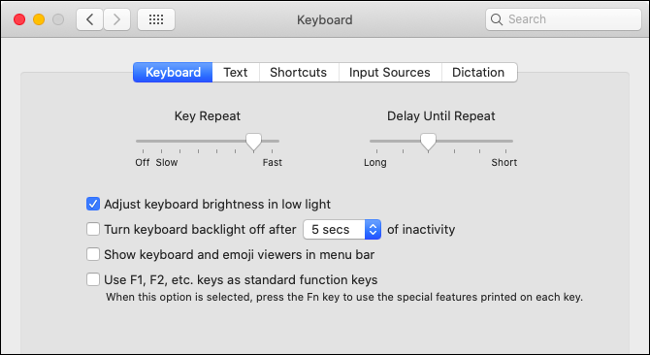
转到系统首选项>键盘以查看键盘首选项。除非您觉得需要根据使用情况进行更改,否则最好将这些选项中的大多数保留为默认设置。
您可以在文本选项卡下添加文本扩展快捷键,例如,您可能希望将“:Shrug:”替换为“\_(ツ)_/”或将“:myaddress:”替换为您的家庭地址,以加快键入速度。
在“输入源”下,如果需要,您可以安装不同的键盘布局。例如,如果使用“British”布局,则可以通过按住Shift+3键键入“GB”符号。
您是否正在使用针对Windows的第三方硬件键盘?一款名为Karabiner-Elements的免费应用程序将允许你重新配置每个按键,包括Windows按键和不受支持的媒体按键,以获得更好的MacOS体验。
调整触摸栏
如果您有一台带触摸栏的MacBook Pro,您可以通过启动应用程序,然后选择查看>自定义触摸栏来配置显示内容。您可以根据最常用的内容将控件拖放到触摸栏面板中。
您也可以转到系统首选项>键盘查看其他触摸栏选项。单击自定义控制条以更改显示的系统范围控制按钮(包括音量和媒体控制)。
自定义Siri
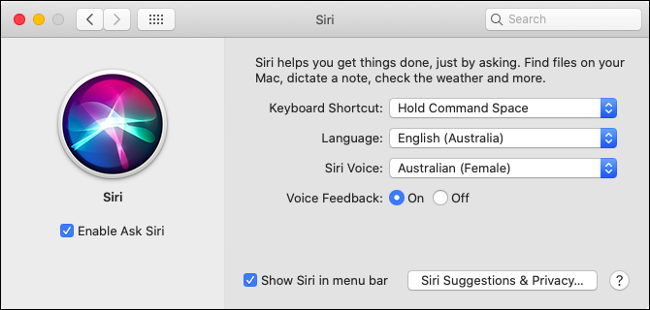
您可以更改有关Siri的所有内容,包括键盘快捷键、语言、语音配置文件,以及是否在System Preferences>Siri下接收语音反馈。
如果您禁用“启用询问Siri”,那么您将完全关闭该功能。Siri可以用来在MacOS上做一些有用的事情,比如为你查找文件,将动态数据固定在你的今日屏幕上。
设置触摸ID
如果您的Mac有指纹识别器,您可能已经设置了Touch ID。如果没有,您现在可以在系统首选项>Touch ID下设置Touch ID。您可以为以下各项启用Touch ID:
解锁您的Mac。 使用Apple Pay支付商品。 付费并从App Store、iTunes、Apple Books下载项目。 填写密码和其他保存的凭据
所有这些都很有用,值得启用。如果需要,您还可以在此处添加二级指纹。
启用电池百分比视图
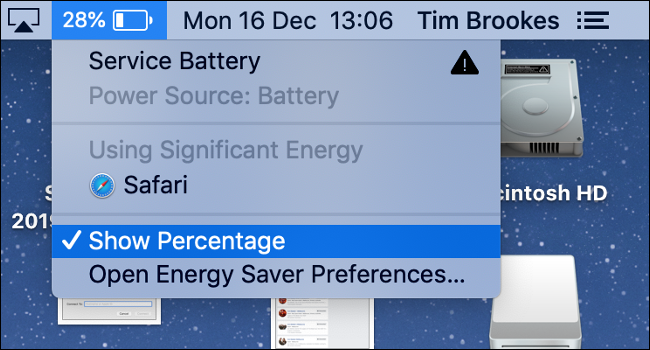
如果你的新Mac是笔记本电脑,你很可能会喜欢右上角的电池百分比计数器,而不是默认显示的模糊的电池符号。
要执行此操作,请单击右上角的电池指示器,然后选择显示百分比。别忘了,你还可以随时点击电池指示器,查看任何使用大量电量的应用程序,这在试图节省电池电量时非常有用。
启用夜班
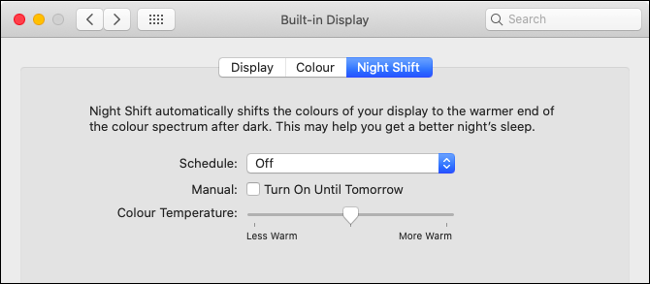
夜班是一种模仿夕阳橙色光芒的功能,可以促进更好的睡眠。它通过移除尽可能多的蓝光来做到这一点。您可以在系统首选项>显示>夜班下启用该功能。
您可以设置“日落到日出”时间表,它将使用天气数据来决定何时启用或禁用该功能,或者设置您自己的自定义时间表。将“色温”滑块拖动到所需的蓝光减少级别。
您可以立即禁用或启用夜班,方法是调出今日屏幕(单击屏幕右上角的图标),然后向上滚动以显示夜班选项。
自定义您的墙纸
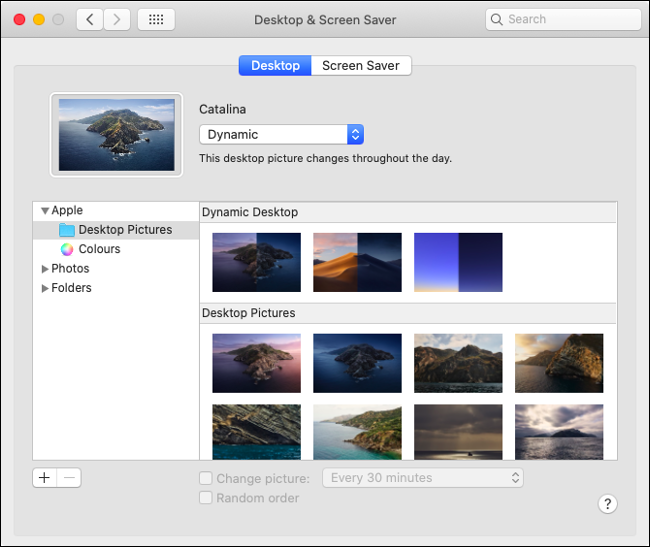
苹果在MacOS上提供了一些令人惊叹的桌面壁纸。转到“系统首选项”>“桌面和屏幕保护程序”,浏览已有的功能。选择“动态”墙纸可以查看墙纸随时间的变化。
安装基本应用程序
设置Mac的最后一步是安装您想要使用的任何其他应用程序。我们推荐使用Safari作为您的主要浏览器,因为它在MacOS中针对性能和能效进行了很好的优化。另外一个浏览器很方便,所以我们建议你也买Chrome或Firefox。
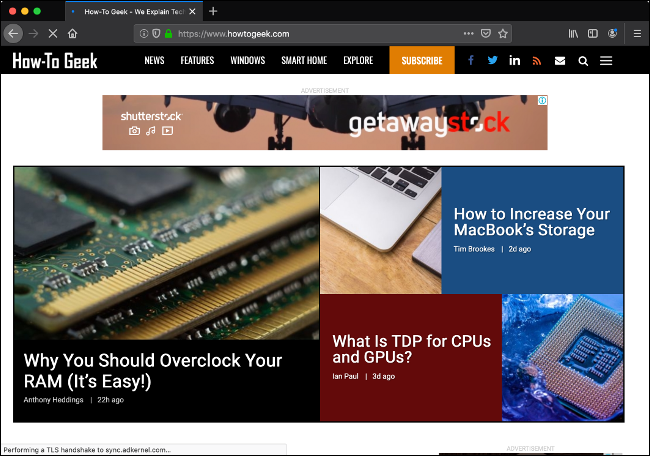
接下来,抓起你经常使用的大型软件套件,比如Microsoft Office或Adobe Creative Cloud。你可能想要考虑的替代方案包括LibreOffice或苹果自己的iWork套件。
您应该使用密码管理器,因此请下载LastPass、1Password、Dashlan或您正在使用的任何软件。如果你已经在使用苹果的iCloud钥匙链,那么你只需要确保在“系统偏好”下登录到你的苹果ID即可。
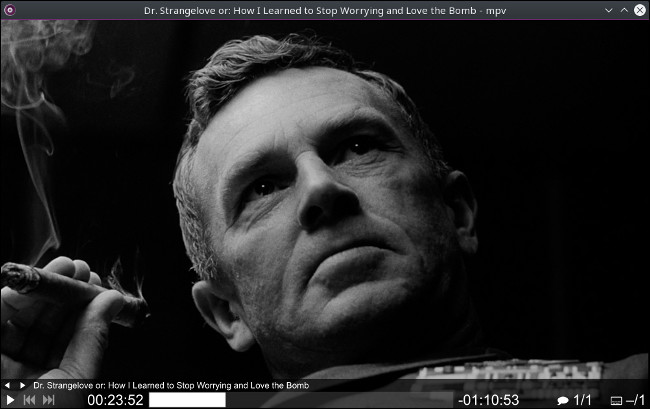
对于QuickTime Player不支持的许多不支持的文件类型,您可能也需要媒体播放器。下载并安装VLC或MPV。如果您是云存储的忠实用户,那么您将想要选择Google Drive、Dropbox、OneDrive或您喜欢的任何解决方案。
同样值得查看您的Mac App Store购买历史记录,了解您可能忘记的任何应用程序。启动Mac应用商店,然后点击左下角的您的名字,查看过去购买的列表。单击每一个旁边的云图标来下载它们。
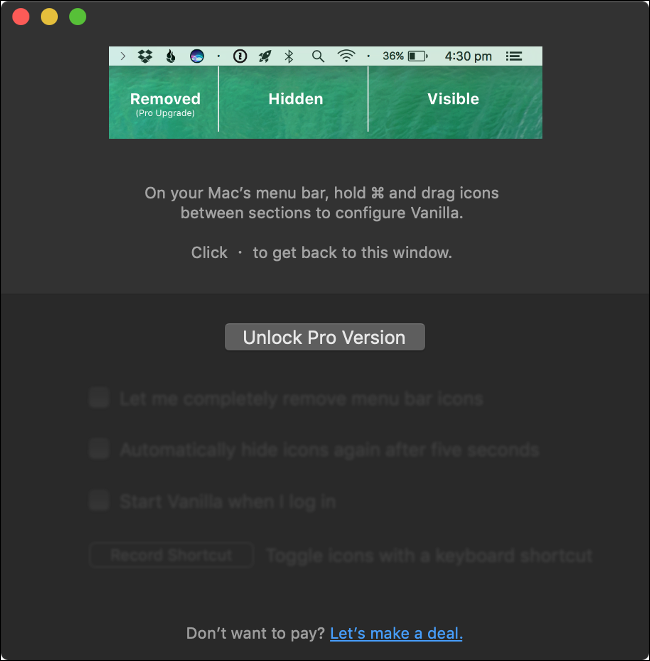
在这之后,您可能想要下载Vanilla来减少菜单栏图标,并保持一切井井有条。有关更多建议,请查看这些Mac新用户的必备应用程序。
相关:如何在Mac上安装应用程序:您需要知道的一切
收尾
您现在可以使用您的Mac了。当您在新机器上踢轮胎时,可能需要在后台执行一些其他任务:
启动Mail(如果您正在使用它或其他电子邮件应用程序),并让它下载您的邮件历史记录。根据收件箱的大小,这可能需要很长时间。 打开照片并设置iCloud图片库(如果您正在使用它)。给它一点时间来下载您的库。您可以在“优化”副本和全尺寸原件之间进行选择。 启动音乐、播客和电视应用程序并登录每个应用程序,然后让iCloud同步您的媒体库,以便您的娱乐在您需要的时候随时可用。
但是,如果您不是从头开始设置您的新Mac,该怎么办呢?了解如何备份和移动到新的Mac,而无需重新设置所有内容。