AirDrop可以让你在iPhone、iPad和Mac之间发送文件、照片和其他数据。不过,就像所有的无线技术一样,AirDrop可能会变得喜怒无常。而且,让设备“看到”彼此有时可能是一项挑战。以下是如何排除常见AirDrop问题的方法。
什么是AirDrop?
空投是苹果公司专有的在两个设备之间本地发送文件或数据的方法。这些设备最初通过蓝牙连接,当涉及到文件传输时,Wi-Fi承担了大部分繁重的任务。
该功能于2008年首次在Mac电脑上推出。随着2013年iOS 7的推出,它扩展到了iOS设备。AirDrop在工作时非常好,但如果您使用的是较旧的硬件,则更有可能遇到问题。可见性问题是人们使用AirDrop最常见的问题--有时,无论你怎么努力,收件人都不会出现。
这也是苹果为iPhone 11推出采用超宽带技术的新U1芯片的原因之一,U1旨在提高设备可发现性,并消除困扰AirDrop多年的问题。不过,大多数人还需要一段时间才能在他们的设备中安装这样的芯片。目前,我们正试图让AirDrop以老式的方式工作。
我们在Mac和iOS设备之间划分了这些技巧,因为您可以在每个平台上使用不同的方法。如果你想在iPhone或iPad和Mac之间使用AirDrop,请务必查看这两个部分的相关提示。
我的Mac或iOS设备可以使用AirDrop吗?
AirDrop与以下Mac计算机兼容:
MacBook Pro(2008年末或更新版本)。 MacBook Air(2010年末或更新版本)。 MacBook(2008年末或更新版本)。 iMac(2009年初或更高版本)。 Mac mini(2010年中或更高版本)。 Mac Pro(2009年初,支持AirPort Extreme或更新版本)
AirDrop与以下IOS设备兼容:
运行iOS 7或更高版本。 有一个闪电端口
尽管兼容性很强,但设备越旧,AirDrop出现问题的可能性就越大。
排除Mac上的AirDrop故障
让AirDrop在Mac上运行比在iOS设备上运行有更多的诀窍。这是因为,在Mac上,您可以访问终端,可以调整更多设置,并且可以从系统文件夹中删除文件。
我们开始吧!
更新MacOS

你以前听过这句话,但我们再说一遍:如果你想最大限度地减少软件问题,就应该让你的设备保持最新。空投即使在最好的情况下也是喜怒无常的,所以如果你的Mac运行的是过时的MacOS版本,而你试图将文件发送到全新的iPhone11,这可能就是问题所在。
首先,用Time Machine备份你的Mac,然后进入系统偏好设置>软件更新,安装所有可用的更新。如果你没有运行最新版本的MacOS,打开App Store,搜索“MacOS”,然后免费下载。
在Finder中打开AirDrop

根据苹果公司的说法,如果你的Mac运行OS X Mavericks或更早版本,你必须打开Finder并点击侧边栏中的AirDrop来传输文件。苹果在以后的MacOS版本中没有规定这一要求,但我们在开始传输之前打开AirDrop窗口会得到更好的结果。
将您的Mac的可见性设置为“所有人”

如果您无法将文件发送到Mac,请调整Finder>AirDrop下的可见性。在屏幕底部,单击“Allow me to be discovery by:”旁边的箭头,然后从下拉菜单中选择“Everyone”。
如果您选择“仅联系人”,请确保对方的联系人详细信息显示在您的联系人应用程序中。苹果没有具体说明它使用哪一条特定信息来识别联系人,但与苹果ID链接的电子邮件地址是一个可靠的选择。
有时,“仅联系人”选项无法正常工作-即使存在电子邮件地址和电话号码。为获得最佳效果,请确保双方都出现在对方的联系人应用程序中。
禁用请勿打扰

请勿打扰模式会干扰AirDrop,因为它会使您的Mac对其他设备不可见。要禁用它,请打开“通知中心”(屏幕右上角的图标),单击“今天”选项卡,向上滚动,然后关闭“请勿打扰”。
搜索较旧的Mac

老款Mac电脑使用的是传统的AirDrop版本,与最新的iOS设备不兼容。你可以使用现代的Mac向老款Mac发送文件,但你必须先告诉AirDrop搜索老款Mac。如果你的Mac是2012年前生产的,这个方法可能适合你。
首先,确保旧版Mac可见,并且AirDrop窗口已打开并可以接收。在你较新的Mac电脑上,打开Finder,点击侧边栏中的“AirDrop”。单击“没有看到您要找的人吗?”在窗口底部,然后单击“搜索较旧的Mac”。
连接到相同的Wi-Fi网络
苹果明确表示,两台设备不必共享相同的Wi-Fi网络,AirDrop就可以工作。然而,我们自己的经验表明,当设备共享网络时,结果会好得多。如果可能,请将两台设备连接到同一网络,然后重试。
禁用“阻止所有传入连接”
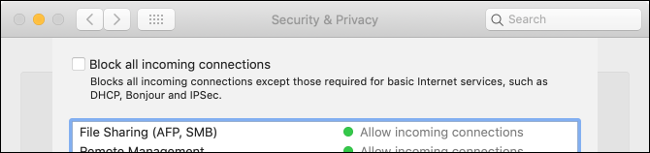
如果您使用MacOS附带的防火墙,它可能也会阻止传入的连接。要防止AirDrop传输失败,您应该禁用此设置。您不必停止使用防火墙来执行此操作。
进入“系统偏好设置”>“安全与隐私”,然后点击“防火墙”选项卡。如果防火墙设置为“关闭”,您可以转到下一个提示。
如果防火墙已打开,请单击窗口左下角的锁,然后键入您的管理员密码(如果可能,也可以使用Touch ID或Apple Watch)。
接下来,单击“防火墙选项”。在打开的窗口中,确保取消选中“阻止所有传入连接”旁边的复选框。单击“确定”保存更改,然后重试。
手动禁用Wi-Fi和蓝牙

有时候,你只需要把它关掉再打开就行了。要同时使用蓝牙和Wi-Fi,请单击屏幕右上角菜单栏中的相关图标。关闭Wi-Fi和蓝牙后,请将其重新打开,然后重试。
使用终端命令终止蓝牙
如果这不起作用,你可以尝试关闭Mac的蓝牙服务。这实质上会强制服务重新启动,并且还有可能解决可见性和传输问题。
为此,请打开一个新的终端窗口,然后键入(或粘贴):
sudo pkill blued按Enter键,键入您的管理员密码(或通过Touch ID或Apple Watch授权),然后再次按Enter键。该服务将立即重新启动,并终止您已打开的所有其他蓝牙连接。您现在可以再次尝试使用AirDrop。
重置所有蓝牙连接

这是核能的选择,但很多人已经成功了,所以可能值得一试。您的Mac将已知蓝牙连接存储在单个文件中。如果您删除该文件,您将强制您的Mac建立新的连接,这可能会清除任何问题。它还可能解决任何蓝牙设备不能配对或行为不稳定的问题。
首先,单击菜单栏中的蓝牙图标,然后选择“关闭蓝牙”。打开Finder窗口,然后在菜单栏中选择“Go”>“Go to Folder”。
键入(或粘贴)以下内容,然后按Enter键:
/Library/Preferences/找到文件“com.apple.Bluete oth.plist”并将其删除。您可以使用搜索栏,只需确保您单击了Finder窗口顶部的“首选项”即可。现在,再次打开蓝牙,看看AirDrop是否正常工作。
请记住在尝试此技巧后重新配对您的蓝牙设备。
重启您的Mac
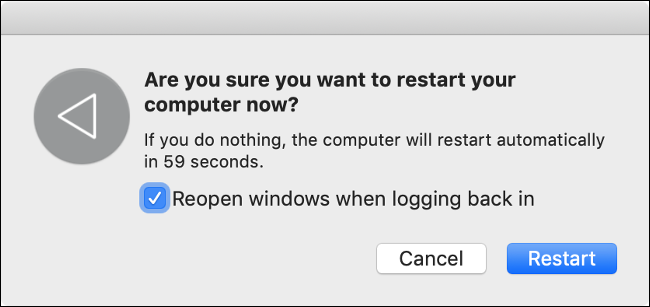
一如既往,解决AirDrop问题的最有效方法是重启Mac并重试。不过,这并不方便--特别是当你正在做什么事情的时候。我们建议您首先尝试前面的提示,看看它们是否适用于您的特定硬件;这可能会防止您将来遇到同样的问题。
其他Mac AirDrop故障排除提示
仍然有AirDrop问题吗?您可能还想尝试其他几种方法:
重新启动您的网络设备。 重置Mac的婴儿车和SMC。 在“系统首选项”下注销您的Apple ID,然后重新登录。 重新安装MacOS,将您的设备恢复到“如新”状态。
解决iOS设备上的AirDrop问题
由于操作系统的封闭性,iOS设备没有那么多的故障排除途径。幸运的是,有几个小贴士对我们很管用。
更新IOS

就像MacOS一样,iOS也会定期接收更新。要让自己获得AirDrop成功的最佳机会,请确保您使用的是最新版本的iOS。转到“设置”>“常规”>“软件更新”,然后安装任何可用的更新。
确保您的iOS设备可见
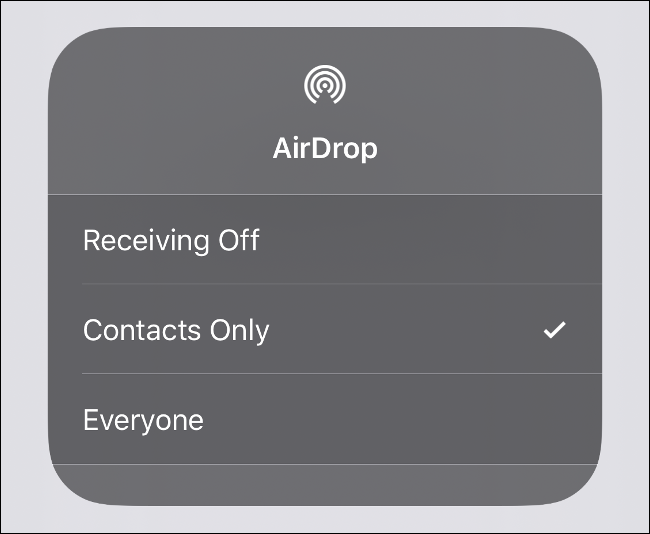
您可以在控制中心更改您的iOS设备可见性。要在iPhone 8或更早版本上访问控制中心,请从屏幕底部向上滑动。如果你有iPhone X或更高版本,请从屏幕右上角向下滑动。
按住包含飞行模式和Wi-Fi符号的面板,直到出现新面板。点击“AirDrop”设置可见性。要获得最佳效果,请点击“每个人”。
如果您选择“仅限联系人”选项,与您共享的人也必须在您的联系人应用程序(或联系人选项卡下的手机应用程序)中。要使用此方法获得最佳效果,请确保对方的链接Apple ID显示在相关联系人中。
由于“仅限联系人”是喜怒无常的,我们建议您将此选项切换到“所有人”进行转接,如果您不想被陌生人轰炸,则更改为“接收离开”。
确保您的iPhone处于唤醒状态并且处于解锁状态
您的iPhone需要处于唤醒状态才能被其他AirDrop设备看到。当您的设备被锁定时,空投请求将在您的锁定屏幕上显示为通知。为获得最佳效果,请确保您的设备处于唤醒、解锁状态,并且可以接收。
禁用请勿打扰
如果您的iOS设备上启用了免打扰模式,您将无法接收AirDrop请求。要禁用免打扰模式,请转至设置>免打扰。您还可以在控制中心切换请勿打扰图标(看起来像月亮)。
禁用个人热点

如果您连接了个人热点,则不能使用AirDrop。要快速禁用个人热点,请打开控制中心,点击并按住带有Wi-Fi符号的面板,然后关闭“个人热点”。
分别接收不同的文件类型
当您通过AirDrop接收文件时,它会立即在相关应用程序中打开。如果您尝试在一次传输中发送多种文件类型,这有时会导致问题。
在通过AirDrop将传输发送到iOS设备之前,按文件类型拆分传输,看看这是否解决了问题。
在飞行模式下关闭蓝牙和Wi-Fi

最受欢迎的小贴士是在飞机模式下关闭所有设备的无线电。切换Wi-Fi和蓝牙是不够的,因为当您在控制中心禁用Wi-Fi时,它只会断开您与当前网络的连接。要重置所有服务,请打开控制中心,启用飞机模式,然后等待约10秒。禁用飞行模式,然后重试。
请注意,飞行模式会保存您上次已知的配置。如果您打开飞行模式,然后手动重新启用Wi-Fi或蓝牙,下次飞行模式会记住这一点。在尝试本技巧之前,请确保禁用蓝牙和Wi-Fi。
重新启动您的iOS设备
如果有疑问,请先将其关闭,然后再打开。这可能会解决您的AirDrop问题(至少是暂时的),尽管它并不总是最方便的选择。
重置网络设置
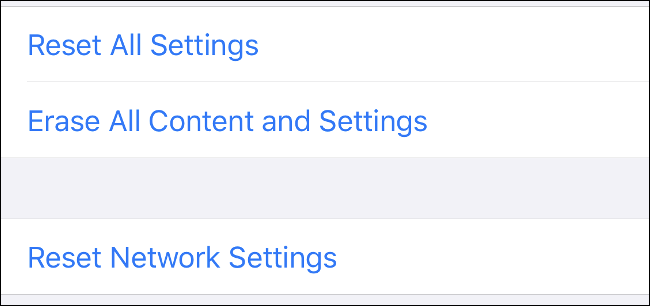
我们还没有试过,所以我们不能证明它的成功率,但是如果你有慢性的AirDrop问题,你可能想试一试。这会将所有已知Wi-Fi网络以及VPN、APN和蜂窝设置重置为默认值。之后,您必须重新连接到所有Wi-Fi网络。
如果值得,请转到设置>常规>重置>重置网络设置。
使用iCloud而不是AirDrop
iCloud Drive是苹果的云存储介质。它很难说是目前最强大的云存储服务,但它已经集成到每一台iOS和MacOS设备中,因此它是AirDrop的一个很好的替代品。
不过,这也是有局限性的。AirDrop是为本地文件传输而设计的,而iCloud是一种在线存储介质。你必须连接到互联网,如果你需要上传或下载大文件,可能会很不方便(或不可能)。
如果你想试一试iCloud,请继续阅读,我们会带你一览无余。
在iOS上发送文件或映像
要将文件上传到iCloud Drive,请执行以下操作:
选择要发送的文件或图像,然后单击共享按钮。 向下滚动到“保存到文件”。 选择一个目的地(或创建一个新文件夹),然后点击“保存”。
您的文件将立即通过互联网发送到iCloud。如果您的连接速度很慢,您可能需要等待一段时间才能在其他设备上显示它们。
在iOS上接收文件或映像
要检索您在iOS上载到iCloud Drive的文件,请执行以下操作:
启动文件应用程序。 导航到保存文件或图像的文件夹。 访问您的文件。
在Mac上发送文件或图像
在Mac上,该过程使用Finder,就像它对所有iCloud Drive交互所做的那样。要发送文件或图像,请执行以下操作:
启动Finder,点击侧边栏中的“iCloud Drive”。 选择(或创建)要将文件上载到的文件夹。 将文件拖放(或复制并粘贴)到文件夹中,然后等待它们上载。
您应该会在您正在上传的文件下面看到上传的状态。
在Mac上接收文件或图像
要从Mac上的iCloud驱动器检索文件,请执行以下操作:
启动Finder,点击侧边栏中的“iCloud Drive”。 导航到保存文件或图像的文件夹。 访问您的文件。
如果文件尚未下载完毕,请双击它们。当它们打开时,您可以确定下载的优先级。
空投的改进
随着最新款iPhone增加U1芯片,苹果显然意识到了困扰设备可发现性的问题。虽然U1芯片的应用远远超出了本地文件传输的范畴,但对于本地无线设备到设备的文件传输来说,这是一个值得注意的进步。
我们希望在未来的苹果硬件中能看到U1和类似的芯片。
相关:什么是超宽带,为什么会出现在iPhone11中?