
抓取屏幕截图是一个很好的方式,可以直观地指导人们如何使用他们的Apple TV。但是没有真正的设备上工具来捕捉这些图像。本指南向您介绍如何使用Mac在Apple TV上截屏。
从技术上讲,你可以在你的Apple TV上截屏,但你无法接触到它们。这些被称为“Stackshot”,苹果支持人员将其用于诊断目的。你可以通过同时按下Siri遥控器上的音量降低和播放按钮来捕捉这些照片。
然而,在本指南中,您不会将屏幕截图直接捕获到您的Apple TV设备上进行诊断。相反,您希望屏幕截图用于教学目的、创建墙纸等。这需要一台Mac电脑才能使用AirPlay和苹果的QuickTime Player应用程序捕捉Apple TV的输出。
请记住,您不能使用鼠标和键盘控制Apple TV设备。你仍然需要使用Siri遥控器。由于数字版权管理,您也不能在将Apple TV设备流式传输到Mac时播放媒体。如果您尝试,您将看到以下否认:
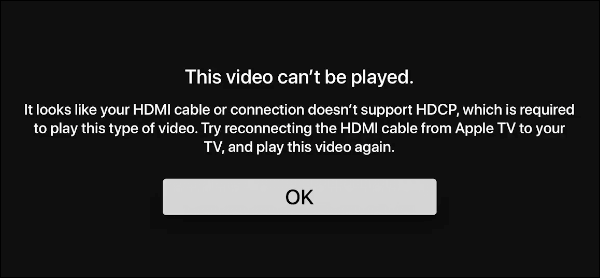
您可以在单独的指南中阅读有关高带宽数字内容保护(HDCP)的更多信息。
验证您的连接
首先,确保您的Apple TV设备和Mac位于同一Wi-Fi网络上。在Apple TV设备上,使用Siri遥控器导航并打开“设置”应用程序。它是由银色背景下的齿轮图标指定的。
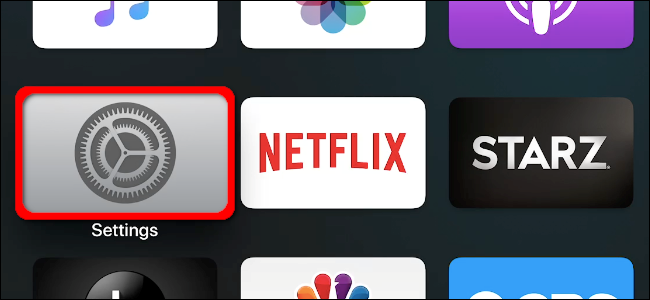
一旦进入,向下滚动到列表中的“网络”选项,然后按下触控板以打开子菜单。验证您是否连接到与Mac计算机相同的网络名称(SSID)。
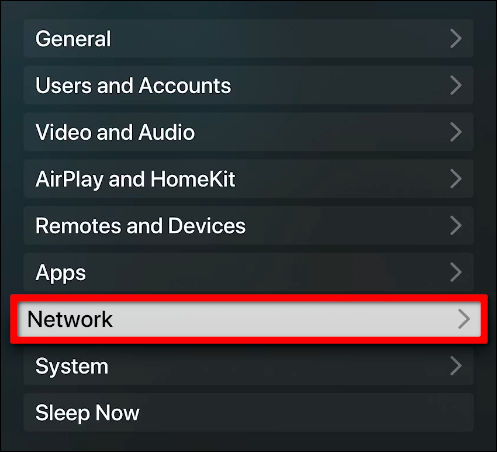
有关在本地网络上设置Apple TV设备的其他信息,请阅读我们的指南。
在Mac端,点击屏幕顶部菜单栏上的Wi-Fi或以太网符号。确保您在Apple TV设备上显示的同一网络名称(SSID)旁边有一个复选标记。
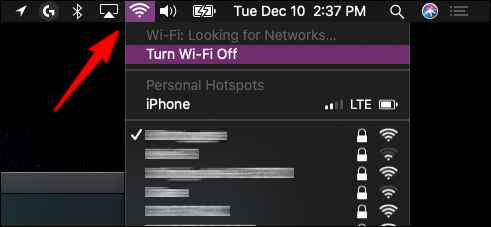
拍摄您的屏幕截图
首先,在您的Mac上找到QuickTime Player应用程序。它被指定为一个银色的“Q”,在字母内以蓝色背景突出显示。如果它没有固定在Dock上,您可以通过单击Launchpad图标找到它。
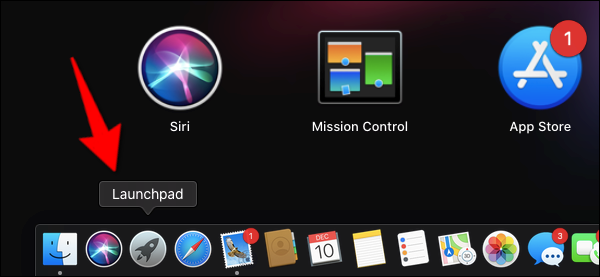
在我们的测试Mac上,我们发现这款应用程序被塞到了“其他”文件夹中。
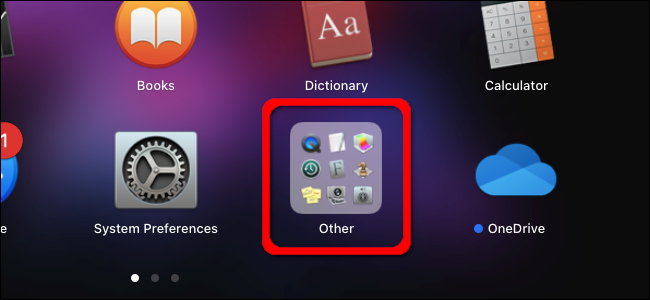
加载QuickTime播放器应用程序后,单击菜单栏上的“文件”选项,然后选择下拉菜单上的“新建电影录制”选项。
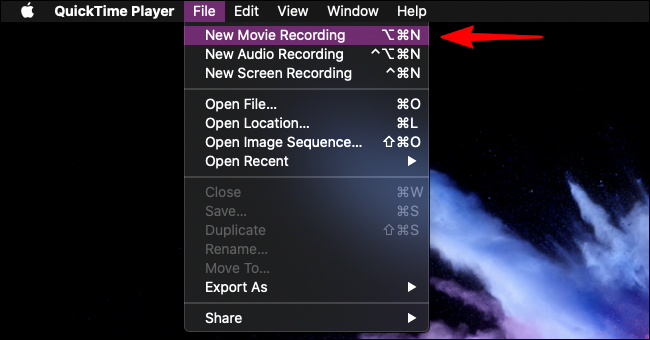
屏幕上会出现一个窗口,以流式传输来自您连接的摄像机的实时视频。将鼠标悬停在屏幕上,直到出现覆盖。单击红色录制按钮旁边呈现的向下箭头,然后从下拉菜单中选择您的Apple TV设备。
在本例中,我们使用的是标有“客厅”的Apple TV。
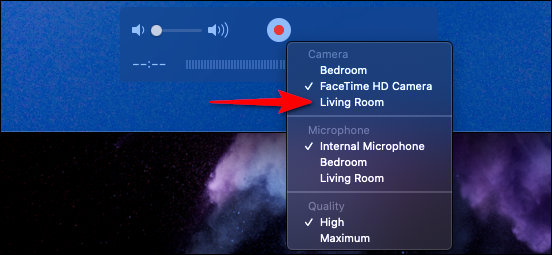
移动到连接到您的Apple TV设备的屏幕,并记录随机的四位数。如下所示,您还将看到请求访问的Mac的名称。
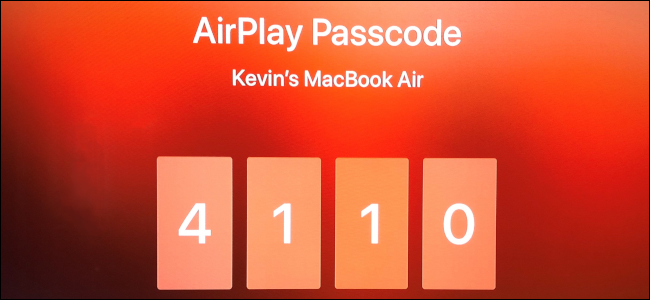
在Mac上的弹出提示中输入这些数字,然后单击“确定”按钮继续。
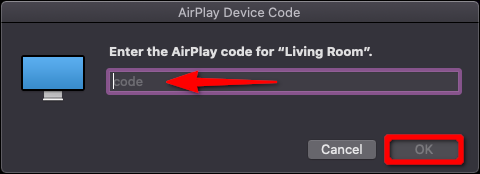
就这样。现在,您应该会看到您的Apple TV设备通过QuickTime流传输到您的Mac上。作为视觉验证,您将看到一个红色边框,勾勒出连接到您的Apple TV设备的屏幕。
请记住,你不能使用Mac的键盘和鼠标(或触控板)来导航Apple TV设备,而是要抓起Siri遥控器,使用QuickTime应用程序将照片定位为帧。
要截图,请同时按Shift+Cmd+5。然后,您将看到一个工具栏,其中包含三个用于捕获屏幕截图的选项和两个用于捕获视频的选项。当您准备好抓取屏幕时,单击“捕获”按钮。图像将保存到您的Mac,供您编辑并与他人共享。