
如果您使用BitLocker加密Windows系统驱动器,则可以添加PIN以提高安全性。你需要在每次打开电脑时输入PIN,然后Windows才能启动。这与您在Windows启动后输入的登录PIN是分开的。
相关:如何使用USB密钥解锁BitLocker加密的PC
预启动PIN可防止加密密钥在启动过程中自动加载到系统内存中,从而防止硬件易受攻击的系统受到直接内存访问(DMA)攻击。微软的文档对此进行了更详细的说明。
第一步:启用BitLocker(如果您尚未启用)

相关:如何在Windows上设置BitLocker加密
这是BitLocker功能,因此您必须使用BitLocker加密来设置预引导PIN。此功能仅在Windows专业版和企业版上可用。在设置PIN之前,您必须为系统驱动器启用BitLocker。
请注意,如果您特意在没有TPM的计算机上启用BitLocker,系统将提示您创建一个用于代替TPM的启动密码。只有在装有TPM的计算机上启用BitLocker时,才需要执行以下步骤,而大多数现代计算机都有TPM。
如果您使用的是Windows家庭版,您将无法使用BitLocker。您可能会转而使用设备加密功能,但这与BitLocker的工作方式不同,不允许您提供启动密钥。
第二步:在组策略编辑器中启用启动PIN
一旦启用了BitLocker,您就需要使用它来启用PIN。这需要更改组策略设置。要打开组策略编辑器,请按Windows+R,在运行对话框中键入“gpedit.msc”,然后按Enter。
在“组策略”窗口中转到“计算机配置”>“管理模板”>“Windows组件”>“BitLocker驱动器加密”>“操作系统驱动器”。
双击右窗格中的“启动时需要其他身份验证”选项。
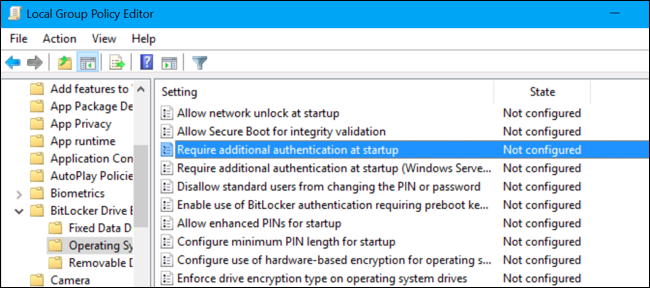
在此处窗口顶部选择“Enabled”(启用)。然后,单击“Configure TPM and Startup PIN”(配置TPM和启动PIN)下的框,并选择“Required Startup PIN with TPM”(要求使用TPM启动PIN)选项。单击“确定”保存您的更改。

第三步:将PIN密码添加到您的驱动器
现在,您可以使用Manage-BDE命令将PIN添加到BitLocker加密驱动器。
为此,请以管理员身份启动命令提示符窗口。在Windows 10或8上,右键单击开始按钮,然后选择“命令提示符(管理员)”。在Windows 7中,在开始菜单中找到“命令提示符”快捷方式,右键单击它,然后选择“以管理员身份运行”
运行以下命令。下面的命令适用于您的C:驱动器,因此如果您想要另一个驱动器的启动密钥,请输入其驱动器号,而不是c:。
manage-bde -protectors -add c: -TPMAndPIN系统将提示您在此处输入PIN。下次启动时,系统会要求您提供此PIN。

要再次检查是否添加了TPMAndPIN保护器,可以直接运行以下命令:
manage-bde -status(此处显示的“数字密码”密钥保护器是您的安全恢复密钥。)

如何更改您的BitLocker PIN
要在将来更改PIN,请以管理员身份打开命令提示符窗口,然后运行以下命令:
manage-bde -changepin c:在继续之前,您需要键入并确认您的新PIN。

如何删除PIN要求
如果您改变主意并希望以后停止使用PIN,您可以撤消此更改。
首先,您需要转到“组策略”窗口,并将选项改回“允许使用TPM启动PIN”。您不能将该选项设置为“要求使用TPM启动PIN”,否则Windows将不允许您删除PIN。

接下来,以管理员身份打开命令提示符窗口,然后运行以下命令:
manage-bde -protectors -add c: -TPM这将用“TPM”要求替换“TPMandPIN”要求,删除PIN。启动时,BitLocker驱动器将通过计算机的TPM自动解锁。

要检查此操作是否成功完成,请再次运行status命令:
manage-bde -status c:
如果您忘记了PIN,则需要提供在为系统驱动器启用BitLocker时本应保存在安全位置的BitLocker恢复代码。