
因此,您已经购买了一台提供120 Hz或144 Hz刷新率的显示器,并将其插上电源-太棒了!但不要止步于此。在您更改某些设置并整理硬件之前,您的监视器可能不会以其宣传的刷新率运行。
在Windows中设置刷新率
最重要的是,您需要确保Windows实际设置为宣传的刷新率,而不是更低的刷新率,如60 Hz。
在Windows 10上,进入设置>系统>显示>高级显示设置>显示适配器属性。单击“监视器”选项卡,从“屏幕刷新率”列表中选择您的监视器的广告刷新率,然后单击“确定”。
在Windows 7或8上,右键单击桌面并选择“屏幕分辨率”。选择您的监视器(如果您有多个监视器),然后单击“高级设置”链接。*单击“监视器”选项卡,然后从“屏幕刷新率”框中选择刷新率。
如果您在此列表中没有看到您的显示器的广告刷新率,或者如果您似乎无法使您的显示器保持广告刷新率的配置,那么您需要做更多的工作。
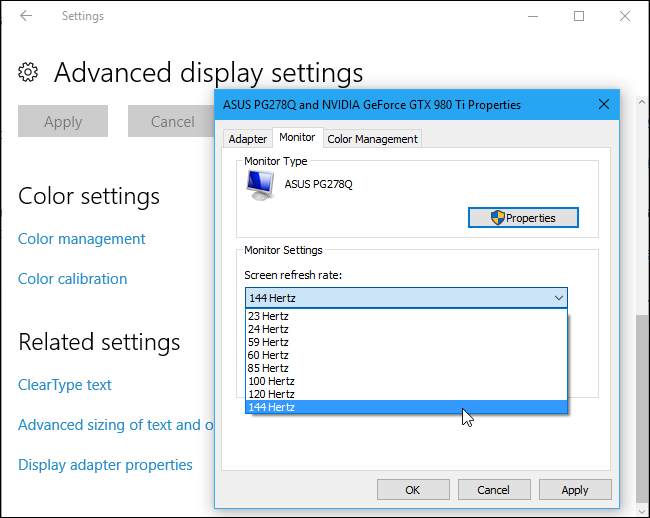
检查您的电缆
您不能只使用任何旧电缆就期望高刷新率。某些显示器可能同时具有HDMI和DisplayPort连接,但通过HDMI连接时,刷新率可能被限制为60 Hz。在这种情况下,您需要使用DisplayPort电缆。有关详细信息,请查看显示器的规格或安装指南。
您不仅需要担心电缆的类型,还需要担心电缆本身。
如果您使用的是DisplayPort,请确保您拥有符合DisplayPort规范的经过适当认证的电缆。为DisplayPort 1.2制作的经过认证的正确制造的电缆应该可以与DisplayPort 1.4完美配合使用。不幸的是,市面上有很多质量低劣的电缆,因此为DisplayPort 1.2制造和销售的电缆可能无法与DisplayPort 1.4配合使用。市场上也有一些只支持1080p的降低比特率(RBR)的DisplayPort电缆-只要确保你没有这样的电缆。有关更多信息,请访问DisplayPort官方网站。
如果您使用的是HDMI,您需要确保您使用的是“高速”HDMI线缆,而不是较旧的“标准”HDMI线缆。但是,您不需要包含以太网的HDMI电缆。有关更多信息,请访问HDMI官方网站。
如果有疑问,请使用显示器附带的电缆。理论上应该行得通。不幸的是,廉价、劣质的电缆也会带来问题。您的显示器附带的电缆可能还不够好。我们最近发现,附带ASUS监视器的电缆不能提供144 Hz的稳定信号。取而代之的是,屏幕会偶尔闪烁,刷新率会降到60 Hz,直到我们重新启动计算机。我们用更高质量的Accell DisplayPort电缆替换了电缆,显示器在144 Hz的频率下运行良好,没有任何闪烁或刷新率下降。
一如既往,确保您的电缆连接牢固。如果您遇到问题,请尝试拔下电缆并重新插入,以确保连接牢固。电缆连接松动可能会导致问题。

更多故障排除提示
相关:如何更新显卡驱动程序以实现最高游戏性能
许多其他问题可能会导致您的显示器无法以其宣传的刷新率工作:
您的计算机的GPU不够好。集成显卡或较旧的独立显卡可能不支持显示器的刷新率。确保您的显卡支持显示器的分辨率和刷新率。 您需要更新图形驱动程序。请务必安装NVIDIA或AMD网站提供的最新版本。 您正在尝试以较低的分辨率运行监视器。选择您的显示器的原生分辨率-在原生分辨率下可能只支持较高的刷新率,在较低分辨率下可能限制为60 Hz。 您正在玩一款游戏,该游戏有自己的集成图形设置。您可能需要在每个游戏的图形选项菜单中选择显示器的本机分辨率和120 Hz或144 Hz的刷新率,或者该游戏可能使用较低的刷新率。
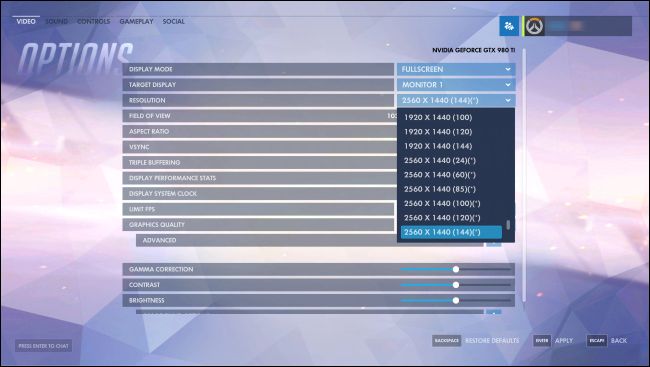
希望在完成这些步骤之后,您会发现您的监视器以非常平滑的高刷新率运行。
图片来源:Lalneema