
你可以从MacOS的系统偏好中调整很多设置,但如果你真的想深入挖掘和定制你的系统,终端有很多隐藏的小窍门。以下是我们在MacOS中最喜欢的十个选项。
向停靠添加空格
你的Dock充满了应用程序图标,变得一团糟。那么,你是如何组织它的呢?当然是通过添加空格。这些小分隔符可以帮助你随心所欲地对应用程序进行分组,这可以让你的眼睛从一长串连续的应用程序中解脱出来。
要添加空格,请使用以下命令:
defaults write com.apple.dock persistent-apps -array-add '{"tile-type"="spacer-tile";}'然后键入:
killall Dock根据需要对任意数量的空格重复此过程。要删除一个,只需像操作任何普通应用程序图标一样将其拖出Dock即可。
现在,如果您将所有工作效率应用程序放在一个组中,而将多媒体应用程序放在另一个组中,您可以快速浏览并找到所需的应用程序。
防止您的Mac进入睡眠状态
相关:如何在没有附加软件的情况下阻止您的Mac进入睡眠状态
如果你的Mac电脑在偶然时间进入睡眠状态,你有几个选择。你可以使用一个很小的应用程序让它保持清醒,打开节能器首选项,或者-更方便的是-使用咖啡因命令。虽然前两种方法同样有效,但它们涉及的步骤比只输入一个简单的终端命令并完成它要多几个步骤。
说真的,就这么快。只需打开终端并运行:
caffeinate…。在你取消之前,你的Mac电脑会一直保持清醒。
不过,咖啡因有很多选择,比如将你的Mac设置为在一定时间内保持清醒。有关更多信息,请查看我们的完整指南,以了解更多信息。
展开“打印”和“保存”对话框
厌倦了总是在Mac上扩展“打印”和“保存”对话框吗?为什么不干脆用两个快速的小终端命令让它们永久扩展呢?
只需运行以下命令,分别永久展开打印和保存对话框:
defaults write -g PMPrintingExpandedStateForPrint -bool TRUE
defaults write -g NSNavPanelExpandedStateForSaveMode -boolean TRUE一旦执行了这些命令,您需要重新启动计算机才能使其生效,然后您就可以访问这两个对话框中的所有额外选项,而不必打开详细信息。
启用密钥重复
在我们看来,下一个项目更多的是一种解决办法,而不是一种伎俩。正如您可能知道的,当您按住Mac上的某个键时,它将显示特殊字符(如果有分配给它的话)。否则,它什么也做不了。

然而,一些人可能希望密钥重复,就像计算机历史上所做的那样。没问题,只需使用以下命令,然后重新启动计算机即可。
defaults write -g ApplePressAndHoldEnabled -bool false相关:如何在MacOS中启用按键重复
从那时起,按住一把钥匙就会重复使用它,就像你习惯使用其他计算机一样。
要恢复到特殊字符模式,请重复该过程,仅将命令末尾的“false”替换为“true”。一如既往,一定要阅读我们的文章,以获得完整和彻底的概述。
轻松将任意文件夹路径复制到终端
假设您需要从特定的Finder位置访问文件或执行命令,但是您不想键入整个路径。相信我们,这可能是相当乏味的,特别是如果你做错了一件小事。
在现实中,在终端中打开任何Finder位置都是轻而易举的事。我只需前往Finder中的文件夹,将文件夹或文件拖到终端窗口上,就像变魔术一样,该位置将显示在命令行上。

轻松隐藏查找器中的文件夹
相关:在Mac上隐藏文件和文件夹的最简单方式
下一个技巧实际上将让您使用新发现的Finder到终端拖动技能。因为没有真正的办法从MacOS用户界面中隐藏Finder文件夹,所以你只能转向命令行。
使用此命令时:
chflags hidden /path/to/folder可以立即隐藏任何Finder位置。
文件夹没有移动或删除,它仍然在那里,只是看不到而已。因此,如果您想要整理东西或隐藏东西不被窥探,请使用以下命令。你可以在这里阅读更多关于它的信息。
使用屏幕保护程序作为墙纸
虽然下一篇技巧完全不重要,但仍然很有趣。通过使用以下简单命令:
/System/Library/Frameworks/ScreenSaver.framework/Resources/ScreenSaverEngine.app/Contents/MacOS/ScreenSaverEngine -background您可以将屏幕保护程序用作墙纸,这意味着它将在您的桌面上图标、打开的窗口和应用程序下运行。

相关:如何在OS X上使用屏幕保护程序作为背景
请记住,这样做可能会对Mac的资源造成一些困难,所以如果你遇到了明显的速度减慢,你可能需要禁用它。
如果您需要更多信息和更长、更透彻的解释,我们建议您阅读我们的文章。
将屏幕截图更改为文件类型

相关:如何在OS X中更改截图文件类型
默认情况下,MacOS将屏幕截图保存为PNG格式,这对我们很有效。但是,如果您想要其他格式,如JPEG或TIFF,该怎么办?你可以使用Preview以另一种格式重新保存屏幕截图,但这显然有点麻烦,特别是如果你有很多截图的话。
另一种方法是使用这个简单的终端命令简单地更改MacOS自动保存它们的方式:
defaults write com.apple.screencapture type jpg只需将jpg替换为您想要使用的任何扩展名,无论是JPEG、TIFF还是PDF。使用以下命令跟随该命令:
killall SystemUIServer完成后,屏幕截图应该以新格式保存。
更改保存屏幕截图的位置
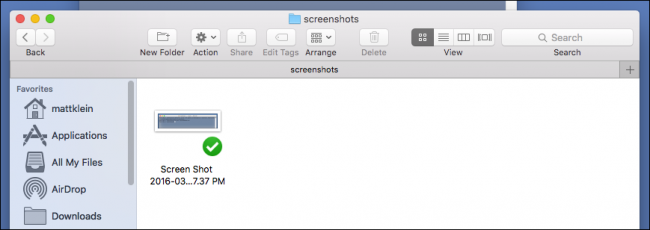
相关:如何更改OS X中屏幕截图的保存位置
当我们谈到这个问题时,屏幕截图默认保存在你的Mac桌面上,这在大多数情况下都很棒,但如果你想与另一台电脑共享屏幕截图怎么办?或者,更简单地说,您只是不想让您的桌面变得杂乱无章?
使用以下简单的命令,您可以轻松更改屏幕截图的结束位置:
defaults write com.apple.screencapture /path/to/location请确保将/path/to/location替换为您希望截图结束的文件夹的路径。接下来,使用以下命令进行后续操作:
killall SystemUIServer就这样。如果您决定要将屏幕截图移回桌面,只需再次发出命令,并将~/Desktop作为位置。
退出查找器
在我们看来,我们最后的最爱也是最有用的之一--尽管乍一看它似乎没有什么酷的地方。使用这个简单的终端命令,您可以添加退出Finder的功能:
defaults write com.apple.finder QuitMenuItem -bool true然后,只需使用此命令进行后续操作:
killall Finder一旦实现,退出命令将出现在您的Finder菜单上,或者您可以只使用Command+Q。

你到底为什么要这么做?无论何时退出Finder,它都会隐藏桌面上的所有内容。那里的东西实际上并没有去任何地方,只是看起来它们去了。对于那些想做一些快速清理的人来说,这是很棒的,比如做演示,或者只是为了衬托窥探的眼睛。最棒的是,您所要做的就是重新启动Finder,让一切立即重新出现。
显然,除了这九个简单的技巧之外,你还可以用终端做更多的事情,在接下来的几周和几个月里,我们肯定会增加更多的东西。同时,试试这些,看看它们对你有什么效果。