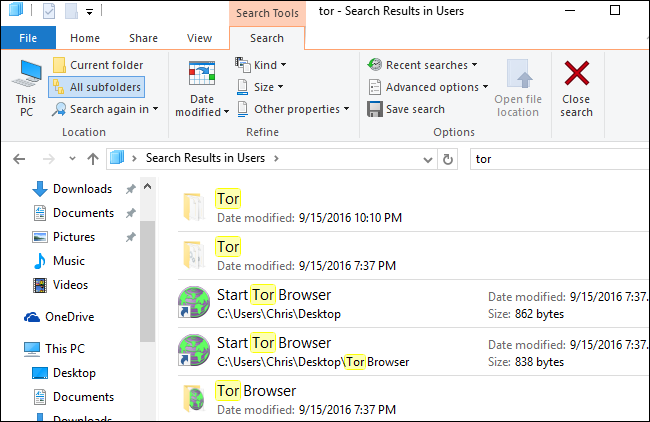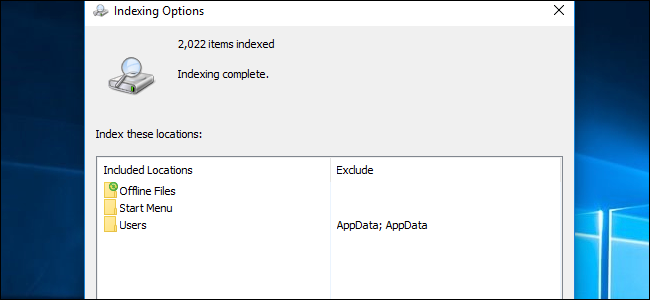
Windows搜索功能通过构建索引提供快速文件搜索。开始菜单、文件资源管理器和Windows资源管理器中的搜索框,甚至Windows 10上的Cortana助手都使用此索引。
在哪里可以找到Windows的索引选项
相关:使用高级查询语法查找所有内容
Windows Search索引器通过隐藏在控制面板上的“索引选项”对话框进行控制。在Windows10上特别难找到--尽管Cortana控制着你PC上搜索哪些文件,但在Cortana自己的设置或新的Settings应用程序中的Anywhere中,索引选项是不可用的。
更令人困惑的是,该工具通常不会显示在控制面板的默认类别视图中。要打开它,您必须打开控制面板,单击“查看方式”菜单,然后选择“大图标”或“小图标”。然后,您将在列表中看到一个“索引选项”快捷方式。
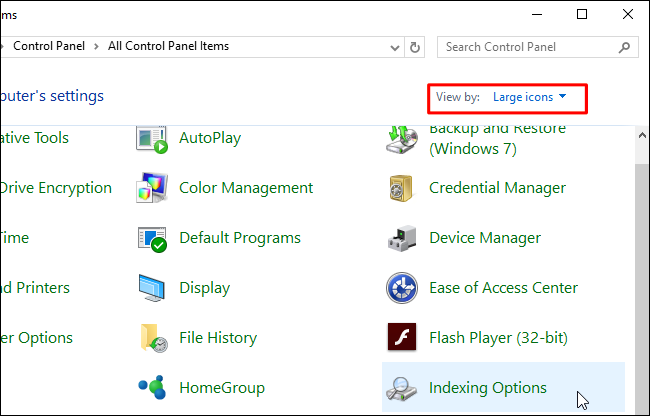
您也可以打开“开始”菜单,搜索“索引选项”,然后按“Enter”或单击“索引选项”快捷方式启动它。
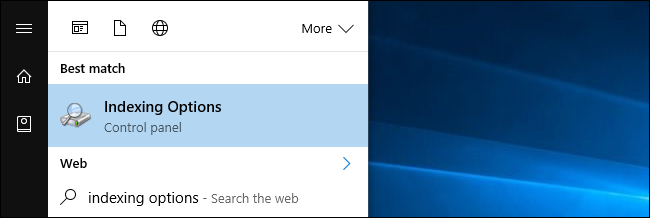
控制Windows Search索引中的哪些文件夹
“索引选项”对话框显示Windows当前正在索引的文件夹。它还会显示Windows在这些文件夹中找到的文件数量。Windows将监视这些文件夹中的新文件,并自动将它们添加到索引中。
在Windows 10上,默认情况下,Windows会索引两个特别重要的位置。它会索引“开始菜单”文件夹,这样就可以找到并返回应用程序快捷方式。此外,它还会索引您的“用户”文件夹(隐藏的AppData或Application Data文件夹除外)。
您的用户文件夹是存储您的个人文件的位置。例如,默认的Downloads、Desktop、Pictures、Music和Videos文件夹都位于C:\Users\YourName\下。这意味着默认情况下,Windows应该为您的重要文件编制索引。
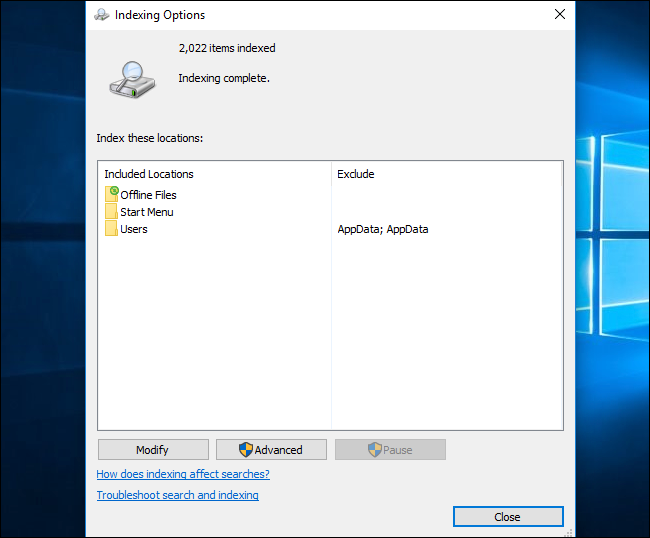
要添加文件夹(或删除此处默认存在的一些文件夹),请单击“修改”按钮。要使Windows开始索引文件夹,请在列表中选中它。要使Windows停止索引文件夹,请取消选中它。
这也是添加“排除项”的方法。例如,Windows通常为Users文件夹及其所有子文件夹编制索引。但是,如果您希望Windows停止索引Desktop文件夹,以便在搜索时不会显示Desktop文件夹中的搜索结果,您可以找到Desktop文件夹并取消选中它。然后,它将显示为“排除”列下的排除项。这就是如何从“开始”菜单中的“搜索”框和其他地方的搜索功能中隐藏包含敏感内容的私人文件夹。
完成后,单击“确定”,Windows将立即自动开始对所选文件夹进行索引。您可能会在此处看到一条“索引速度因用户活动而降低”的消息。您可以忽略它-Windows只会在您不活跃地使用计算机时尝试建立索引,这样它就不会降低您的计算机的速度。即使在关闭此窗口之后,也会在后台执行此操作。
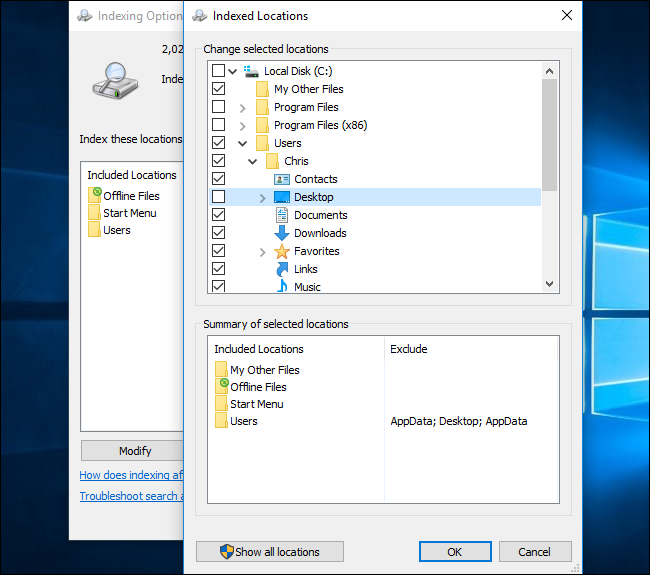
选择Windows搜索索引的文件类型
要选择Windows Search索引的文件类型,请单击“高级”按钮,然后单击“文件类型”选项卡。
从这里,您可以通过取消选中列表中的某些文件类型来选择将其从索引中排除。您还可以选择Windows是否只对名称和其他文件属性进行索引,或者是否深入文件并对其中的文本进行索引。例如,假设您有一个名为“groceries.txt”的文件,其中包含单词“Milk”。当您在Windows中搜索“Milk”时,Windows将只找到groceries.txt文件,即使它正在索引.txt文件的文件内容。
如果您使用Windows通常不索引的其他类型的文件扩展名,您还可以在此添加新的文件类型,并告诉Windows您想要索引它们。
大多数人可能不需要更改这些设置。但是,如果您只想让Windows按名称索引特定类型的文件扩展名,或者根本不希望这样做,那么您可以在这里进行控制。
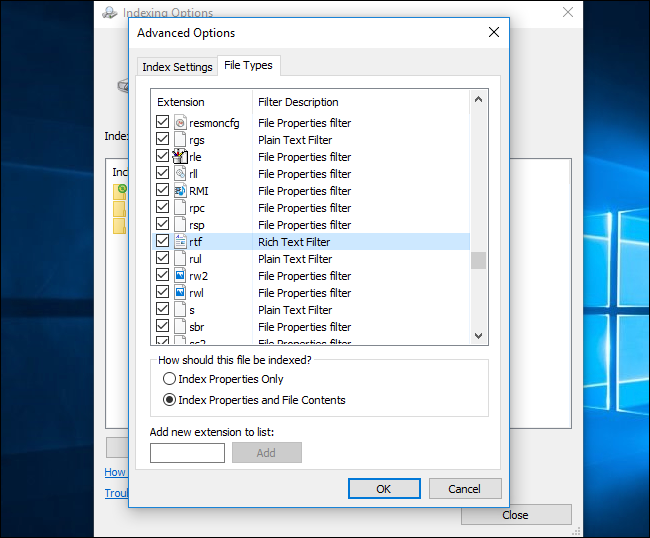
控制高级选项
其他高级选项可以通过单击“高级”按钮并使用“索引设置”选项卡上的选项来访问。例如,您可以选择是否希望Windows对加密文件进行索引。默认情况下,它不会。
您也可以通过单击“重建”按钮,选择从这里从头开始删除和重建索引。这将需要一些时间,但如果Windows搜索似乎无法正常工作,则可以修复问题。
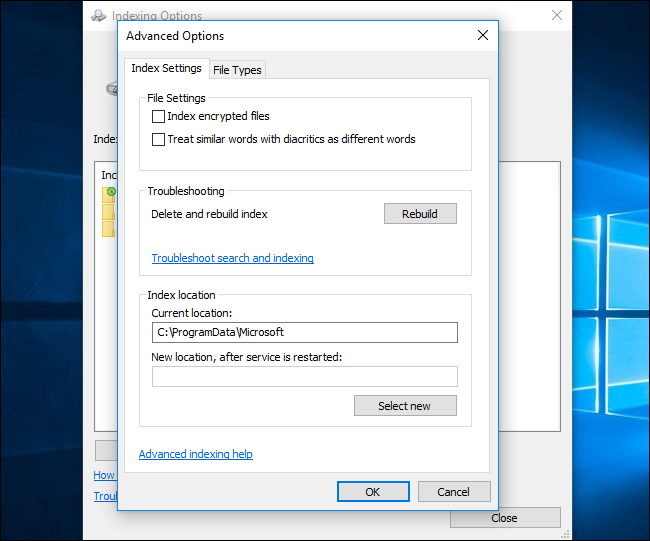
使用完Windows搜索后,您可以使用[开始]菜单中的选项、Cortana中的工具或文件资源管理器或Windows资源管理器中的搜索框进行搜索。
当您搜索特定文件夹时,您可以清楚地看到活动中的索引。例如,在C:\驱动器中搜索某些内容,过程会很慢。Windows此时必须搜索整个驱动器,因为它没有索引。
如果您选择“Users”文件夹并执行搜索,搜索将几乎是即时的。Windows正在快速搜索索引,而不是在那一刻搜索用户文件夹中的每个文件。