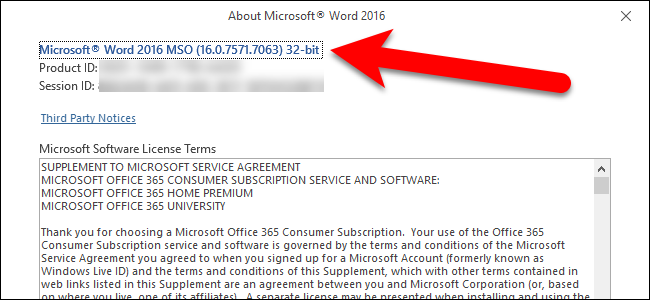
我们中的许多人每天都在使用Microsoft Office程序,但是您可能忘记了您运行的是哪个版本的Office。如果您需要了解您的Office版本以及架构(32位或64位),我们将向您展示如何在Windows和Mac上快速查找这些信息。
如果您正在下载模板和Office外接程序(其中一些仅适用于特定版本的Office),了解您拥有的Office版本可能会很有用。
Windows:Office 2013和2016
在Office中打开其中一个程序,如Word。如果功能区看起来类似于下图(具有锐角的功能区选项卡),则您使用的是Office 2013或2016。如果您的功能区看起来不同,请跳到下一节。
若要了解有关您使用的Office 2013或2016版本的更多详细信息,请单击“文件”选项卡。
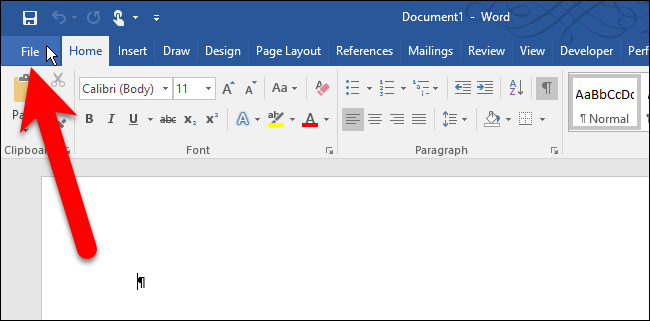
在后台屏幕上,点击左侧项目列表中的[账户]。
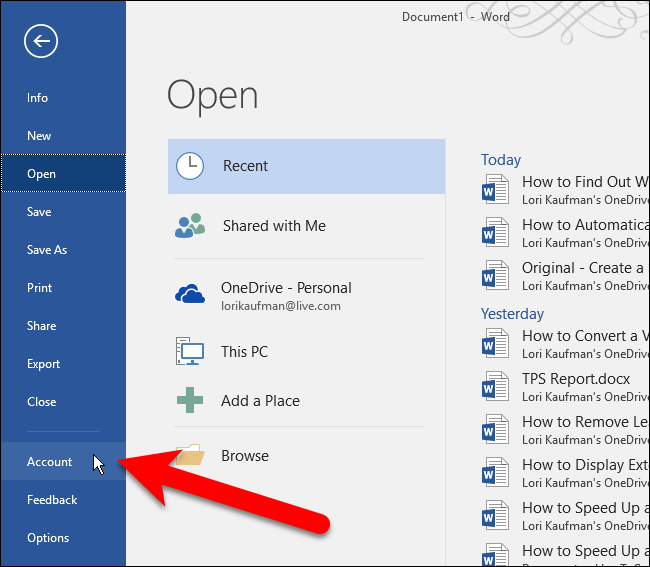
在帐户屏幕的右侧,您将看到您正在使用哪个版本的Office,以及您是否拥有订阅产品。在“Office更新”下,将列出确切的版本号和内部版本号。若要了解您的Office版本是32位还是64位,请单击“关于Word”。
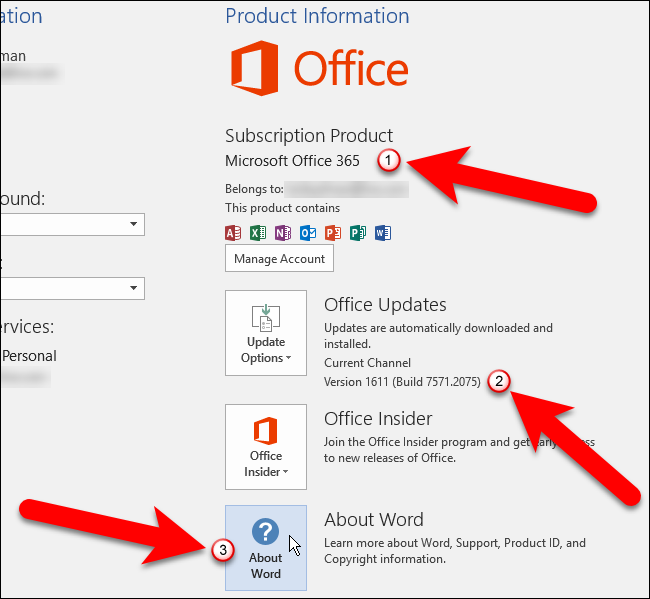
版本和内部版本号与“32位”或“64位”一起列在“关于”对话框的顶部。单击“确定”关闭对话框。
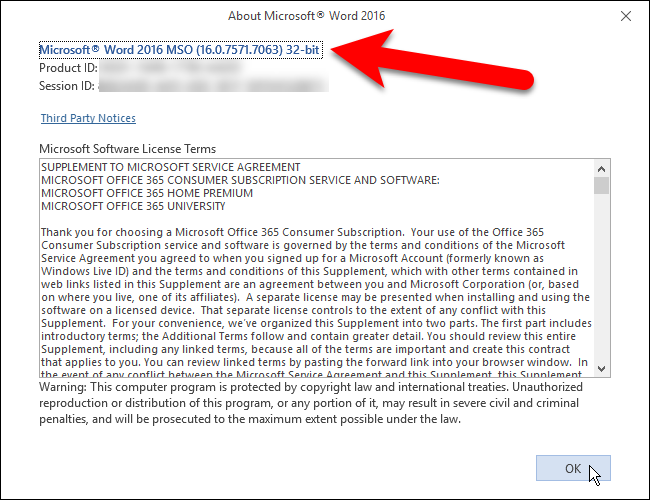
Windows:Office 2010
如果您的Office版本中的功能区的选项卡具有不太锐利的角,则您很可能使用的是Office 2010。若要了解有关您使用的Office 2010版本的详细信息,请单击“文件”选项卡。
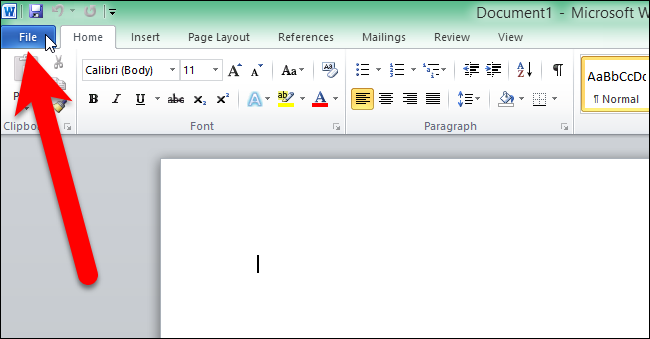
在文件屏幕上,单击左侧项目列表中的“帮助”。
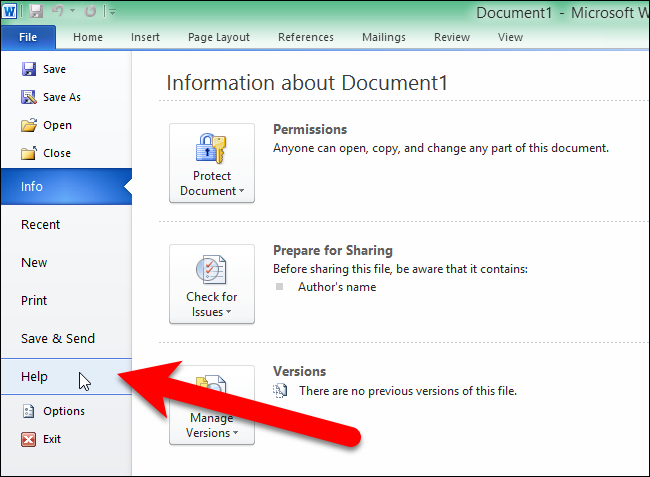
在“文件”屏幕的右侧,您将看到您运行的是哪个版本的Office。在“关于Microsoft Word(或其他Office程序)”下,将列出确切的版本和内部版本号,以及该程序是32位还是64位。有关更多信息,请单击“附加版本和版权信息”。
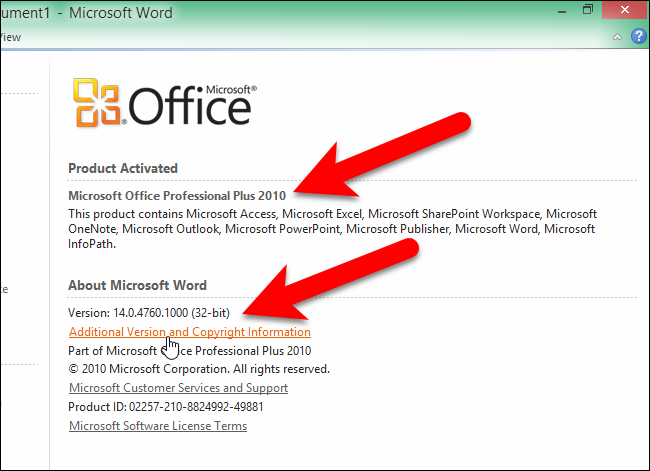
您将在底部看到一个对话框,其中包含有关程序当前版本和您的产品ID的附加信息。单击“确定”关闭对话框。
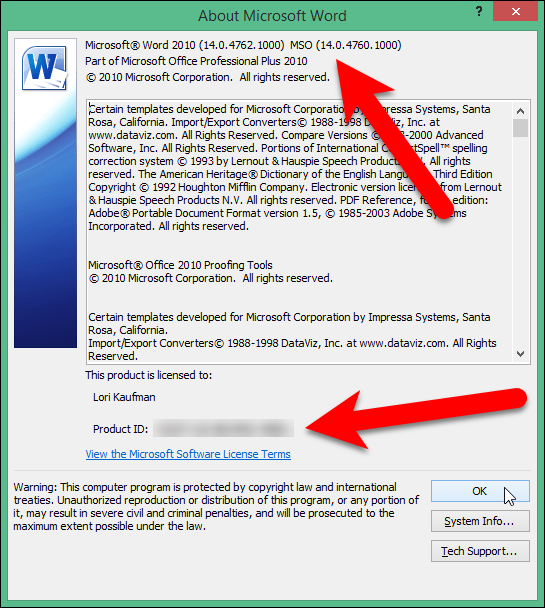
Mac:Office 2016或2011
如果您使用的是Office for Mac,请打开其中一个Office程序,如Word,然后单击Word(或Excel、PowerPoint等)。菜单。选择“关于Word”。
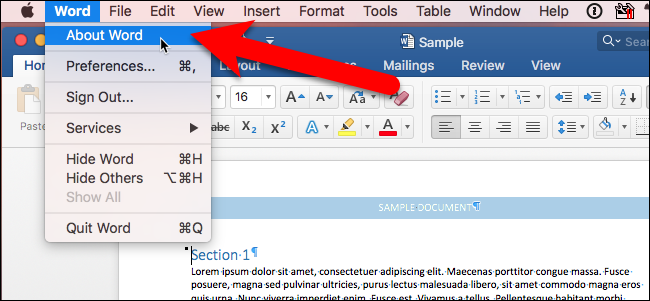
关于Word(或Excel、PowerPoint等)。将显示一个对话框,其中列出了当前版本号和内部版本号。如果您看到的是15.x版,那么您使用的是Office for Mac 2016。如果您看到的是版本14.x,您正在使用的是Office for Mac2011。
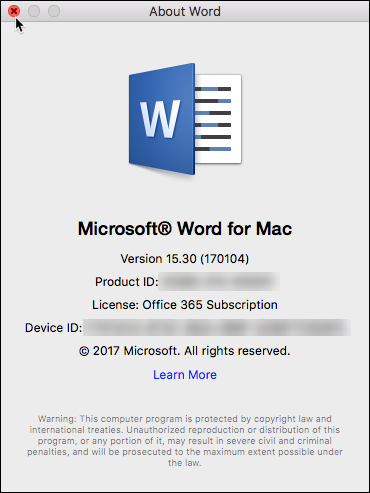
在Mac上,在运行32位或64位版本的操作系统之间别无选择,因为操作系统已经是64位版本好几年了。Office for Mac 2011仅提供32位版本,而Office for Mac 2016现在仅提供64位版本。