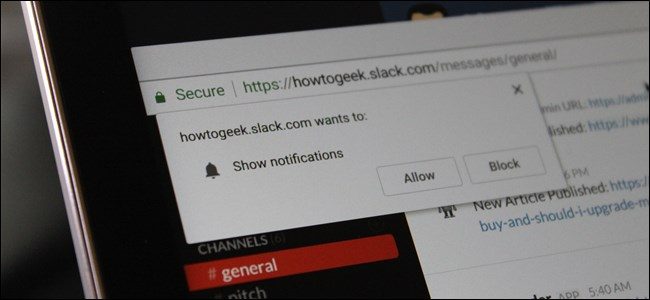
网络应用程序已经走过了很长一段路。多亏了通知等功能,它们甚至可以为许多人取代传统的桌面应用程序。但是,如果你不想被通知轰炸,这里有一些如何管理Chrome的通知(并阻止他们使用某些应用程序)。
相关:如何在Chrome中启用Google的“材料设计”
在我们开始之前,个人电脑上的Chrome和Chromebook上的所有这些设置都应该是相同的。我在本教程中使用的是Chromebook Flip C302,但您应该不会有任何问题。只有当你启用了Chrome的材料设计设置页面时,情况才会有所不同,尽管大多数选项应该仍然在同一个位置。
您有两个选择:您可以采取一刀切的方式控制所有网站的通知,或者逐个站点地管理它们。
如何控制所有网站的通知
如果你对Chrome的所有通知都保持沉默,这就是你要做的。使用此设置,您可以轻松阻止所有通知、允许所有通知或要求每个通知。
首先,单击Chrome窗口右上角的三个按钮溢出菜单。
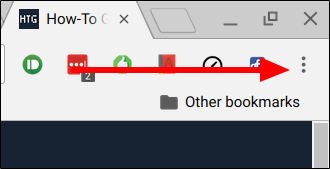
从那里,向下滚动到“设置”并点击它。
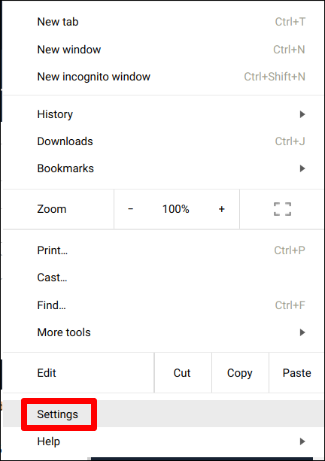
在此页面的最底部,有一个链接,上面写着“显示高级设置”。点击此按钮,嗯,显示高级设置。
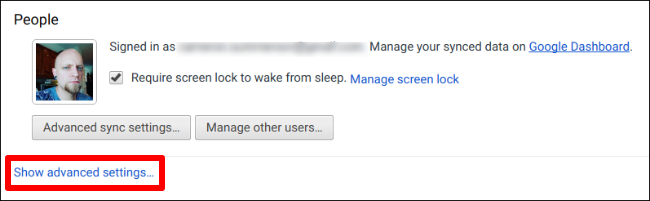
高级设置菜单中的第一个部分是“隐私”。在此小标题下有几个选项,但您需要单击“内容设置”框。
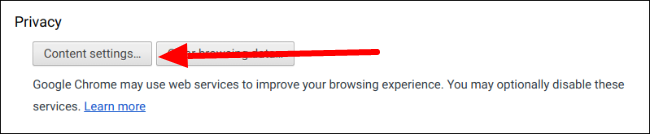
在此部分向下滚动,直到您看到“通知”副标题。这里有三个选项:
要显示通知的所有站点。 询问站点何时要显示通知。 不允许任何网站显示通知
挑你的毒药。您的浏览器需要重新启动才能使更改生效,但在此之后,您应该会体验到极乐的通知。
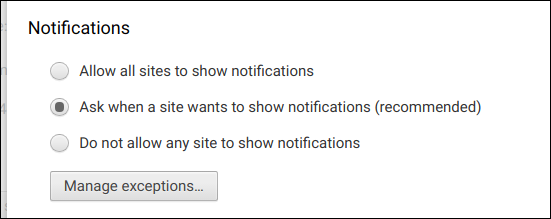
如何管理特定网站的通知
如果您意外授予了对不想要通知的网站的通知访问权限(或相反),您还可以单独管理每个站点。
打开有问题的网站,单击地址栏最左边的小“I”圆圈。在安全的网站上,它实际上会显示“安全”,而不是显示“i”-尽管它的工作原理是一样的。
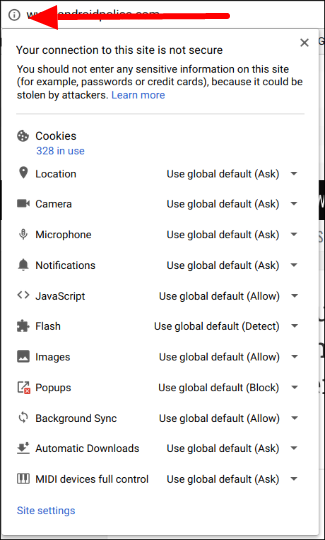
向下滚动到“通知”部分,然后单击下拉框。三个选项将再次出现:
使用全局默认值。 在此网站上始终允许。 始终在此网站上阻止
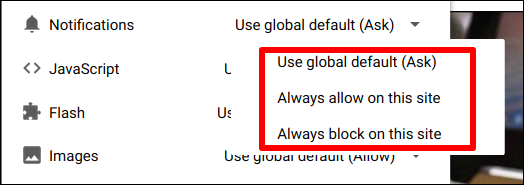
BAM-选择你喜欢的行动,今天就到此为止。
您需要刷新页面才能产生效果,但这就是问题所在。你在这里的工作已经完成了。
网络通知既是福也是祸。例如,当我使用Chromebook时,我希望Slake web应用程序发送通知,这样我就不会错过任何与工作相关的重要信息。但在任何情况下,我都不希望Facebook向我推送通知。多亏了这些简单的设置,我可以很容易地根据我的喜好调整这些东西。