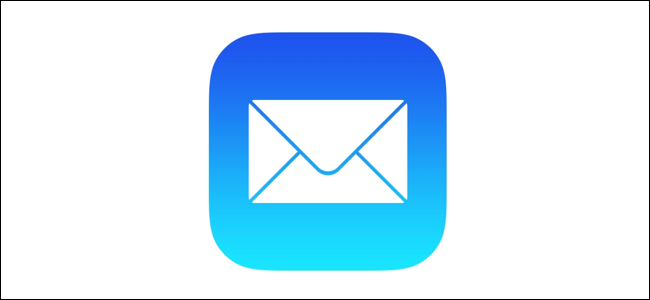
Mail是每个iPhone和iPad上的内置电子邮件应用程序。它没有你在第三方应用程序中可以找到的一些更高级的选项,但它工作得很好。如果你是Mail的新手,在使用它之前,有几个东西你可能想要设置一下。让我们来看看。
如何管理和添加电子邮件帐户
在iPhone或iPad上管理、添加和删除电子邮件帐户是在设置应用程序中进行的,而不是在邮件应用程序中进行。打开设置应用程序,选择“密码和帐户”。
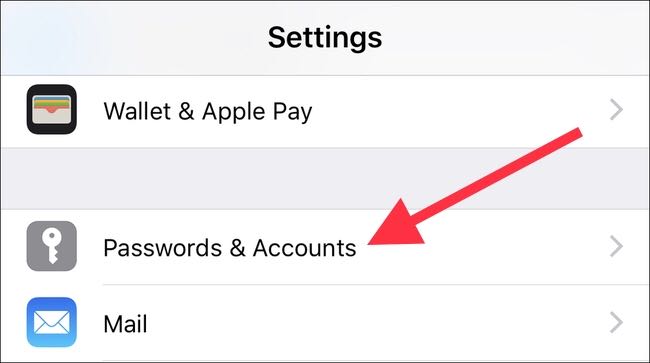
在这里,您将看到设备上所有帐户的列表。这些帐户包括任何Google、Exchange或Microsoft帐户,以及您的iCloud帐户。任何可以支持电子邮件、日历和笔记的内容都会显示在此列表中。如果要添加新帐户,请点击“添加帐户”按钮。
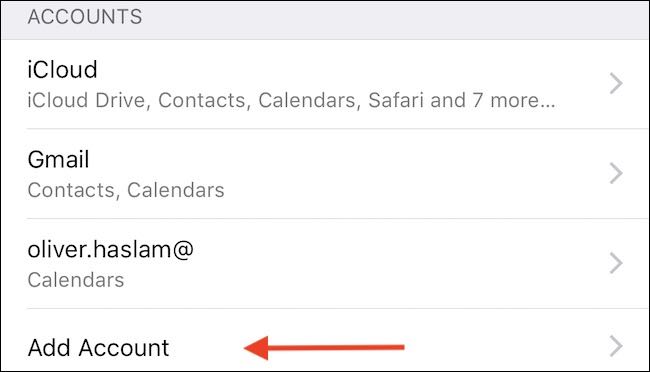
然后,您将看到常用帐户类型的列表,以及任何具有特殊设置的人都可以选择的“其他”选项。点击需要添加的帐户类型,然后按照身份验证提示操作。根据所涉及的帐户类型的不同,这些信息会有所不同,但在整个过程中都是不言而喻的。
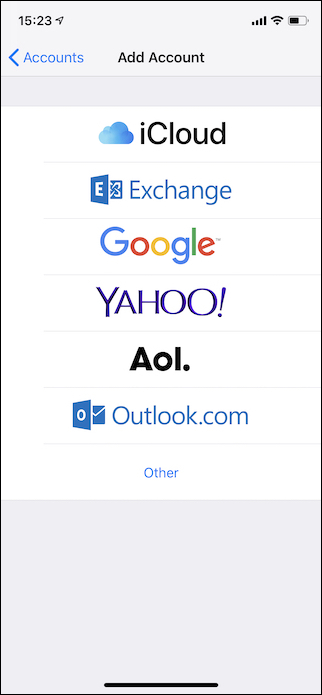
如何启用通知
你可以在设置应用程序中管理所有iPhone和iPad通知,推送通知也没有什么不同。打开设置并点击“通知”,查看支持通知的已安装应用程序列表。找到并点击“邮件”选项。
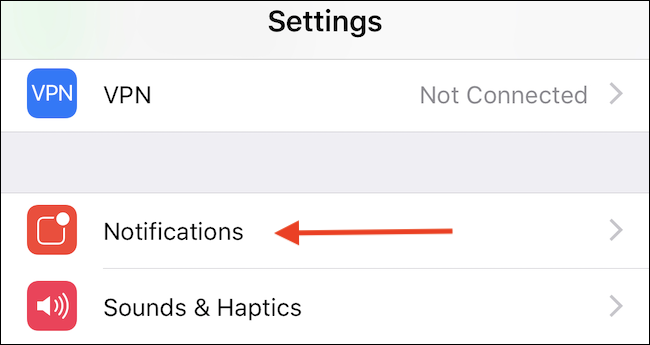
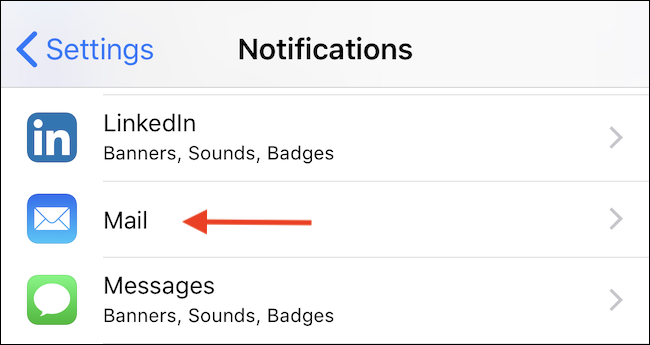
确保“允许通知”开关已打开(如果您需要通知),然后选择您希望通知到达的方式。您可以选择是否在锁屏上看到图标徽章、通知,并在电子邮件到达时听到警报声。
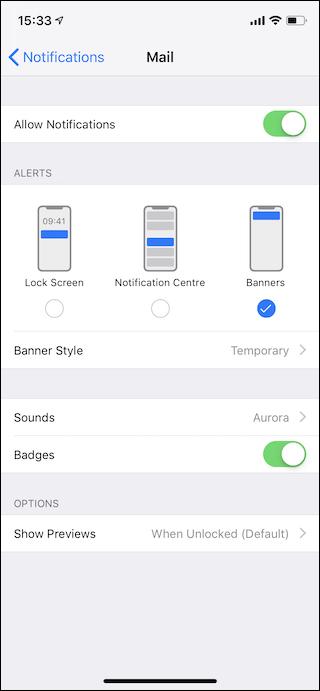
如何更改预览的长度
如果您收到大量电子邮件,您可能还想控制在Mail应用程序中显示为预览的邮件的大小。更长的预览可以让您在不打开邮件的情况下查看邮件的内容。较短的预览使您可以一次在屏幕上看到更多消息。
进入设置,然后点击“邮件”选项。
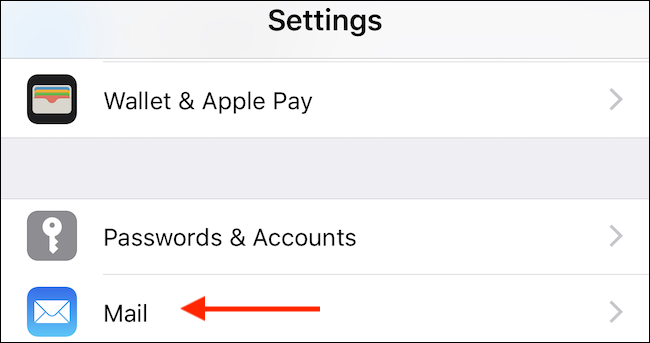
点击“消息列表”部分中的“预览”选项。
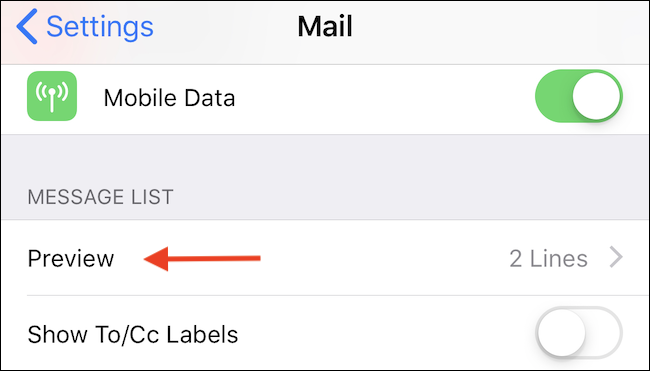
最后,选择要显示的行数。选项范围从无一直到五行。
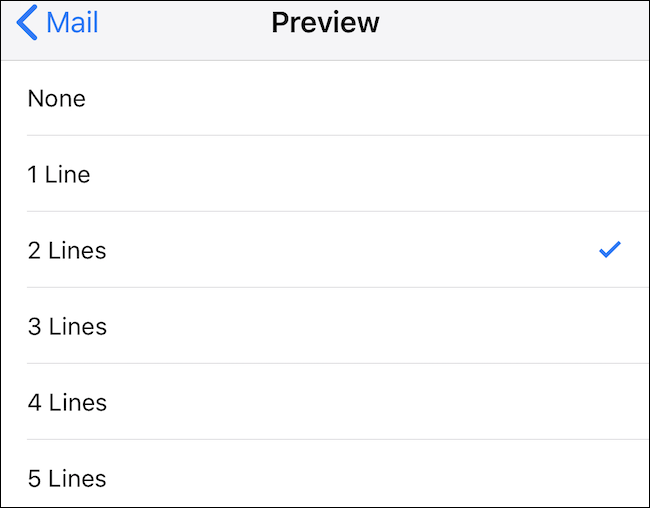
如何更改滑动时的选项
如果你必须处理大量的电子邮件,分拣这些电子邮件可能是处理溢出的收件箱的一个重要部分。能够快速滑动电子邮件对其进行存档、将其标记为已读或将其标记为已读,这对工作效率来说是一个真正的恩惠。
同样,打开设置应用程序并点击“邮件”选项。
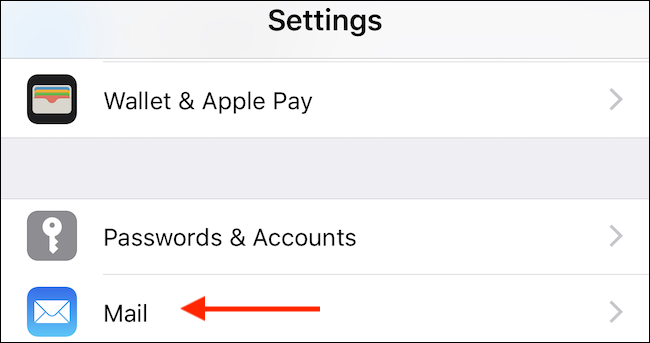
接下来,点击“滑动选项”以更改当您滑动邮件时邮件执行的操作。
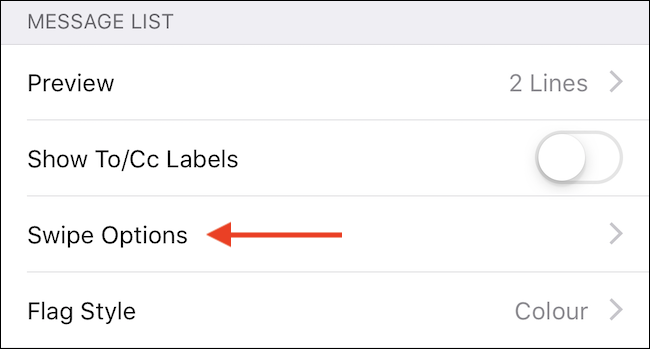
结果屏幕显示两个选项:一个用于向左滑动时,另一个用于向右滑动时。点击“向左滑动”或“向右滑动”选项,选择您希望每个手势执行的操作。
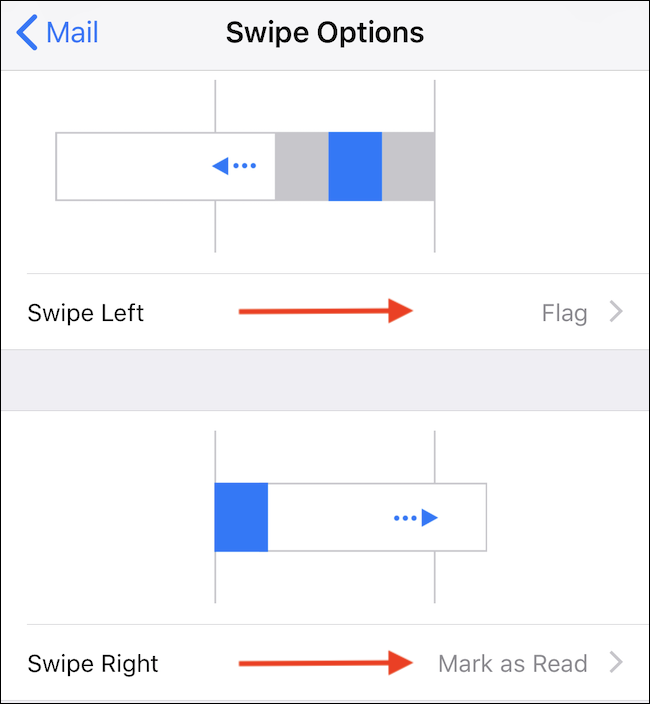
如何加载远程映像
在您的电子邮件中加载远程映像部分是安全问题,部分是带宽问题。垃圾邮件发送者可以使用微小的嵌入图像来确定您是否打开了邮件(从而验证您的电子邮件地址是否合法)。如果图片太多,也会占用带宽。这里一定要注意,通过远程图像,我们谈论的图像是消息中指向在线图片的内联URL(就像在网页中一样)。我们不是在谈论人们在给你的电子邮件中附加的图片。
默认情况下,在Mail中启用加载远程图像的选项,但您可以将其关闭。
正如你现在可能已经猜到的那样,这个切换是在设置应用程序中的邮件部分内进行的。
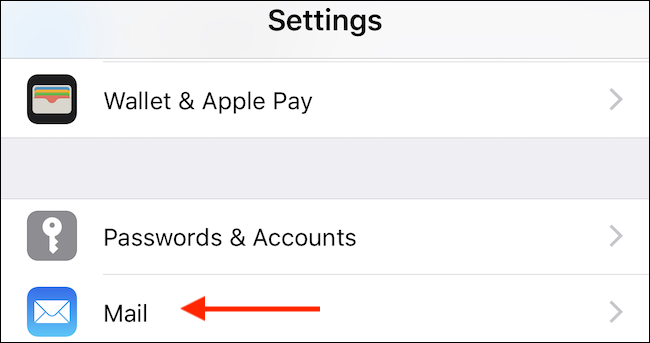
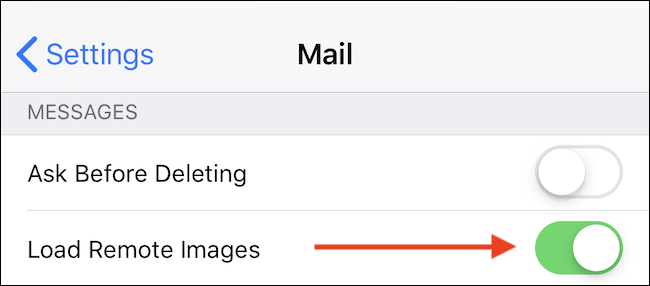
如何按线索组织电子邮件
按线程组织电子邮件可以帮助整理忙碌的收件箱,所以如果您想启用它,您可以在设置>邮件中找到该选项。
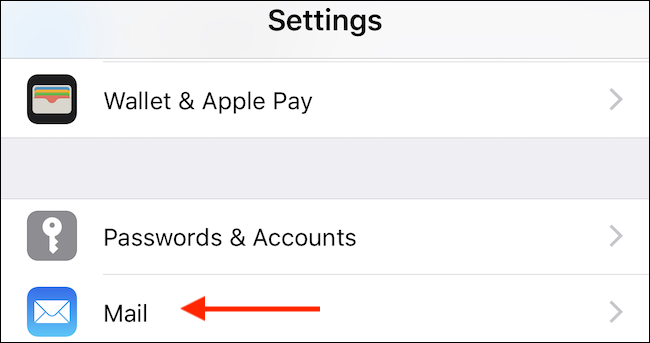
在“线程”部分中,将“按线程组织”的切换切换到打开位置。
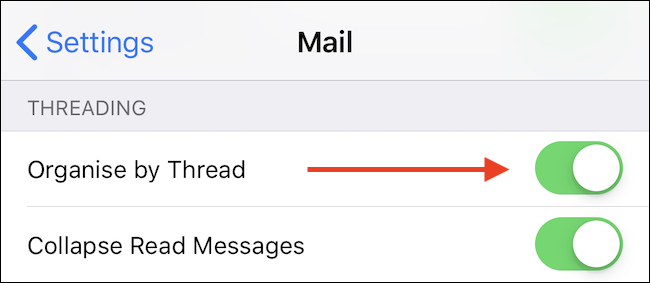
如何设置签名
电子邮件签名是结束电子邮件的一种很好的方式,不仅可以确认发件人,还可以根据需要提供进一步的联系信息或信息。为Mail应用程序启用一个应用程序很容易,就像本指南中经常出现的情况一样,首先要转到“设置”(Settings)>“邮件”(Mail)。
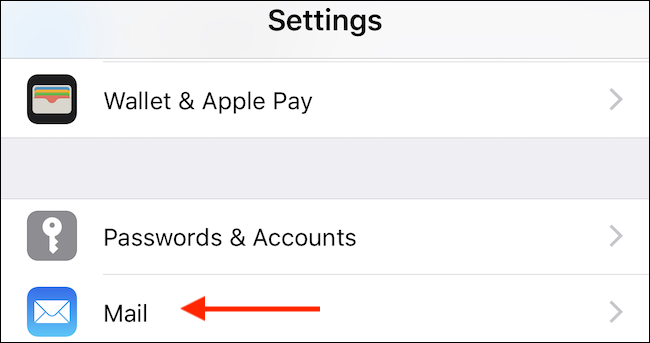
接下来,点击“签名”选项。
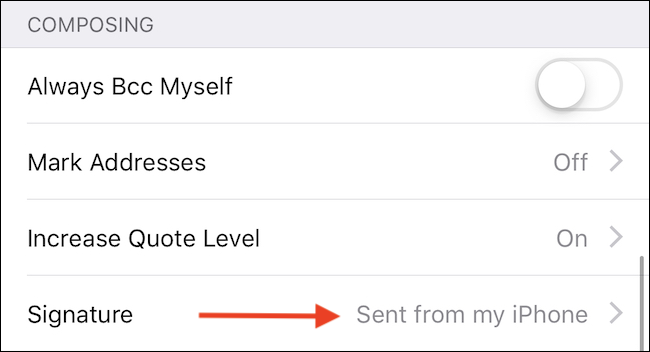
最后,输入您要使用的签名,然后点击左上角的“邮件”按钮保存您的更改。
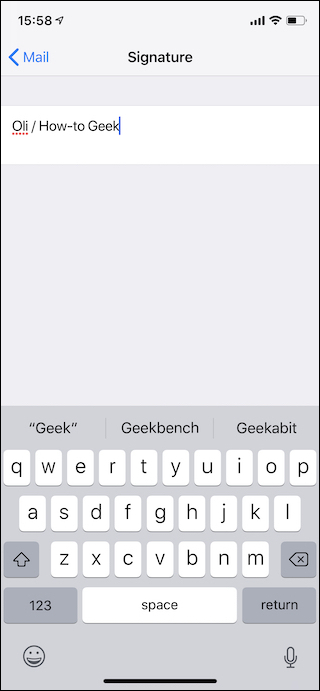
Mail是一款非常简单的应用程序,但有许多设置可以帮助您将其变成自己的应用程序。