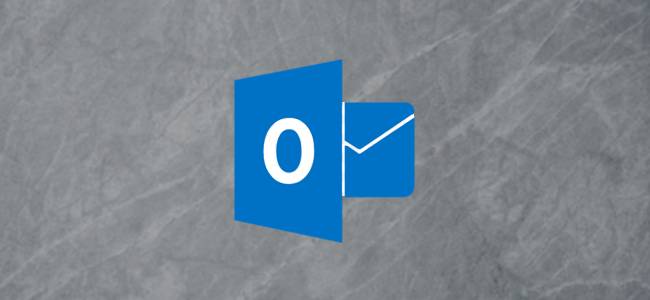
尽管像Slake这样的工具正在兴起,但电子邮件并没有消失,有时它会让人感觉不堪重负。控制电子邮件的一种方法是让Outlook自动将收到的邮件分类到特定文件夹。
为此,我们将使用Outlook规则。当您发送或接收电子邮件并提前执行您选择的任务时,这些系统会自动运行。
相关:如何使用快速步骤和规则在Outlook中更好地管理电子邮件
有两种方法可以创建规则来执行此操作。第一种方法更简单,与您想要自动移动的单个电子邮件地址配合使用效果最好。这对于总是来自单一地址的电子邮件来说非常理想,比如票务或警报系统。
第二种方法稍微复杂一些,但仍然相当简单。它最适用于整个域-例如来自同一企业人员的所有电子邮件-或者如果您想要一个接一个地设置一系列规则。
创建简单规则
若要以简单的方式创建规则,请打开Outlook收件箱,右键单击要自动排序的电子邮件,然后单击“规则”>“创建规则”。

将打开“创建规则”(Create Rule)窗口。单击人员姓名旁边的复选框。这将告诉Outlook将该规则应用于来自该地址的所有电子邮件。接下来,单击“将项目移动到文件夹:”复选框。

在打开的窗口中,选择要将电子邮件移动到的文件夹(或单击“新建”创建一个新文件夹),然后单击“确定”。

您的规则现在可以运行了,因此单击“确定”。
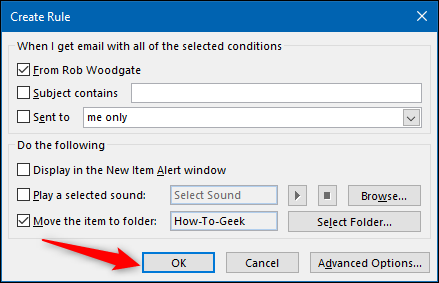
此时将出现确认对话框。单击“立即对当前文件夹中已有的邮件运行此规则”复选框,然后单击“确定”。

从现在开始,来自该地址的任何电子邮件都将转到您选择的文件夹。
创建更复杂的规则
要从头开始设置规则,请单击主页>规则>管理规则和警报。

此时将打开“Rules and Alerts”(规则和警报)窗口。单击“新建规则”。

这将打开“规则向导”窗口。在“从空白规则开始”部分中,单击“对我收到的邮件应用规则”,然后单击“下一步”。

在此,您可以选择电子邮件必须满足的条件才能应用规则。我们将设置条件以应用于来自@howtoek.com域的每封电子邮件。
选中“发件人地址中包含特定单词”复选框,然后在底部的文本框中单击“特定单词”。

在打开的窗口中,键入要将规则应用到的域。如果电子邮件来自地址以“@acmeanvils.com”结尾的人,请键入该地址,然后单击“添加”。
您可以在此处键入多个项目,因此如果您有几个重要的客户,您可以将它们全部添加到此处。完成后,单击“确定”。

规则向导显示您选择的电子邮件域。如果术语发生更改,您可以单击这些术语进行编辑。一旦一切都设置好了,点击“下一步”。

我们将在向导的下一页中选择要将这些电子邮件移动到的此文件夹。选中“Move it to the Specified Folder”框,然后在底部的文本框中单击“Specified”。

在打开的窗口中,选择要将电子邮件移动到的文件夹(或单击“新建”创建一个文件夹),然后单击“确定”。

规则向导显示您选择的文件夹。如果不是正确的文件夹,请单击以更改它,然后单击“下一步”。

现在您可以指定任何例外;如果不想添加任何例外,请单击“下一步”。
键入规则的名称,选中“立即对‘收件箱’中已有的邮件运行此规则”复选框,然后单击“完成”。

您的规则现在已完成,并出现在“Rules and Alerts”(规则和警报)窗口中。单击“应用”即可完成此过程。

您的规则现在是实时的。任何符合您选择的条件的电子邮件都将转到选定的文件夹。此外,您在Outlook客户端中创建的任何规则都会镜像到Outlook Web应用程序中。