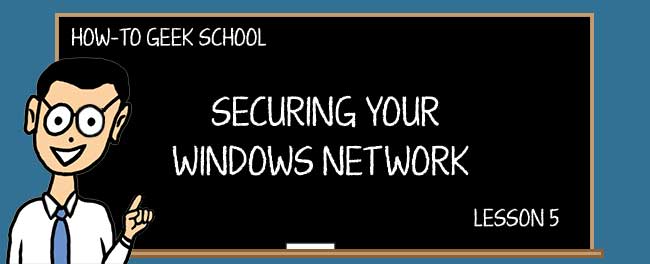
在上一课中,您学习了有关Windows防火墙的基础知识以及如何使用它。这一次,我们将更深入地了解管理Windows防火墙的详细规则和例外。
大多数用户可能永远不需要深入研究这些设置,然后可能会有一次您需要允许应用程序访问。“您将了解具有高级安全性的Windows防火墙,这个特殊的管理管理单元是什么,以及如何使用它来真正控制Windows防火墙所做的一切。”
但是,在执行此操作之前,您必须清楚地了解Windows防火墙中存在的规则类型及其属性。您还将了解使用具有高级安全性的Windows防火墙可以监视的内容。
之后,您将最终了解如何管理Windows防火墙中的现有规则,以及如何创建您自己的出站和入站规则。
如果您过多地使用Windows防火墙的设置,并且开始出现故障,您将需要了解如何将其设置重置为默认值。不要害怕,本课已经涵盖了您,并且还将分享如何重置所有Windows防火墙设置。
学完本课后,您应该对Windows防火墙有了相当透彻的了解。
什么是具有高级安全性的Windows防火墙?
简而言之,具有高级安全性的Windows防火墙是Windows防火墙的一个管理管理单元,您可以通过它以非常详细的方式控制控制Windows防火墙工作方式的所有规则和例外。
要访问它,您需要打开Windows防火墙,如上一课所示,然后单击或点击左栏上的“高级设置”链接。
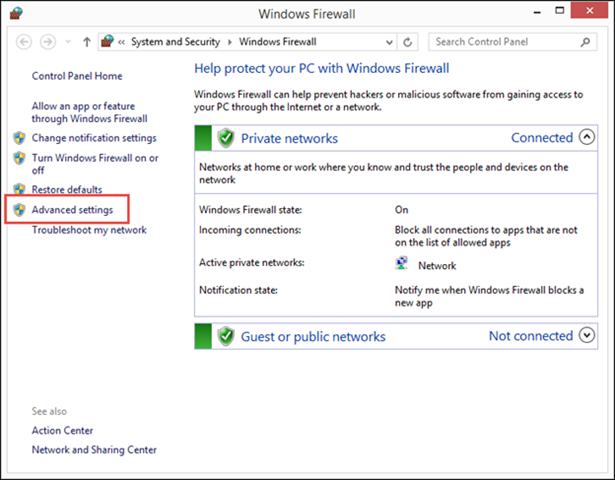
“具有高级安全性的Windows防火墙”现已打开。这个管理单元乍看起来又大又吓人,而且有很好的理由。这是Windows防火墙非常详细地存储其所有规则的位置。我们在上一课中看到的只是对管理其功能的规则的有限但用户友好的观点。对于任何规则和例外,这是您弄脏并编辑任何参数(无论多小)的地方。
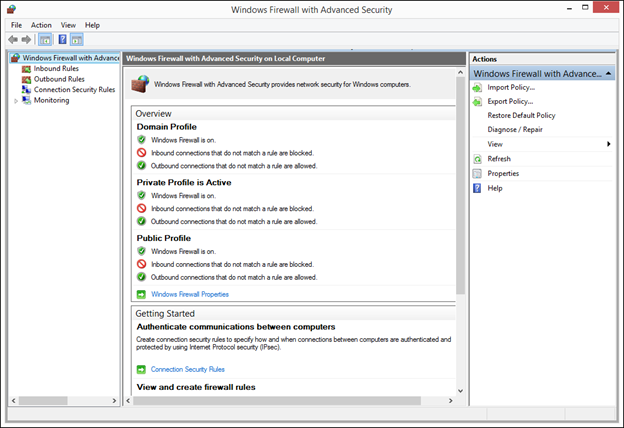
了解入站、出站和连接安全规则
在具有高级安全性的Windows防火墙中,您将遇到三种重要类型的规则:
入站规则-它们适用于从网络或Internet到您的Windows计算机或设备的通信。例如,如果您通过BitTorrent下载文件,则该文件的下载将通过入站规则进行筛选。 出站规则-这些规则适用于源自您的计算机并流向网络和Internet的通信。例如,您在Web浏览器中加载How-to Geek网站的请求是出站流量,并通过出站规则进行过滤。当您的浏览器下载并加载网站时,这就是入站流量。 连接安全规则-不太常见的规则,用于在通信通过网络时保护两台特定计算机之间的通信。此类型的规则用于具有特殊安全要求的高度受控的环境中。与仅应用于您的计算机或设备的入站和出站规则不同,连接安全规则要求通信中涉及的两台计算机都应用相同的规则。
所有规则都可以配置为特定于某些计算机、用户帐户、程序、应用程序、服务、端口、协议或网络适配器。
您可以通过在左侧列中选择合适的类别来显示特定类型的规则。
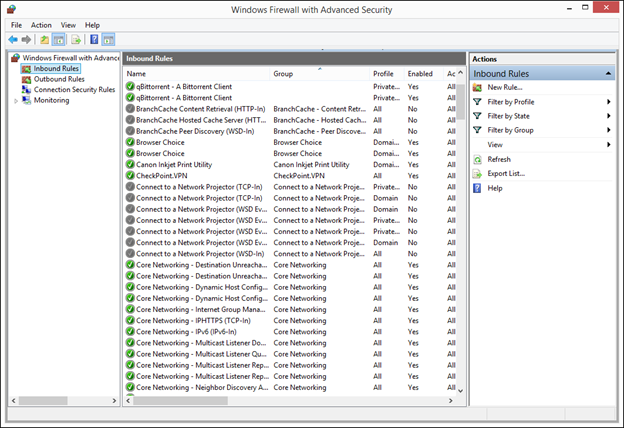
您将看到许多入站和出站规则。一些规则的名称附近会有一个绿色的复选标记,而另一些规则则会有一个灰色的复选标记。带有绿色复选标记的规则已启用,这意味着它们由Windows防火墙使用。带有灰色复选标记的那些将被禁用,并且Windows防火墙不会使用它们。
Windows防火墙规则具有以下可以编辑的参数:
名称-您正在查看的规则的名称。 组-规则所属的组。通常,该组描述规则所属的应用程序或Windows功能。例如,应用于特定应用程序或程序的规则将以应用程序/程序名称作为组。与同一网络功能(例如,文件和打印机共享)相关的规则将以它们相关的功能作为组名。 配置文件-应用规则的网络位置/配置文件:专用、公共或域(对于具有网络域的企业网络)。 已启用-它告诉您规则是否已由Windows防火墙启用和应用。 操作-根据规则应该执行的操作,操作可以“允许”或“阻止”。 覆盖-告诉您该规则是否覆盖现有阻止规则。默认情况下,此参数的所有规则都应该具有值“No”。 程序-规则适用的桌面程序。 本地地址-告诉您是否仅当您的计算机具有特定IP地址时才应用规则。 远程地址-告诉您是否仅在连接具有特定IP地址的设备时应用规则。 协议-共享应用规则的网络协议。 本地端口-告诉您是否将规则应用于在特定本地端口上建立的连接。 远程端口-告诉您是否将规则应用于在特定远程端口上建立的连接。 授权用户-应用规则的用户帐户(仅适用于入站规则)。 授权计算机-应用规则的计算机。 授权本地主体-应用规则的用户帐户(仅适用于出站规则)。 本地用户所有者-设置为规则所有者/创建者的用户帐户。 应用程序包-此选项仅适用于Windows应用商店中的应用程序,并且它共享该规则适用的应用程序的程序包名称。
从具有高级安全性的Windows防火墙可以监控哪些内容
在前面提到的三种规则下,您会发现一个名为“监视”的部分。如果将其展开,则可以查看活动防火墙规则、活动连接安全规则以及活动安全关联。
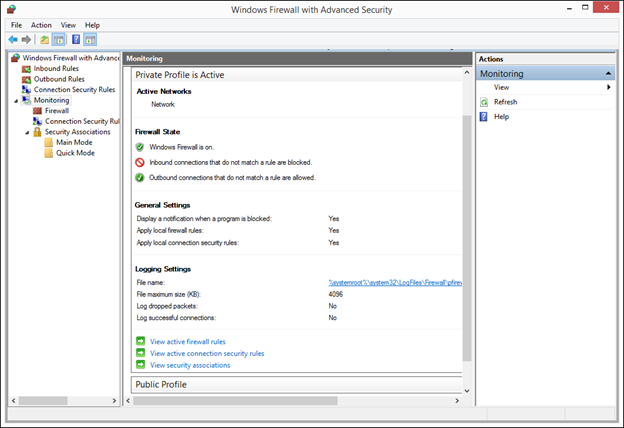
安全关联是我们大多数人永远不会使用的东西。这是关于本地计算机或设备上的安全加密通道维护的信息,以便此信息可用于将来到特定远程计算机或设备的网络流量。在这里,您可以查看哪些对等项当前连接到您的计算机,以及Windows使用哪个保护套件来形成安全关联。
如何管理现有的Windows防火墙规则
在使用内置到Windows防火墙中的规则时,您应该记住的第一件事是禁用规则比删除它更好。如果您做了一些不明智的事情,那么很容易通过重新启用禁用的规则来修复一切。除非将所有Windows防火墙设置还原为其默认值,否则无法恢复删除的规则。
要禁用规则,请先选择该规则,然后按右栏上的“禁用规则”。
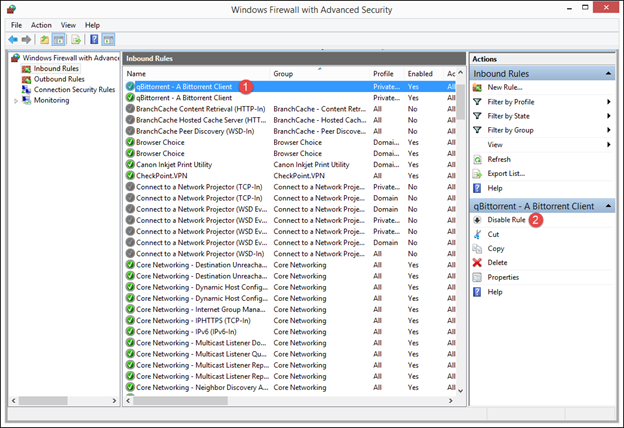
或者,您也可以右键单击规则并选择“禁用规则”。
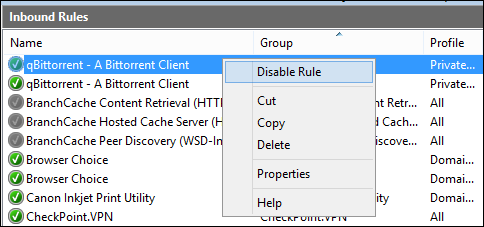
如果要编辑规则及其工作方式,可以双击它,选择它,然后在右边的列中按“属性”,或者右键单击它并选择“属性”。
我们在本课前面提到的所有参数都可以在该规则的“属性”窗口中修改。
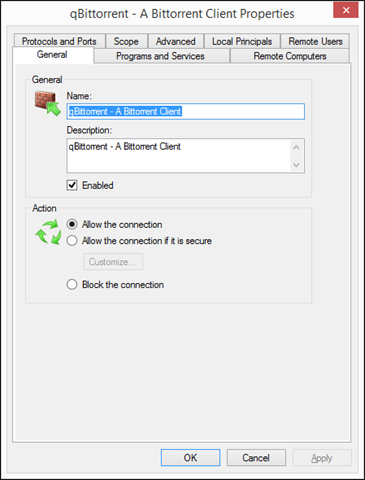
完成更改后,不要忘记按“确定”,以便应用更改。
如何为Windows防火墙创建出站规则
在具有高级安全性的Windows防火墙中创建规则比您想象的要容易,而且需要使用友好的向导。为了说明这一点,让我们创建一个出站规则,该规则仅在您连接到不受信任的公共网络时才阻止Skype访问网络和Internet。
要执行此操作,请转到“出站规则”,然后在右栏中按“新建规则”。
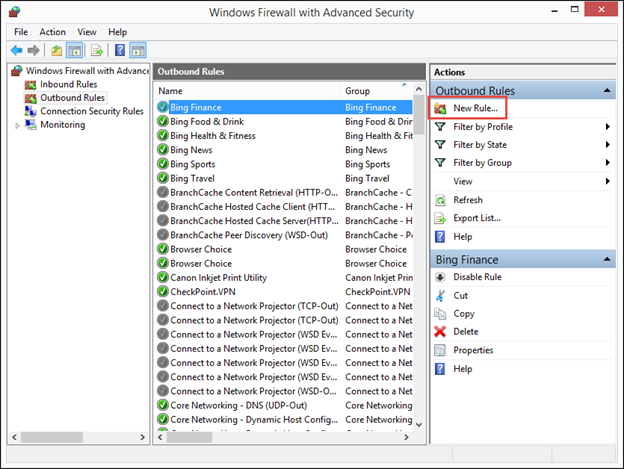
这将打开“New Outbound Rule Wizard”,您只需几个步骤即可在其中创建新规则。首先,系统会要求您选择要创建的规则类型。
您的选择包括:
程序-该规则适用于特定的程序。 端口-该规则适用于通过特定端口执行的网络流量。 预定义-控制特定Windows服务或功能执行的连接的规则。 自定义-可以同时阻止程序和端口或两者的特定组合的自定义规则。
对于我们的示例,我们选择了“Program”并按下了“Next”。
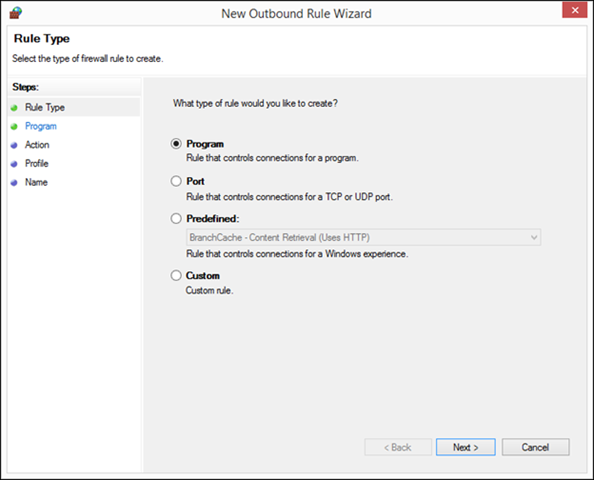
根据您在上一步中选择的内容,现在会要求您选择要添加到规则中的程序或端口。
对于我们的示例,我们选择了要阻止的程序的可执行文件-Skype.exe。当您完成设置后,请按“下一步”。
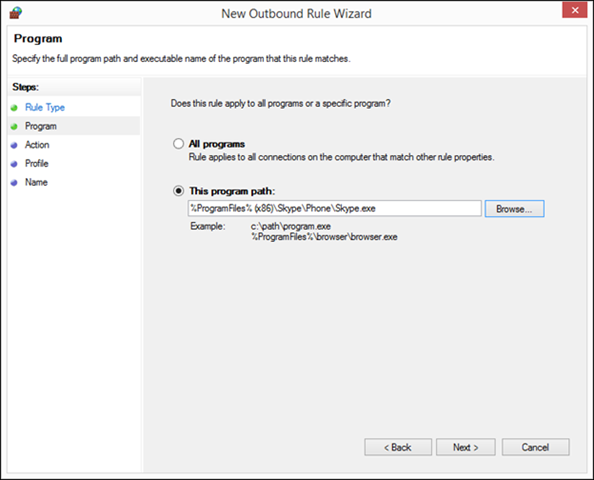
接下来,指定应该执行的操作:
允许连接-这包括安全连接和不安全连接。 如果连接是安全的,则允许连接-只有在通过安全通道建立连接时,才允许连接。您可以通过按“自定义”来指定要应用的身份验证和加密类型。 阻止连接-阻止连接,无论连接是否安全
对于我们的示例,我们选择了“阻止连接”并按下“下一步”。
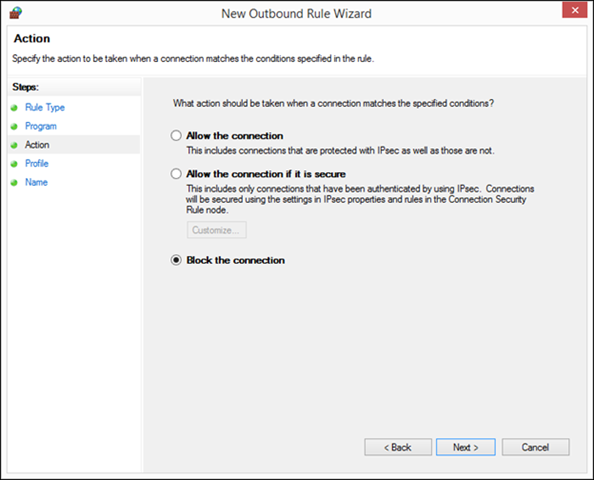
现在要求您选择何时应用规则。这表示应用规则时的网络位置:
域-仅当计算机连接到网络域时才应用该规则。 专用-仅当计算机连接到受信任的专用网络时才应用该规则。 公共-仅当计算机连接到不受信任的公共网络时才应用该规则
对于我们的示例,我们选择了“Public”,因为我们希望仅在计算机连接到不受信任的公共网络时才阻止访问。
做出选择后,请按“下一步”。
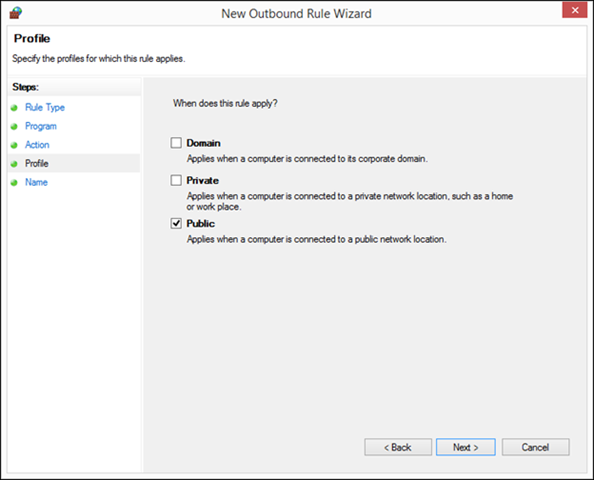
系统会要求您输入新创建的规则的名称和说明。当你这样做的时候,请不要走捷径。写一些描述性很强的内容,以便您以后需要编辑Windows防火墙规则时可以了解此规则的情况。
按“完成”,Windows防火墙将创建并使用该规则。
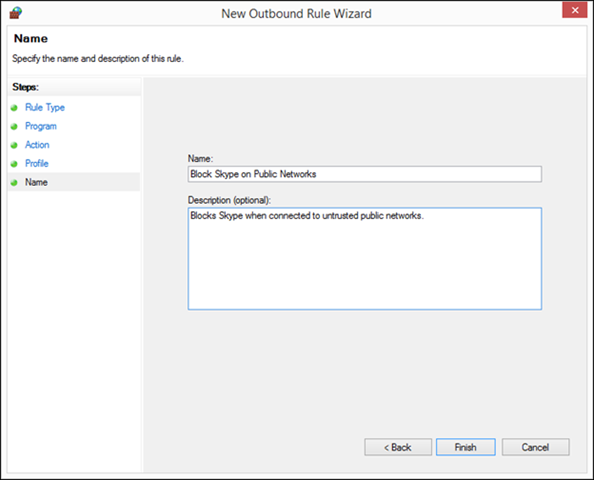
如何为Windows防火墙创建入站规则
在具有高级安全性的Windows防火墙中,转到“入站规则”,然后在右栏中按“新建规则”。
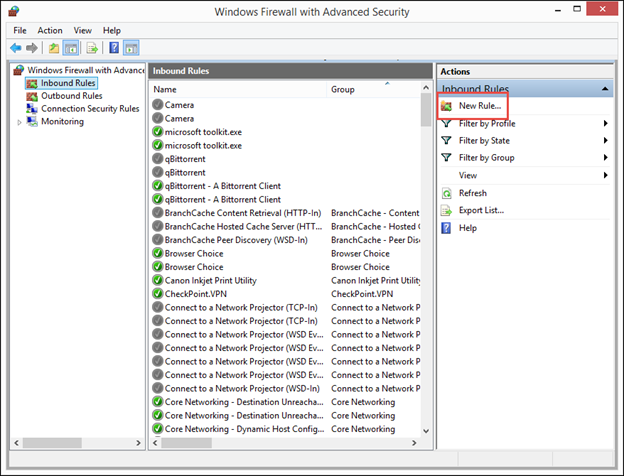
“新建入站规则向导”启动。它显示的选项几乎与“新建出站规则向导”相同,因此我们不会再次解释所有内容。我们将只在有意义的地方提供更多细节。
为了说明这一点,我们创建了一条规则,该规则阻止端口30770上使用tcp协议进行的所有入站流量。在第一步,我们选择了“程序”,然后按下了“下一步”。
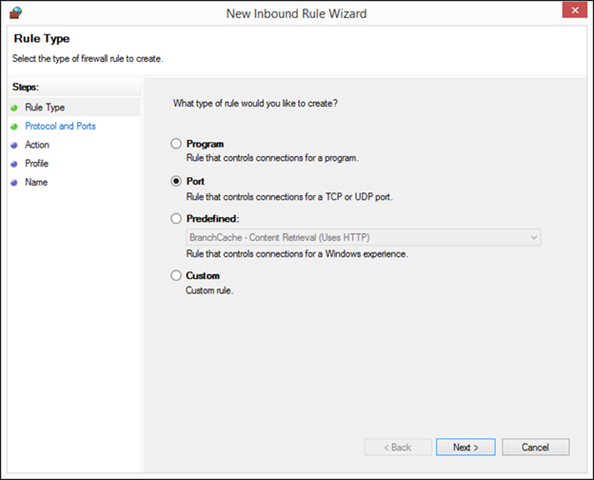
现在要求我们选择应用规则的协议和端口。协议有TCP和UDP可供选择。如果您想要一个同时适用于两者的规则,则需要创建两个规则,每个协议一个。
然后,我们可以选择阻止所有端口或仅阻止特定端口。我们选择“特定本地端口”,输入“30770”,然后按“下一步”。
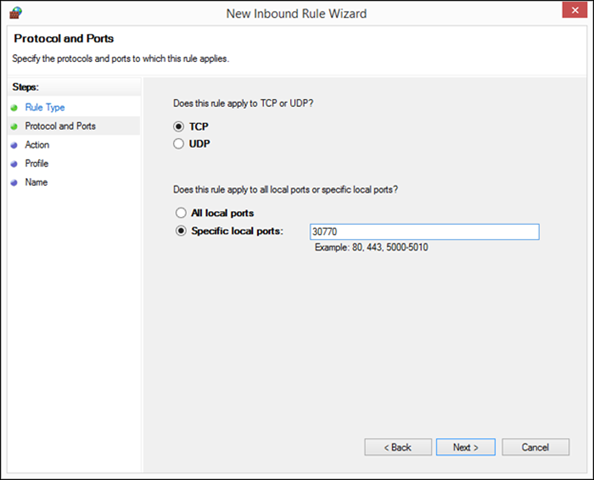
现在,系统会要求您选择当连接与前面指定的条件匹配时要执行的操作。对于我们的示例,我们选择了“阻止连接”并按下“下一步”。
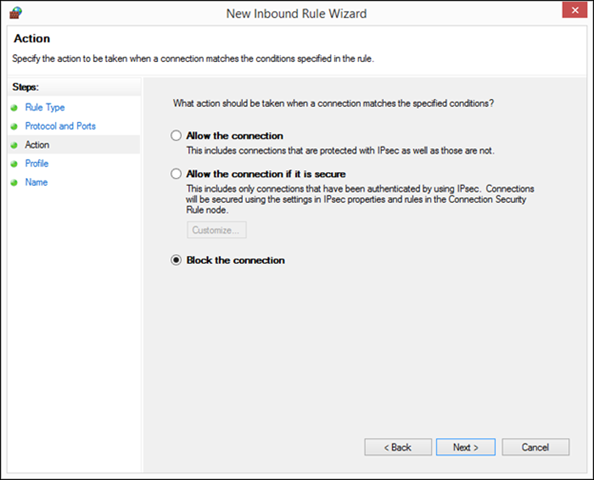
现在,您必须选择应用规则的网络位置。因为我们想阻止端口30770上的所有tcp流量,所以我们选择了所有三个位置并按下了“Next”。
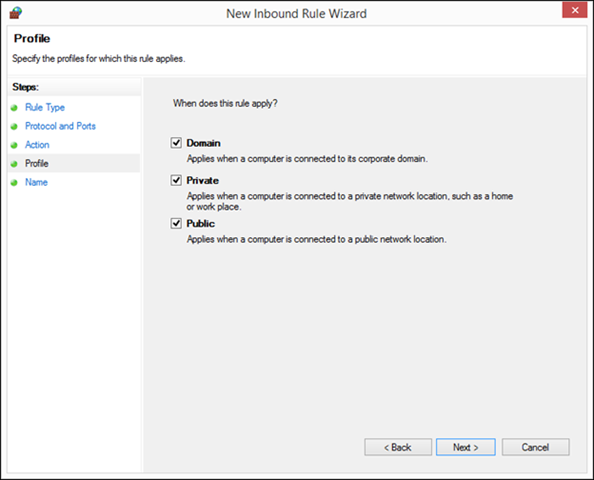
最后,输入新创建的规则的名称和描述,然后按“Finish”。
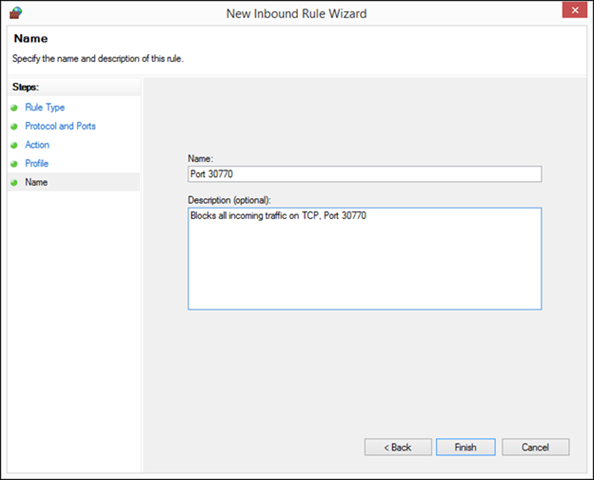
该规则已创建,现在由Windows防火墙使用。
如何将Windows防火墙恢复为默认值
如果您对Windows防火墙中的规则处理得太多,并且开始不能正常工作,您可以轻松地撤消所有设置并将Windows防火墙还原为其默认值。此操作仅适用于管理员帐户。
要执行此操作,请打开Windows防火墙,然后从左栏中单击或点击“恢复默认设置”。
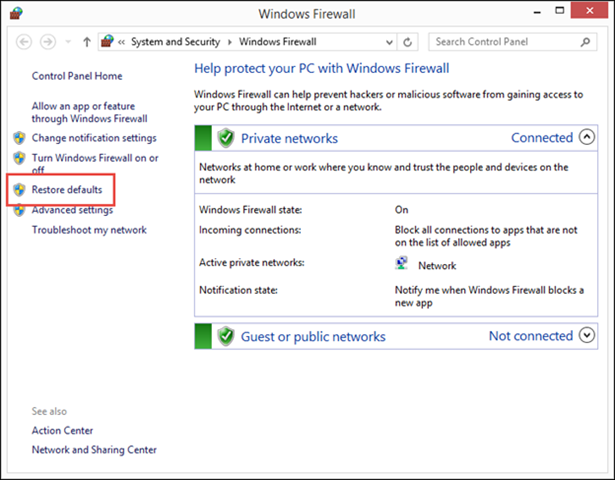
现在会通知您此重置将执行什么操作,当您准备好时,请按“重置默认值”。
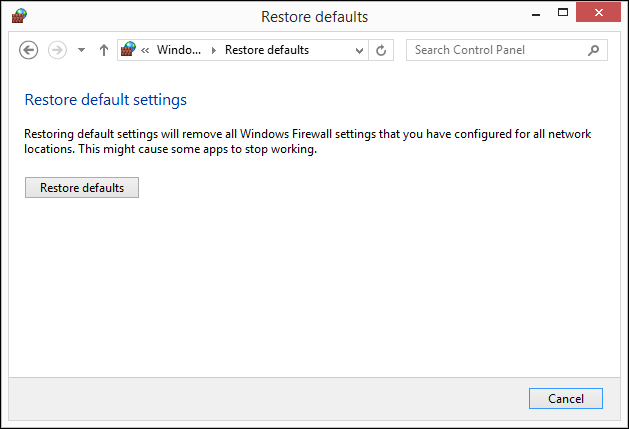
系统会要求您确认是否可以继续进行重置。
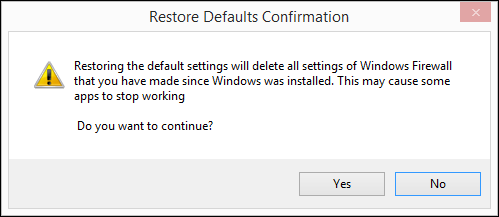
您将返回到“Windows防火墙”窗口。它的所有设置都已重置为默认值,就像您的Windows安装是全新的一样。您现在可以从头开始重新配置其设置,并有望解决您的问题。
接下来是下一个…
本课到此为止。我们希望您已经了解了许多有关Windows防火墙的有用信息,并且现在您可以完全控制它的工作方式。在下一课中,我们将介绍Windows的另一个重要安全功能:SmartScreen筛选器。