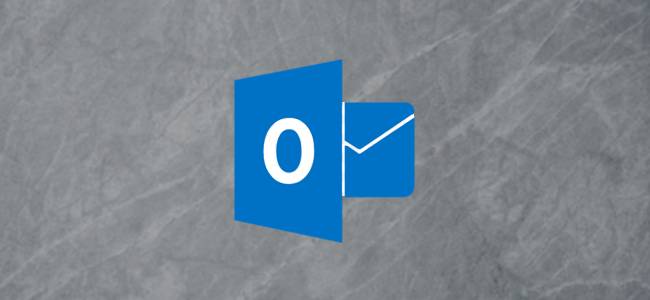
您可能会在Outlook中定期执行一些操作,如删除、存档和将内容标记为已读。下面介绍如何使用快速操作按钮添加显示在每封电子邮件上的一键选项,以执行每项操作。
您可能已经在Outlook中看到过快速操作按钮,但从未真正注意到它们。当您的光标悬停在电子邮件上时,它们会出现。默认情况下,按钮显示跟随标志和删除存储箱图标。
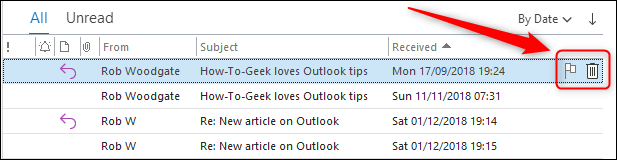
如果您单击其中一个按钮,它将执行命名操作。在这种情况下,标记要跟进的电子邮件或将其移动到已删除邮件文件夹。您可以将快速操作按钮更改为以下五个操作中的任何一个:
档案馆。 删除。 移动。 标志/清除标志(这是后续标志)。 标记为已读/未读
要更改按钮,请单击“主页”(Home)>“后续”(Follow)。接下来,在出现的菜单中,选择“Set Quick Actions”选项。

这将调出Quick Actions面板。

使用下拉菜单选择要在两个快速操作插槽中显示的选项,然后单击“确定”。

无论您选择哪个选项,Delete操作都将始终可用,因此实际上,您可以选择任意两个Quick Actions加上Delete选项。在本例中,我们选择了显示在Delete选项旁边的“Archive”和“Mark as Read/Unread”。
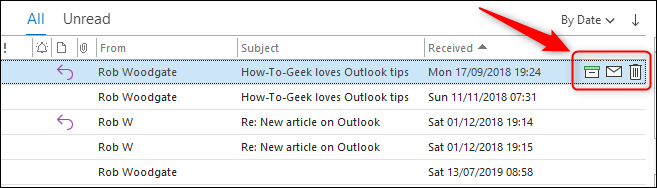
如果您不想快速访问其他操作,也可以从下拉菜单中选择删除加上一个其他快速操作。
一个真正有用的功能是能够选择多个电子邮件,然后将快速操作一次应用到所有电子邮件。选择要应用快速操作的邮件,将鼠标悬停在任何一封电子邮件上,然后选择快速操作。

所有选定的电子邮件都将应用快速操作。这是一种快速而简单的方式,可以让管理电子邮件的工作变得更少。