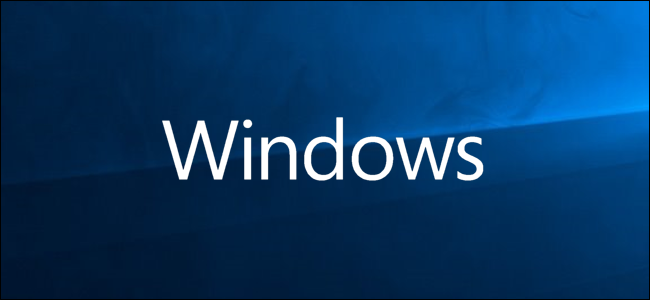
无论您是使用语音识别进行听写,还是通过语音聊天与家人或游戏伙伴交谈,说话都比打字更快、更清晰。幸运的是,在Windows上设置麦克风非常简单。下面介绍如何在Windows 10上设置和测试您的麦克风。
设置麦克风
在设置麦克风之前,您需要做的第一件事是插入麦克风-或者通过蓝牙连接-并安装任何驱动程序。大多数情况下,Windows会自动搜索并安装必要的驱动程序,但如果这不起作用,那么您可能需要查看制造商的网站以查找特定的驱动程序。
相关:最好的USB麦克风
安装所有必要的驱动程序后,右键单击系统托盘中的音量图标,然后单击“声音”命令。

在“声音”窗口中,切换到“录制”选项卡以查看麦克风设置。选择要使用的麦克风,然后单击“配置”按钮。

在打开的语音识别窗口中,单击“设置麦克风”链接。虽然这个工具是面向语音识别的,但在这里设置麦克风也可以帮助您更好地配置语音聊天。

安装向导打开后,选择您拥有的麦克风类型,然后单击“下一步”。

下一个屏幕提供了使用与您在上一个屏幕中选择的麦克风类型相匹配的麦克风的提示。

接下来,向导为您提供一些要大声朗读的文本。继续往前走,这样做,然后单击“下一步”。

好了,您的麦克风现在可以使用了。单击“完成”关闭向导。

如果您的计算机听不到您的声音,您的麦克风已静音,或者您安装了多个可能会拾取您的语音的麦克风,您将在下一个屏幕上看到此消息。您可能需要重复上一屏幕才能设置麦克风。

相关:如何在Windows 7或8上开始使用语音识别
测试您的麦克风
无论您是否使用向导配置麦克风(我们在上一节中介绍过),还是现在,您都可以随时执行快速测试,以确保您的麦克风能够听到您的声音。
右键单击任务栏中的声音图标,然后单击“声音”命令,即可打开“声音”窗口。

接下来,切换到“录制”选项卡以查看可用设备列表。

现在,对着你的麦克风讲话,看绿色的条可以像你做的那样移动。如果条形图随着您的声音而升高,则表示您的设备工作正常。

如果您可以看到绿色条在移动,但它几乎没有上升,您可以试着调高麦克风的音量。这是通过提高麦克风的灵敏度来实现的,因此它能够接收更多的声音。在“录制”选项卡中,单击麦克风,然后单击“属性”。

切换到“级别”标签,然后调整您的麦克风的灵敏度,以便它可以更轻松地拾取您的声音。

如果您仍然看不到条形图上升,您可能需要重新安装或重新更新您的驱动程序。
相关:在Windows上更新硬件驱动程序的唯一安全方法