
Outlook客户端附带了几个可以显示和隐藏的不同窗格。这些窗格中的每一个都旨在使在Outlook中查找、查看和管理内容变得更容易。我们将从导航窗格开始,看看您如何访问它们,以及如何根据您的工作方式对它们进行自定义。
自定义收藏夹节
导航窗格(也称为文件夹窗格)位于左侧,显示诸如“收件箱”和“已发送邮件”之类的文件夹,以及任何共享邮箱或组。

默认情况下,Outlook显示导航窗格,“收藏夹”文件夹在顶部可见,以便于访问。收藏夹是常用文件夹的集合,如“收件箱”和“已发送邮件”。

通过在导航窗格中右键单击文件夹,然后单击“添加到收藏夹”,可以将您喜欢的任何文件夹添加到收藏夹。

然后,该文件夹将出现在“收藏夹”部分。

您还可以将文件夹拖放到“收藏夹”部分。收藏夹中显示的文件夹不是新文件夹或现有文件夹的副本;它们是邮箱中文件夹的快捷方式。

这意味着如果您从收藏夹中的文件夹中删除一封邮件,那么您就是从邮箱中显示的“真实”文件夹中删除它。您可以在收藏夹中添加或删除所需的任何文件夹。右键单击收藏夹中的某个文件夹,然后选择“从收藏夹中删除”将其删除。

该文件夹在邮箱中仍然可用;只是在收藏夹中看不到而已。虽然可以通过拖放将文件夹添加到收藏夹,但不能通过将文件夹拖放回邮箱来从收藏夹中删除文件夹。从收藏夹中删除文件夹的唯一方法是使用右键单击上下文菜单。
如果您不想使用收藏夹,也可以完全关闭它们。无论您在哪个文件夹中,都可以单击“查看”>“文件夹窗格”。

在出现的菜单中,关闭“收藏夹”选项。

这将从导航窗格中删除“收藏夹”部分。要将其重新打开,请单击查看>文件夹窗格并打开“收藏夹”。
自定义导航窗格视图
您可能注意到,文件夹窗格下拉选项不仅仅包括打开和关闭收藏夹。您还可以选择导航窗格是可见(默认设置)、最小化到一侧还是完全关闭。

最小化窗格在较小的屏幕上很有用,当您要处理一个文件夹中的大量电子邮件并且希望最大化屏幕空间时,关闭窗格也很有用。如果您选择“最小化”选项,那么窗格将向左滑动,并且只显示收藏夹中的前三个项目。

要再次查看整个窗格,请单击窗格顶部的箭头将其滑出。

当您将指针移动到Outlook中的其他位置时,窗格将再次最小化。要使其保持可见,您可以返回到视图>文件夹窗格,并将设置更改为“正常”,或者单击窗格右上角的图钉。

自定义导航窗格底部的图标
在导航窗格的底部,图标表示其他Outlook功能-日历、任务等。

要在它们之间移动,请单击图标或按键盘上的Ctrl+[数字]。Ctrl+1移动到列表中的第一个图标,Ctrl+2移动到第二个图标,依此类推。将鼠标悬停在每个图标上可快速查看重要数据,例如日历中即将发生的事件或您最喜欢的联系人。

您可以选择此处显示的图标数量、它们的顺序,以及Outlook是将它们显示为图标还是文字。要访问这些选项,请再次进入查看>文件夹窗格,然后选择“选项”。

或者,您可以转到“文件”>“选项”>“高级”,然后单击“导航”按钮。
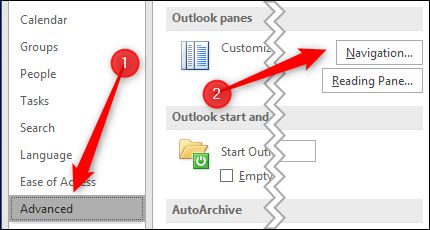
无论您选择哪条路线,Outlook都会显示“导航选项”窗口。

第一个选项允许您选择Outlook在导航窗格底部显示的项目数。您可以选择的最大数量是8个,尽管大多数人只有7个项目可供显示,因为第八个选项过去是“日记本”(在Outlook 2013中已弃用)。微软从未抽出时间将限制从8个改为7个。
无论您在此处选择哪个数字,都需要扩展导航窗格以显示额外的图标。您可以通过拖动窗格的右边缘来调整窗格的大小。

如果你更愿意看到选项的名称而不是图标,你可以关闭“紧凑导航”选项。

这会将选项更改为名称,并且这些选项仍将遵循您选择的“最大可见项目数”值。

您可以通过选择一个项目,然后使用“上移”和“下移”按钮来更改项目的顺序。

如果您有经常使用的特定项目(如任务或便笺),并且希望它们更易于访问,而不要求所有项目都可见,则此功能非常有用。或者,您也可以在导航窗格本身中以不同的顺序拖放这些项目。无论您是否打开或关闭了“精简导航”设置,您都可以更改顺序。

有一个小怪事你应该知道。使用Ctrl+[Number]组合键仍然会以图标的原始默认顺序打开图标。Ctrl+1始终打开邮件,Ctrl+2始终打开日历,以此类推,无论您如何排序图标本身。
最后是“Reset”按钮,它将导航窗格选项返回到其默认配置。

这会将“最大可见项目数”值重置为4,并将项目顺序重置为默认值。但是,它不会更改“紧凑导航”设置;如果您已将其关闭,即使您重置了默认设置,它也会保持关闭状态。
这就是导航窗格,这是Outlook最基本的部分之一。希望这些新的定制选项可以让它更好地为您工作。