
Google Chrome允许您管理哪些单独的站点可以访问您的麦克风和摄像头。如果你看不到任何视频,或者麦克风不能接收语音,你可能需要更改Chrome授予网站的权限。这是怎么做的。
如何在Chrome中更改网站的权限
出于安全考虑,只要网站请求访问您的麦克风或网络摄像头,Chrome都会提示您。如果您在第一次看到提示时不小心单击了“阻止”,或者您只是想撤销您以前授予的权限,我们将向您展示如何管理这些设置。
了解如何以及在哪里访问与站点对计算机硬件的权限相关的设置非常重要,以防您需要改变主意,决定允许使用什么网站。
基本上有两种方式来管理一个站点的麦克风和网络摄像头的权限:从Omnibox或在Chrome的设置中。
从Omnibox更改站点的权限
如果您已经设置了麦克风或摄像机的权限,并且想要在访问该特定站点时更改它们,则此方法有效。
转到要更改其权限的网站,然后单击Omnibox最左侧的锁图标。

从出现的菜单中,单击麦克风或摄像头,然后从下拉菜单中选择“允许”或“阻止”,然后单击X以保存更改。

保存决定后,您必须重新加载页面才能使更改生效。

当站点可以访问您的麦克风或摄像头时,右侧的Omnibox中会出现一个图标。如果单击此图标,您可以选择始终阻止访问或继续允许站点访问。同样,您必须重新加载页面才能使任何更改生效。

如何从Chrome设置查看权限
要查看Chrome设置中的麦克风和摄像头权限,请单击菜单图标,然后单击“设置”。或者,您也可以在Omnibox中键入Chrome://settings/直接转到那里。
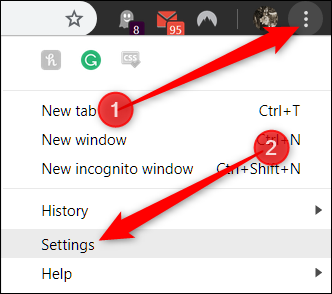
进入设置选项卡后,向下滚动到底部,然后单击“高级”。
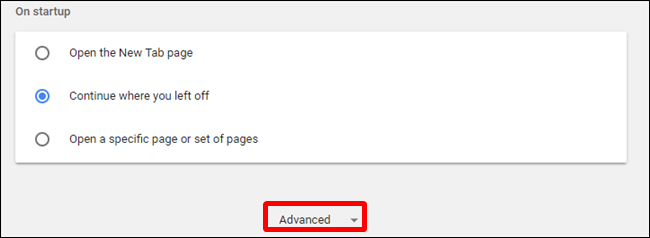
再向下滚动一点,直到看到“内容设置”。点击它。

进入内容设置后,单击“麦克风”或“摄像头”来调整其权限。

虽然您不能从“设置”手动将站点添加到允许或阻止列表,但您可以在此页上看到您已允许或拒绝访问的每个站点的列表。然后,要删除您之前允许或阻止访问的项目,您只需单击站点旁边的垃圾桶图标即可。

从任一列表中删除某个站点后,下次您访问该站点时,当该站点再次请求访问麦克风或摄像机时,系统将提示您授予访问该麦克风或摄像机的权限。

虽然你不能让Chrome在全球范围内拒绝或允许所有人访问你的摄像头和麦克风,但如果你没有被提示做出决定,可以回到Chrome内容设置中的“麦克风”或“摄像头”。

当您返回到此菜单时,将“访问前询问”切换到关闭位置。虽然不建议这样做,但在您重新打开此开关之前,系统不会提示您允许或拒绝网站访问您的麦克风和摄像头。

此方法充当一个小小的漏洞,从不在没有实际拒绝任何内容的情况下授予访问权限。从现在开始,当站点请求访问您的设备时,您将不再收到提示。要再次收到提示,请返回设置面板并重新启用“访问前询问”。